
1. ショートカット キー PrintScreen は、Windows システムでよく使用されるスクリーンショット方法です。キーボードの右上隅にある [PrintScreen] ボタンを押すだけで、現在の画面の内容がクリップボードにすばやくキャプチャされます。この方法は非常に便利で、画面全体のスクリーンショットをキャプチャするのに適しています。
2. ショートカット キーの Win PrintScreen を使用して、現在の画面上のすべての画像をキャプチャし、ユーザーがいつでも表示できるように画像の形式でコンピュータのハード ドライブに保存します。
次に、現在アクティブなウィンドウの写真をすばやくキャプチャするのに役立つショートカット キーの使用方法を紹介します。 Win Alt PrintScreen キーを押すだけで、システムは現在のウィンドウの内容を自動的にキャプチャし、画像ファイルとして保存します。保存されたスクリーンショットは、コンピューターの [ビデオ -> キャプチャ] フォルダーにあります。この方法はとても便利ですので、お役に立てれば幸いです。
4. ショートカット キー Win Shift S このショートカット キーを押すと、画面が半透明の灰色に変わり、操作可能な小さなウィンドウが表示されます。長方形スクリーンショット、不規則形状スクリーンショット、アクティブウィンドウスクリーンショット、全画面スクリーンショットの4種類のスクリーンショット方法があり、ユーザーは実際のニーズに応じて対応するスクリーンショットモードを選択できます。方法###
5. ショートカット キー Win W このショートカット キーを押すと、コンピューター画面の右下隅に小さなウィンドウが表示されますので、[全画面スクリーンショット] をクリックするだけで画面全体をキャプチャできます。方法###
6. Win10 にはスクリーンショット ツールが付属しています Windows 10 システムには優れたスクリーンショット ツールが付属しており、次の操作で開くことができます。ショートカットキーCtrl Sを押してWindows 10の検索インターフェースを開き、「スクリーンショット」という単語を入力し、検索結果から「Snipping Tool」をクリックして入力します。 7。スクリーンショットのショートカット キーはコンピューター上の 3 つのキーです。コンピューターでスクリーンショットを撮るためのショートカット キーは Ctrl キーと PrScrn キーです。スクリーンショットが必要なインターフェースでショートカット キー「PrtScn」を押すと、インターフェースがキャプチャされてクリップボードに保存されます。この後、スクリーンショットを表示する必要がある入力フィールドにそれを貼り付けるだけです。 「PrtScn」と「Ctrl PrScrn」は画面全体の画像をキャプチャし、「Alt PrScrn」は現在のウィンドウをキャプチャします。キーボードの右上にある Print Scr Sysrq キーは、コンピュータに組み込まれているスクリーンショット機能です。このキーを押すと、現在の画面の全画面スクリーンショットを撮ることができます。つまり、表示されているモニターのすべてのインターフェイスのスクリーンショットを撮ることができます。スクリーンショットには QQ スクリーンショットを使用することもできます。QQ スクリーンショットは最も一般的に使用されるスクリーンショット方法です。これは主に、QQ スクリーンショットではキャプチャした部分を自由に選択でき、スクリーンショットにテキスト、矢印、その他の情報を追加することもできるためです。とてもシンプルですぐに使えます。 QQ にログインし、ショートカット キー「Ctrl Alt A」を押して QQ スクリーンショット モードに入り、マウスを使用して傍受する必要がある部分を選択し、ツールを使用してスクリーンショットに必要な情報を追加してから、 を押します。 [保存] をクリックして、スクリーンショットをコンピュータに保存します。 8.スクリーンショットのショートカット コンピューター ctrl alt a Lenovo コンピューターでは、[Win PrintScreen] ショートカット キーを使用してスクリーンショットを撮り、キーボードのショートカット キーを同時に押すことができます。また、WeChat または QQ のスクリーンショット ショートカット キーを使用して、スクリーンショットをすばやく撮ることもできます。スクリーンショット、WeChat は [ Alt A] キーの組み合わせを押し続けるとスクリーンショットを撮ることができ、QQ は [Ctrl Shift A] キーの組み合わせを同時に押し続けるとスクリーンショットを撮ることができます。この記事では、Lenovo Xiaoxin Air14、Windows 10 を例に説明します。
1. Lenovo コンピューターのキーボードに PrintScreen ボタンがある場合は、[...
2. コンピューターのスクリーンショットのショートカット キーは Ctrl PrScrn です。コンピューターでスクリーンショットを撮るには、通常 4 つの方法があります: 1Ctrl PrScrn。このキーの組み合わせを使用してスクリーンショットを撮ると、画面全体の写真が得られます。 2Alt PrScrn、このキーの組み合わせはスクリーンショットを撮り、結果は現在のものになります。ウィンドウの図 3 を開き、ショートカット キー Ctrl Alt A を使用します。最初のタイプ baiCtrl PrScrn は、このキーの組み合わせを使用してスクリーンショットを撮ります。結果は画面全体の画像です。2 番目のタイプ Alt PrScrn このキーの組み合わせはスクリーンショットを撮り、結果は現在のウィンドウの画像になります。3 種類の開き方で、ショートカット キー Ctrl Alt A を使用します。画面上の任意の場所でスクリーンショットを撮ることができます。また、スクリーンショットを撮ることもできます。 1Ctrl PrScrn このキーの組み合わせを使用してスクリーンショットを撮ると、画面全体の写真が得られます 2Alt PrScrn このキーの組み合わせでスクリーンショットを撮ると、結果を取得する 現在のウィンドウの画像 3 を開きます。ショートカット キー Ctrl Alt A を使用します。この方法では、画面上の任意の場所でスクリーンショットを撮ることができ、スクリーンショットを撮ることもできます。
3. 1Win シフト S でスクリーンショット領域のサイズを選択できます Ctrl V は Word、WeChat などのアプリケーションに貼り付けるときに直接編集および変更できます システムのバージョンによって異なります バージョン 1809 で編集および変更できますスクリーンショットを撮った後に変更されます。ショートカット キーは実際には、ページ全体をキャプチャするために OneNote のスクリーンショット関数 2Prt sc が呼び出されます。コンピューターのキーボードのスクリーンショット キーは「Print Scr Sysrq」であり、「Print Scr Sysrq キー」には 2 つのスクリーンショットがあります。 1 つはコンピュータ画面全体をキャプチャする方法、もう 1 つは現在開いているウィンドウのみをキャプチャする方法です。 1 コンピュータ画面全体をキャプチャする キーボードの「Print Scr Sysrq キー」を押すだけで、画面全体をキャプチャします。
4. 2 番目の Alt PrScrn キーの組み合わせでスクリーンショットが取得されます。上記の 2 つの方法を使用して得られた結果は、現在のウィンドウの画像です。次に、デスクトップを右クリックして、新しい "画像" または "BMP 画像" を作成します。で新しいファイルを作成し、それを貼り付けて q q を開く 3 番目の方法では、ショートカット キー Ctrl Alt; 1Ctrl PrScrn を使用します このキーの組み合わせを使用してスクリーンショットを撮ると、全体の写真が得られます画面 2Alt PrScrn このキーの組み合わせによりスクリーンショットが撮影され、結果は現在のウィンドウの写真になります。 3 ウィンドウを開いて、ショートカット キー Ctrl Alt A を使用します。これにより、画面上のどこにでもスクリーンショットを撮ることができます。スクリーンショット。システムの組み込みスクリーンショットには、長方形のスクリーンショット、任意の形状のスクリーンショット、ウィンドウのスクリーンショット、および全画面のスクリーンショットが含まれます。必要に応じて、スクリーンショットを撮るために 1 つを選択します。ただし、全画面のスクリーンショットのみを撮ることができます。部分的なスクリーンショット、360 ソフトウェアを使用してスクリーンショットを撮ることができます。コンピューターのスクリーンショットに関する注意事項。各スクリーンショット方法には、独自のショートカット キーの組み合わせがあります。
5. 1. Win Shift S でスクリーンショット領域のサイズを選択できます. Word や WeChat などのアプリケーションに貼り付けた後、Ctrl V を直接編集して変更できるかどうかは、システムのバージョンによって異なります. バージョン 1809 では、スクリーンショットを撮った後、このショートカット キーを編集および変更できます。実際、OneNote のスクリーンショット関数 2 Prt sc は、ページ全体をキャプチャするために呼び出されます。
この図は、Lenovo ラップトップのスクリーンショットのショートカット キーがキーボードの右上隅にある「PrtSc」ボタンにあることを示しています。
「PrtSc」ボタンは「PrtSc Sys Rq\PrintScreen\Print Screen\PrintScreen SysRq」とも呼ばれます。Windows に付属の画面キャプチャ ソフトウェアです。現在の画面表示内容をクリップボードに保存して印刷できます。 . 画面。
具体的な手順は次のとおりです:
1. 以下に示すように、スクリーンショットを撮りたいページを選択します。
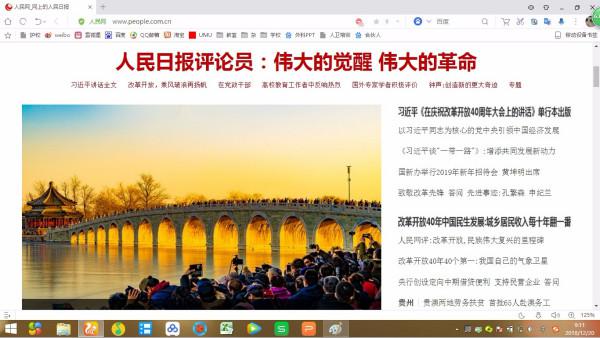
2. キーボードの「PrtSc」ボタンをクリックします。クリックする必要があるのは 1 回だけです。
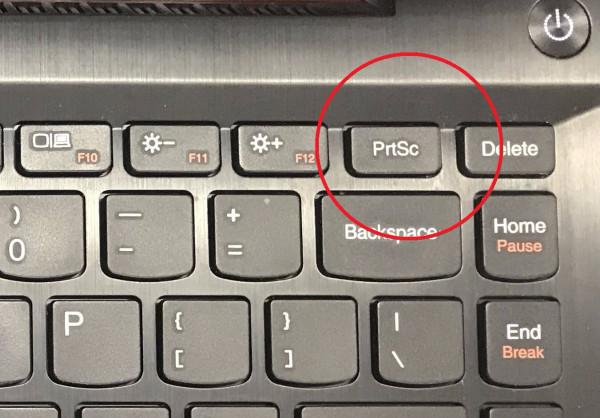
3. [スタート] メニューをクリックし、[ペイント] ツールを見つけます。
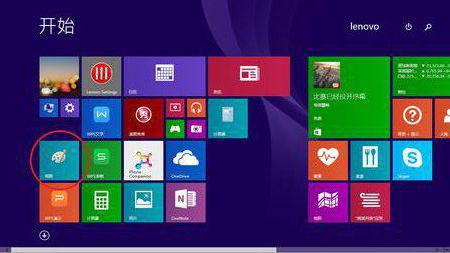
4.「ペイント」ツールページで「貼り付け」をクリックします。
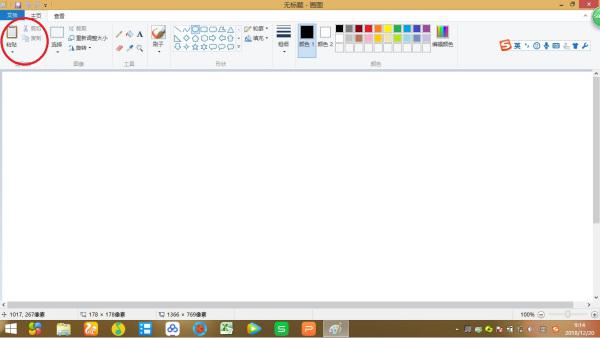
5.「貼り付け」をクリックすると、「ペイント」ツールページにスクリーンショットが表示されます。最後に「保存」をクリックします。
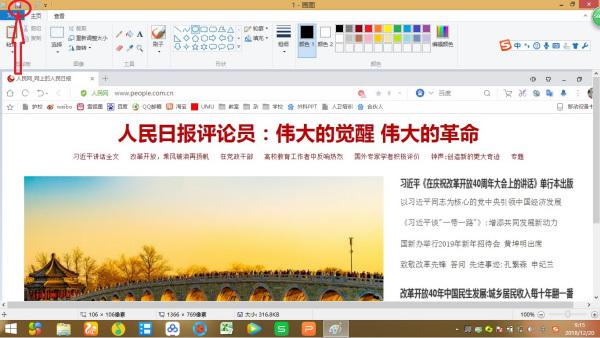
参照元: Tianji.com -- コンピューターのスクリーンショットのスキルを身につけると、いくつかの一般的なスクリーンショットの方法が学べます
以上がスクリーンショットのショートカット キー コンピューター PC スクリーンショットのショートカット キー コンピューター win11の詳細内容です。詳細については、PHP 中国語 Web サイトの他の関連記事を参照してください。