
1. タイトルとページ番号の間の点線:
Ziguang Huayu Pinyin 6.0β を中国語モードで使用し、shift を押します
大型キーボード 6……;
まだレベルをクリアしていないプレイヤーを助けるために、具体的なパズルの解決方法について学びましょう。メニュー バーで、[挿入] オプションを見つけて、[シンボル] をクリックし、一般的なシンボルの中から目的のシンボルを見つけます。これは、プレイヤーがレベルを正常に通過するのに役立ちます。
2. すべてのヘッダーは同じです:
メニューバー - 挿入 - ヘッダー: 直接入力するだけです。
ただし、3 ページ目から始めるには、次のように設定する必要があります:
まだレベルをクリアしていないプレイヤーを助けるために、具体的なパズルの解決方法について学びましょう。まず、カーソルをページ 3 の先頭に置きます。次に、メニュー バーの [挿入] オプションをクリックし、[セクション区切り] を選択して、[次のページ] を選択します。これで 1 つのステップが完了しました。引き続きパズル ガイドに従って次のステップに進みます。
メニューバーの「挿入」を選択し、「ヘッダー」を選択します。 「ヘッダーとフッター」というツールバーが表示されます。ツールバーで「前と同じ」というボタンを見つけます。通常は 6 番目のボタンで、2 枚の平行した紙が表示されます。ヘッダーの「以前と同じ」オプションの選択を解除するには、このボタンをクリックします。
3. ヘッダーに必要なコンテンツを入力します。
3. フッターには「ページ 1
」とマークする必要があります。合計 19 ページ...2 ページ目
合計 19 ページ":
1. ツールバーの「ヘッダーとフッターの切り替え」ボタンをクリックします - カーソルはフッター上にあります;
2.「前と同じ」ボタンをクリックして選択をキャンセルします;
3. [ページ番号の挿入] をクリックします - (ページ番号ダイアログ ウィンドウが表示されます) - ページ番号: [ファイルの開始ページ番号] (1) をクリックします; 形式: [ページ 1] を選択します - OK;
4. 本来は、[ページ番号を挿入] をクリックすることもできます - システムのデフォルトでは「合計 21 ページ」が表示されますが、最初の 2 ページにはページ番号がないため、自動生成はできません。手動で「合計 19 ページ」と入力します。残念ながら、これは Word でのみ可能です。
ご質問がございましたら、話し合い、ご相談させていただきます。
言い忘れましたが、私はwpsを使用しています
###オフィス###2003年版。 WPS には多くのバージョンがあり、その内部の設定も大きく異なり、2000、2003、2007 だけでも大きく異なります。補足: wps
###オフィス###2007 バージョンの設定は若干異なります。 2. 3 ページから開始するには、次の手順に従って設定してください。
1. カーソルをページ 2 の最後に置きます - メニュー バー - 挿入 - 区切り文字 - 次のページのセクション区切り - (~「セクション区切り」 (次のページ) はページの最後に表示されます ~ は表示されません印刷に影響します);2. メニューバー - 表示 - ヘッダーとフッター - (ツールバーの右側に「ヘッダーとフッター」ツールバーが表示されます) - 「前のセクションと同じ」ボタンをクリックします (No. 6、2 ページ) 並列紙) - (ページ右上隅の「前のセクションと同じ」が表示されなくなります);
3. ヘッダーに必要なコンテンツを入力します。
3. フッターには「ページ 1
」とマークする必要があります。
合計 19 ページ...2 ページ目合計 19 ページ":
1. ヘッダーとフッターのツールバーにある [ヘッダーとフッターの切り替え] ボタンをクリックします (カーソルはフッター上にあります)。
2.「前のセクションと同じ」ボタンをクリックします (ヘッダー手順 2 と同じ)、「前のセクションと同じ」が表示されなくなります);
3. [ページ番号の形式を設定] ボタン (3 番目、紙に # とペン) - (ページ番号ダイアログ ウィンドウが表示されます) - 番号の形式をクリックします。必要に応じて、[詳細設定] をクリックします。 - ページ番号の配置: 「開始ページ番号」をクリックし、「1」を入力 - OK; 4. フッターに「総ページ数のページ」と入力し、ページの中央にある「ページ番号の挿入」をクリックします (No. 1
, (紙に 1 つの #);
5. 本来は、「総ページ数」の真ん中にある「ページ番号を挿入」をクリックすることができます。システムデフォルトの「21」(つまり、「合計 21 ページ」)が表示されますが、最初の 2 ページはページ番号をカウントしません。 , なのでこれは不可能で、自動生成するには「合計19ページ」を手動で入力するしかありません。
これは言葉でしか表現できません、申し訳ありません。 6. [ヘッダーとフッター] ツールバーを閉じるか、メイン ページをダブルクリックします。セットアップを完了します。
WPS テーブルにヘッダーとフッターを挿入する方法
まず、次の図に示すように、編集した Excel テーブルをコンピュータ上で開きます。
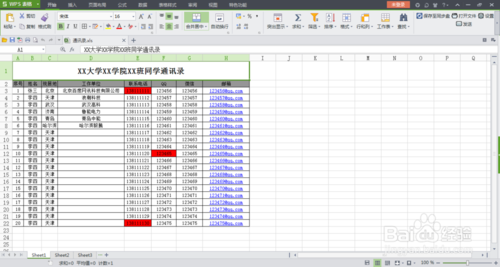
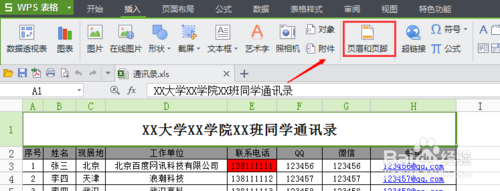
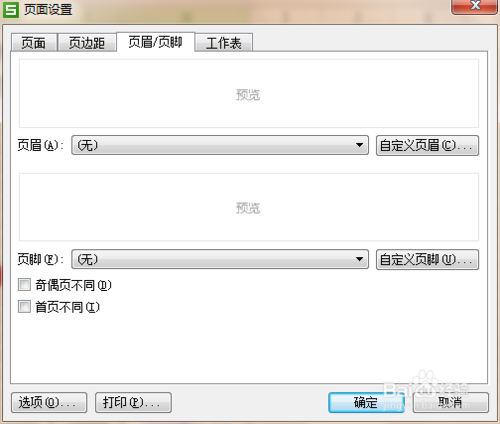
ヘッダー設定ウィンドウでは、左側、中央、右側の表示内容を設定できます。たとえば、左側にはエクスペリエンスを表示し、右側にはXiao Yan Yi Dao Goを表示するように設計しました。図に示すように、入力ボックスの内容を次のように入力します。
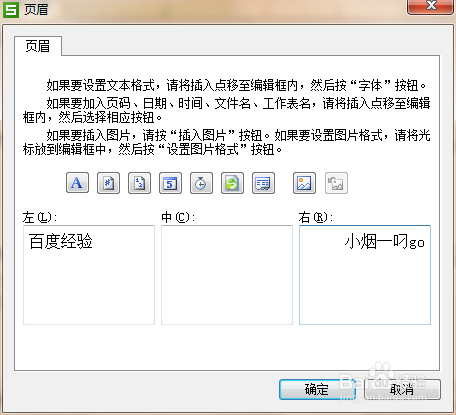
[OK]ボタンをクリックした後、フッターの表示内容をデザインします。[カスタムフッター]オプションをクリックすると、フッター設定画面が表示されます。左、中、右のフッターの表示内容を設定します。上部のショートカット オプションを下の図に示します。
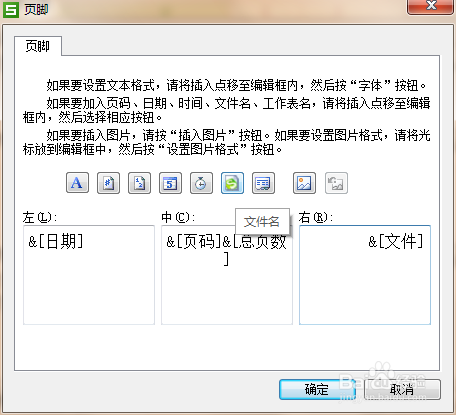
フッターの設定が完了したら、[OK]ボタンをクリックしてページ設定画面に戻り、下図のようにヘッダーとフッターの設定が完了します。
8
[OK] ボタンをクリックしてページ設定ウィンドウを閉じ、[印刷プレビュー] オプションをクリックします。印刷プレビューで追加されたヘッダーとフッターを確認できます。
以上がWPS Office のモバイル版でヘッダーとフッターを追加する方法の詳細内容です。詳細については、PHP 中国語 Web サイトの他の関連記事を参照してください。