
私たちが ASUS ラップトップを使用していると、友人の中にはコンピューターが正常に機能しなくなるシステムの問題が発生する場合があります。 Win10システムをASUSノートPCのUSBフラッシュドライブにインストールする方法について、編集者は、まずUSBフラッシュドライブを準備し、Webサイトからオペレーティングシステムをダウンロードして、関連するインストールソフトウェアを介してインストールできると考えています。
1. まず空の USB ブートディスクをコンピューターに挿入し、コンピューターを再起動すると、ブート画面が表示されます。 . U ディスク起動ショートカット キーをすばやく押して、u 起動メイン メニュー インターフェイスに入り、「u 起動 win10pe 標準バージョン (新しいマシン)」を選択します。
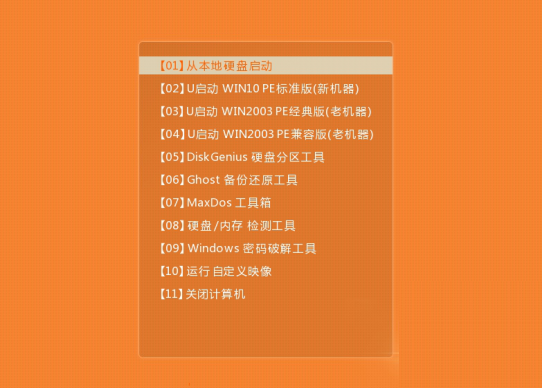
2. u start pe インストール ツールを開いた後、ツールのメイン ウィンドウで win10pe システム ISO イメージ ファイルを見つけて選択し、C ドライブを選択します。パーティションリストのシステムディスクとして選択し、「OK」をクリックします。
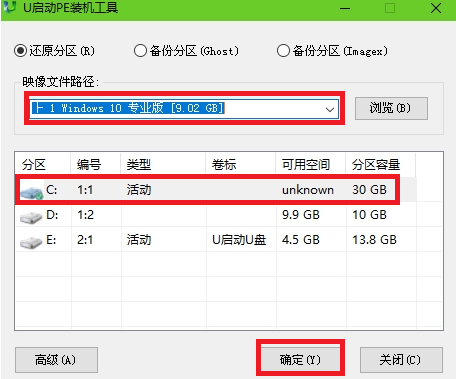
3. ポップアッププロンプトボックスで「完了後に再起動する」にチェックを入れ、「OK」をクリックします。
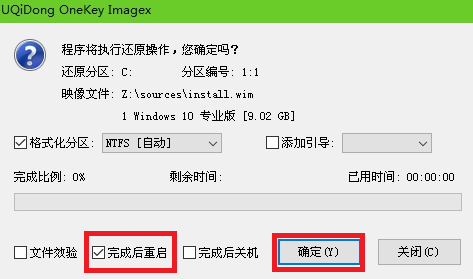
4. その後、システムが C ドライブを自動的に復元するまで待ちます。
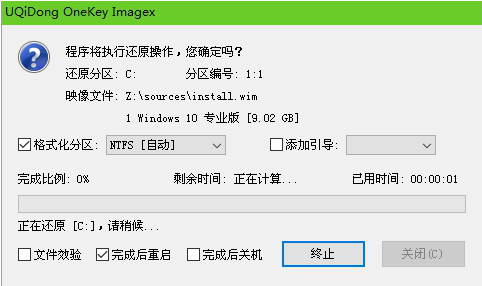
5. このとき、「C ドライブの復元は成功しました。すぐにコンピューターを再起動しますか?」という質問ウィンドウが表示されます。「はい」をクリックします。 。
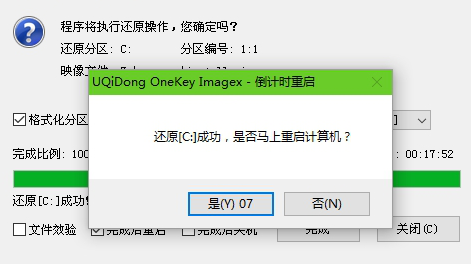
6. 次に、コンピューターの電源を入れ、準備が完了するまで待ちます。

7. 最後に、関連する pe 設定をいくつか完了します。
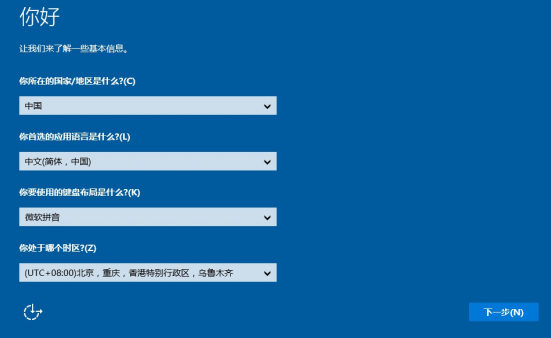
以上がUSB フラッシュ ドライブを介して ASUS ラップトップに Windows 10 をインストールする方法の詳細内容です。詳細については、PHP 中国語 Web サイトの他の関連記事を参照してください。