
普段どのようなモバイル ブラウザを使用していますか?たとえば、QQ ブラウザ、UC ブラウザ、Google Chrome、システムに付属のブラウザなどです。ブラウザは、動画を見たり、情報を確認したり、ニュースを読んだりするなど、私たちの生活や仕事に大きく役立っています。エディタではUC Browserをよく使いますが、今回はAndroid版UC Browserでファイルを変換する方法と暗号化されたファイルを閲覧できる場所を紹介します。興味のあるお友達はぜひ見に来てください!
UC Browser for Android でファイルを変換する方法
コンピュータでファイルを変換するにはソフトウェアを使用することが多いですが、実は携帯電話でもファイルを変換できます。 Android版UC Browserにはこの機能があります。まず携帯電話で UC ブラウザを開き、ブラウザ インターフェイスの右下隅にある [My] 列
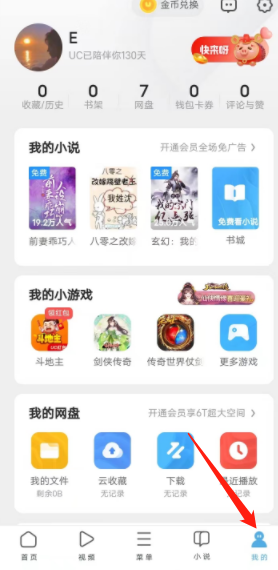
をクリックします。 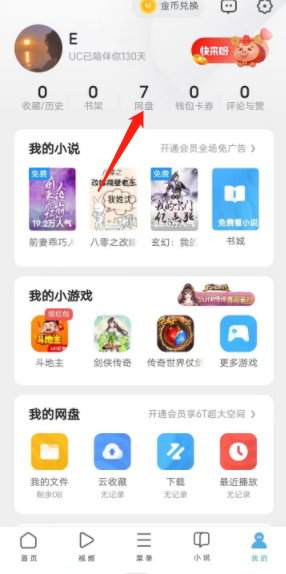
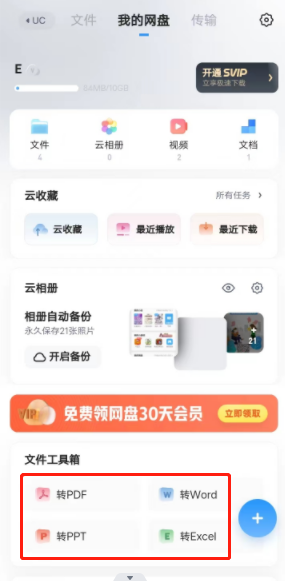
Android バージョンの UC ブラウザでは、暗号化されたファイルはどこで表示できますか?
私たちは通常、機密保持が必要なファイルをコンピューターまたは USB フラッシュ ドライブに保存しますが、UC ブラウザーで保存できることを知っている人はほとんどいません。まず携帯電話で UC ブラウザを開き、上部の [U ディスク] オプションをクリックして、その下の [その他の機能] 列に入ります。暗号化されたスペース
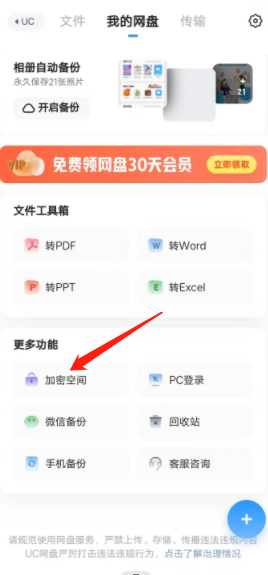
以上がAndroid バージョンの UC ブラウザーでファイルを変換する方法と暗号化されたファイルを表示する場所の詳細内容です。詳細については、PHP 中国語 Web サイトの他の関連記事を参照してください。