
多くの友人が、Win11 システムをインストールした後、コンピューターに黒い画面が表示されたと報告しました。この時点で、まずタスク マネージャーが開けるかどうかを確認できます。開けた場合は、関連するプログラムを再起動してください。開けない場合は、タスク マネージャーを開くことができます。開いた場合、唯一の選択肢はシステムを再インストールすることです。

方法 1
1. まず、キーボード ショートカット「Ctrl」を使用してみます。 Shift Esc」を押して「タスク マネージャー」を開きます。
2. 開くことができる場合は、左上隅の「ファイル」をクリックし、「新しいファイル」を選択します。
3. 次に、次のように入力します。 「explorer.exe」と入力して Enter キーを押して確定します。
4. タスク マネージャーを開けない場合は、まず電源ボタンを使用してシステムを再起動します。
5. 再起動後も画面が黒い場合は、上記のタスク マネージャーの方法を試してください。
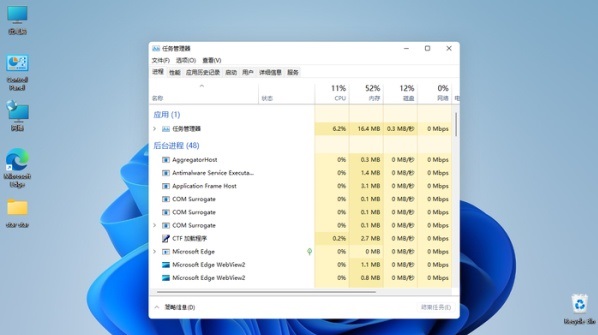
方法 2
1. システムに入ることができない、タスク マネージャーを開くことができない、または黒い画面の後に何も操作できない場合は、試してみるしかありません。システムをインストールしました。
2. このサイトから win11 システムの安定版をダウンロードできますが、黒い画面が表示されるのは簡単ではありません。
3. ダウンロードが完了したら、システム USB ディスクを作成し、そこにダウンロードした win11 インストール ファイルを置きます。
4. 次に、右側の接続をクリックし、チュートリアルに従って win11 USB ディスクをインストールします。

以上がwin11の黒い画面を修正する方法の詳細内容です。詳細については、PHP 中国語 Web サイトの他の関連記事を参照してください。