
このサイトの win10 U ディスク インストール チュートリアルは、システムにアクセスできないユーザーに便利で迅速なインストール方法を提供します。U ディスクがある限り、インストールできます。すべてのグラフィックとテキストの手順で、基礎ゼロでインストールが成功しました。一緒にやりましょう。システムのインストールを始めましょう。

1. 必要なツール:
1. 8GB 以上の U ディスクで十分です。 16GB以上です。
2. システム ISO ファイルをダウンロードします。この記事では最新バージョンをインストールして使用します。この Web サイトには他のシステムもあります。
PS: より安定して高速にダウンロードするには、Thunder ツールと Netdisk ツールを使用してシステム ファイルをダウンロードすることをお勧めします。ダウンロードの問題が発生した場合は、ダウンロードを一時停止してから再開してください。
2. PE ツールのインストール方法:
1. まず micro PE ツールボックス をダウンロードし、次に U ディスク起動ディスクを作成し、U ディスクをコンピュータに挿入します。完了後 。
PS: U ディスクを PE にするツールは、すべての U ディスク データを消去します。
インストール プランを選択します。「プラン 1」を選択することをお勧めします。
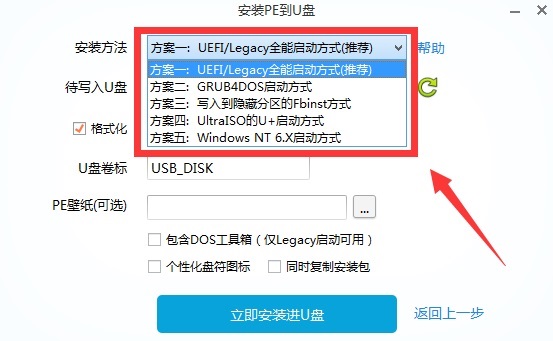
2. 選択後、「今すぐ U ディスクにインストール」をクリックし、 「生産を開始する」をクリックします。
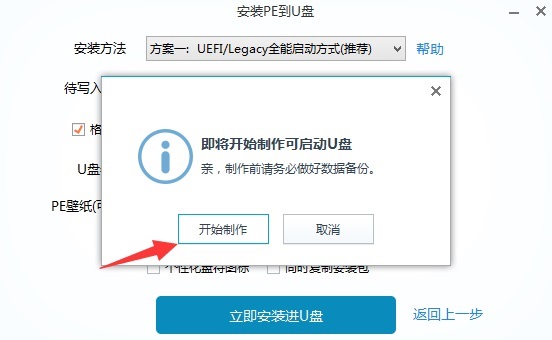
3. ブート ディスクが作成されたら、ダウンロードしたシステムを準備した PEU ディスクにコピーし、USB ディスクをコンピュータに挿入します。
1. コンピューターの電源キーを起動します - F11 キーを押します (キーはブート インターフェイスに数秒間留まった後に表示されます)。通常、デフォルトは F8/F11/F12 です)
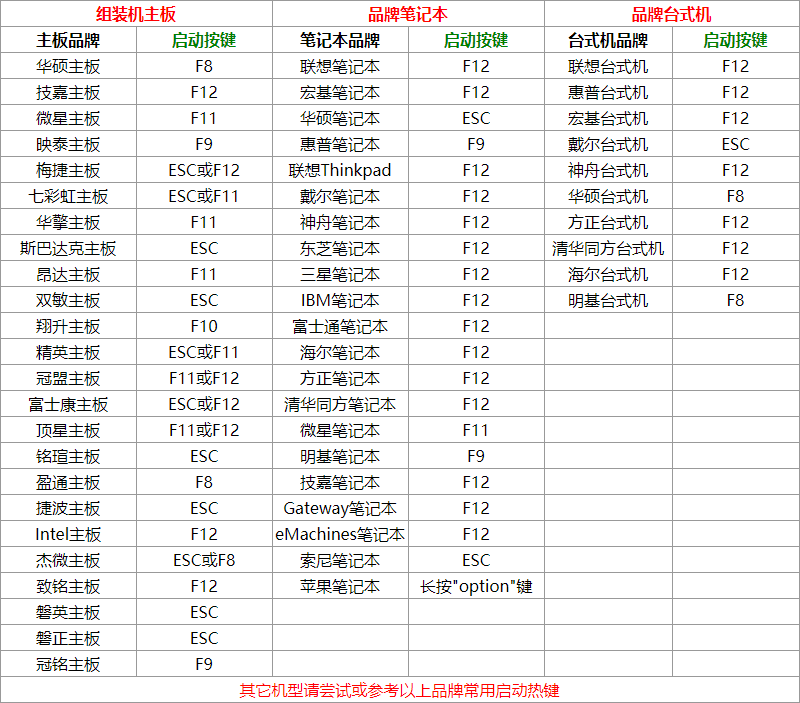
2. PE に直接入ることができないコンピュータは、BISO マザーボードに入って起動シーケンスを設定する必要があります。 (PE を直接入力できる場合は、起動シーケンスを設定する必要はありません。古いマザーボードのみ設定する必要があります。)
(1) BIOS インターフェイスに入るデフォルトのキーは、DELETE と F2 です。
(2) 左右の矢印キーを押してスタートアップ列に移動し、英語名は BOOT で、UEFI、USB ハードディスクなどの単語が含まれるオプションを最初のスタートアップ項目に移動します私のコンピュータの BIOS は、プラス記号とマイナス記号を使用して移動します。
PS: 英語のユーザーの場所は同じにすることも、中国語に変更することもできます (特に古いマザーボードはサポートしていません)。それをサポートするものは最初のページで変更できます)。
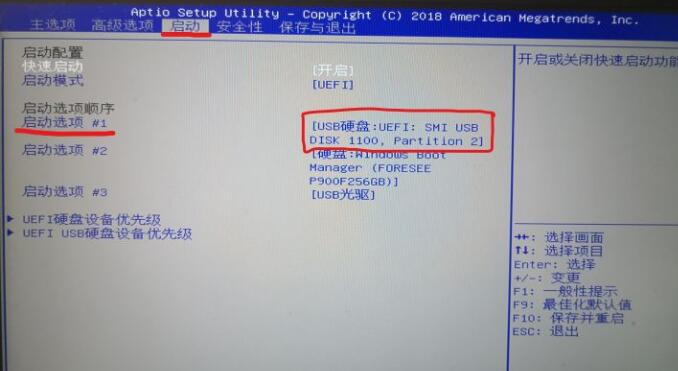
移動が完了したら、F10 を押すか、「保存して終了」列に移動して「変更を保存して再起動」を選択し、ENTER キーを押します。
3. PE に入ったら、入る U ディスク デバイスを選択します。起動項目を設定したユーザーは直接PEシステムに入ります。

ps: ここで 2 番目のディスクを選択します。これは、起動する準備済みの U ディスクです。エディタの U ディスク名は Samsung です。各ユーザーは異なり、2 つのハード ドライブです。ユーザーは 3 番目の USB ディスクから起動しています。
4. 最初に入力するものを選択するだけです (ここでは解像度を選択しますが、影響はありません。)
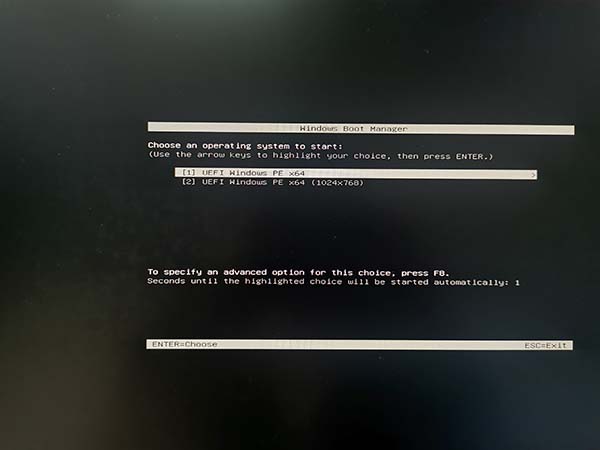
5. マイクロ PE インターフェイスに入ります。このインターフェイスが表示されると、PE システムに入ったことを意味します。次にシステムパーティションです。
PS: [Partition Assistant (lossless)] をクリックするか、PE ツールに含まれているパーティション ツール DiskGenius を選択します。ここのエディターはパーティション アシスタントを使用していますが、基本的には違いはありません。
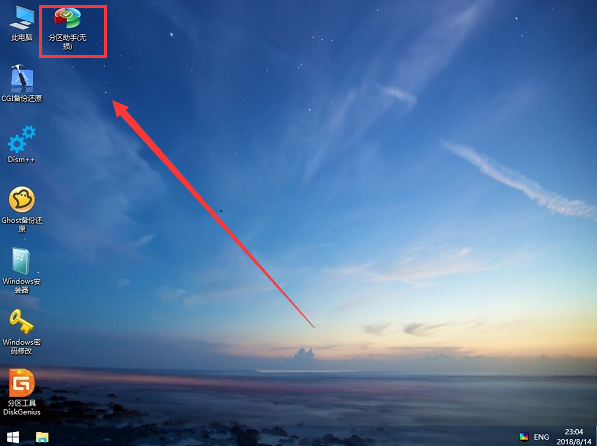
6. ソフトウェアを起動後、「クイックパーティション」をクリックすると、パーティション設定ボックスが表示されますので、必要に応じて設定してください。
(1) パーティションの数は 1 より大きいことが望ましく、つまり少なくとも 2 つで、C ドライブを他のドライブから分離します。
(2) ディスクタイプは GPT (GUID) タイプを推奨します。MBR タイプは基本的に廃止され、古いコンピュータやマザーボードでのみ使用されます。GPT をサポートしていない場合は、MBR を選択してください。
(3) 分割先: 2048 セクター。ディスク サイズ C ドライブは、より大きく、できれば 100 GB にすることをお勧めします。
(4) 起動とインストールがスムーズになるよう、ソリッド ステート ドライブをシステム ディスクとして直接使用することをお勧めします。
PS: ショートカット キーで PE に直接入力できる場合は、一般的に GPT (GUID) を使用できますが、起動順序を設定して入力する必要がある場合は、MBR を使用するしかありません。
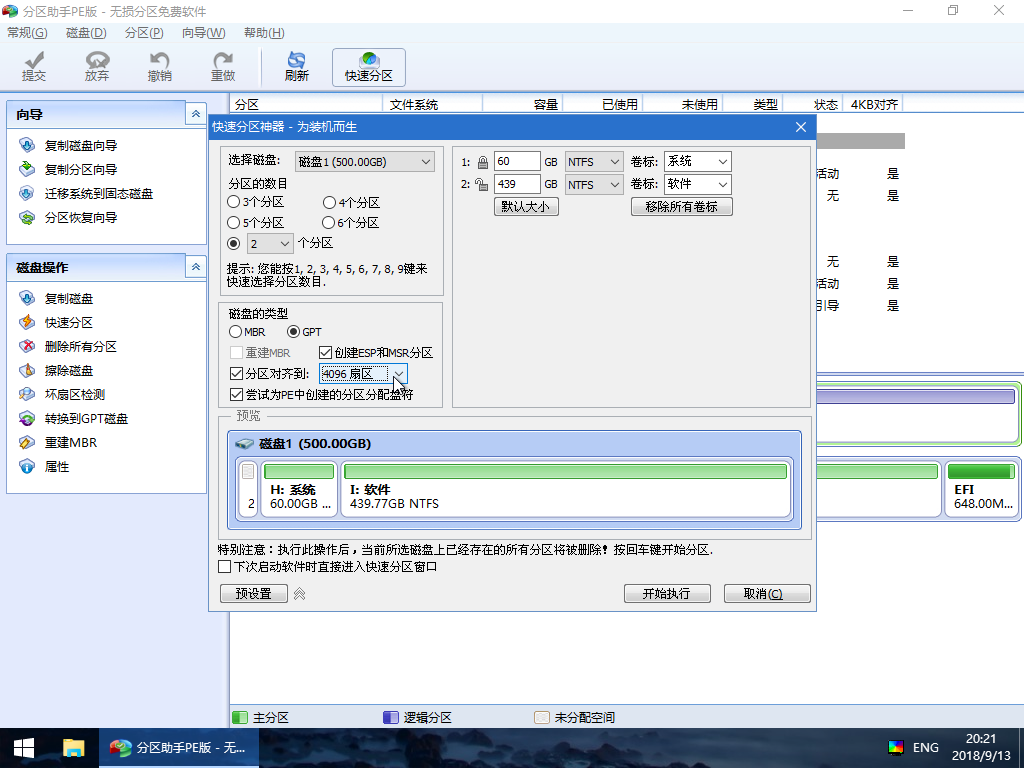
7. パーティション分割後、システムを直接インストールできます。ダウンロードした ISO ファイルを見つけて右クリックしてロードします。ゴーストインストーラーをクリックするだけです。
PS: これを使用できないユーザーには、CGI ハードディスク インストーラーの強化版をクリックし、復元する C ドライブを選択するよう求めます。
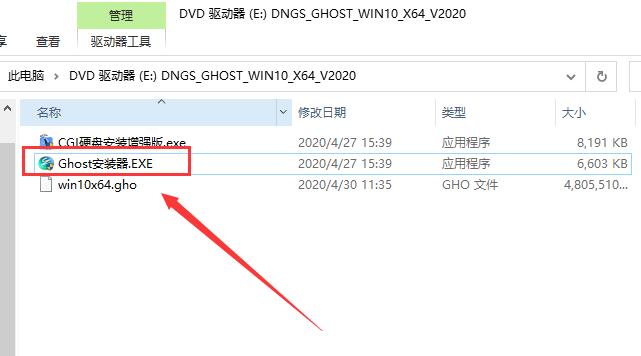
8. クリックして exe ワンクリック インストール プログラムを開いた後、インストールする C ドライブ (システム ディスク) を選択し、[OK] をクリックします。ここに一つ。
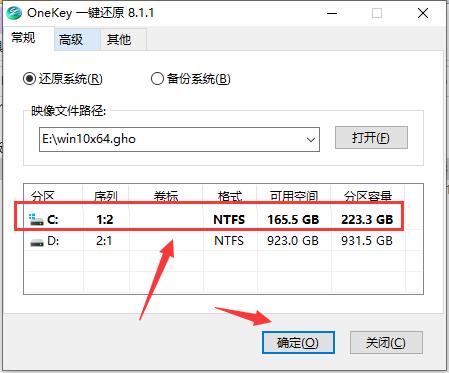
PS: ゴースト ハードディスク ファイルがここにコピーされます。一定の時間が経過した後、コンピュータを再起動します。 (スタートアップ項目を変更したユーザーは、再起動する前に USB フラッシュ ドライブを抜く必要があります。)
9. システムが自動的にインストールするので、ユーザーは辛抱強く待つだけです。

10. 復元が完了したら、システムのインストールを開始し、システムのインストール後、再起動すると正常に使用できるようになります。
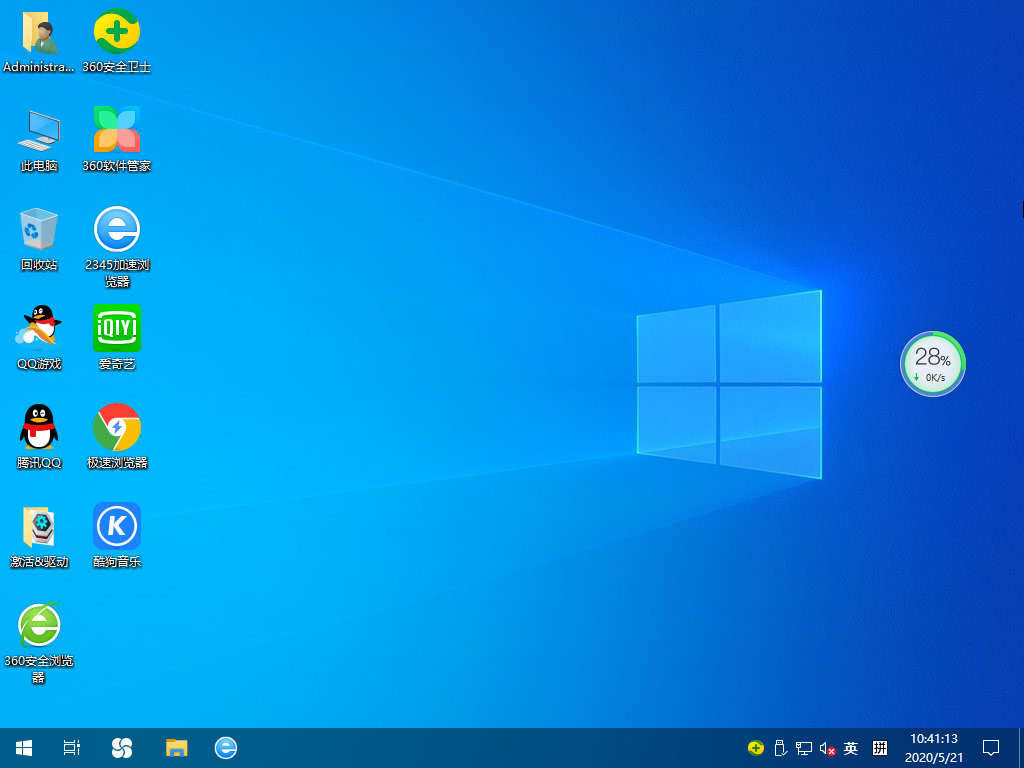
11. すべてのインストール手順が完了し、自動的に再起動され、システムが使用できるようになります。このシステムには最新のドライバーが統合されているため、ユーザーはドライバーを個別にインストールする必要はありません。
| オリジナル チュートリアル | |
| 直接インストール | U ディスクのインストール |
| 元のインストール |
元の U ディスク |
| 各バージョンのチュートリアル | |
| プロフェッショナル バージョン |
正式版 |
| ホーム バージョン |
ミラー |
| #360 | #Lenovo|
|
#Asus | HP |
| 手机 |
Xuanlong |
| U ディスクツールのインストール |
#小白 |
|
インストール マスター |
|
|
飞飞 |
|
|
u開始 |
|
| # # | |
以上がWindows 10 インストール ガイドの詳細内容です。詳細については、PHP 中国語 Web サイトの他の関連記事を参照してください。