
win11 システムでコンピューターを開いたり、システム ディスクにアクセスしたり、フォルダー表示オプションを変更したりすることはできますが、一部の友人は、win11 システムを更新した後、私のコンピューターを開く方法がわからないことに気づきました。実際、デスクトップのアイコン設定でオンにすることができます。一緒に試してみましょう。
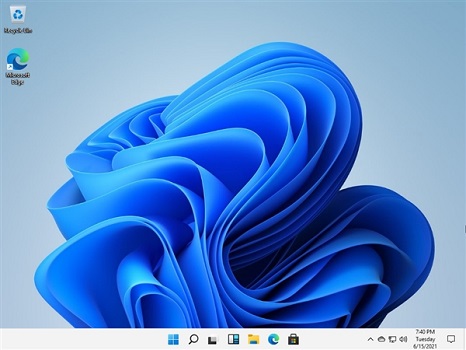
1. まず、タスクバーの「ウィンドウ」をクリックし、## の上にある「設定」をクリックします。
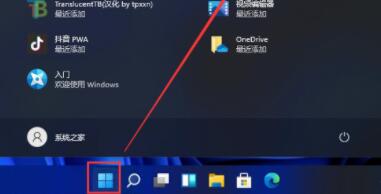
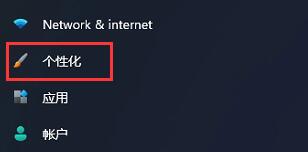
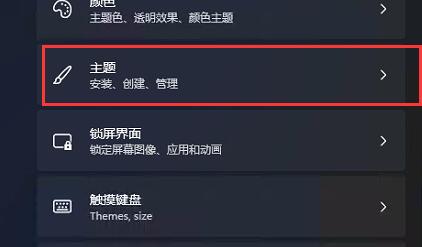
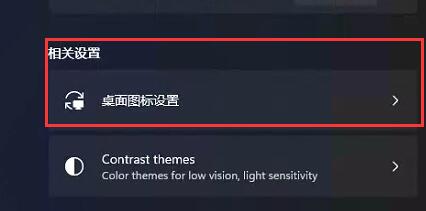
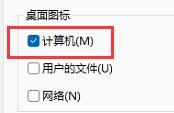
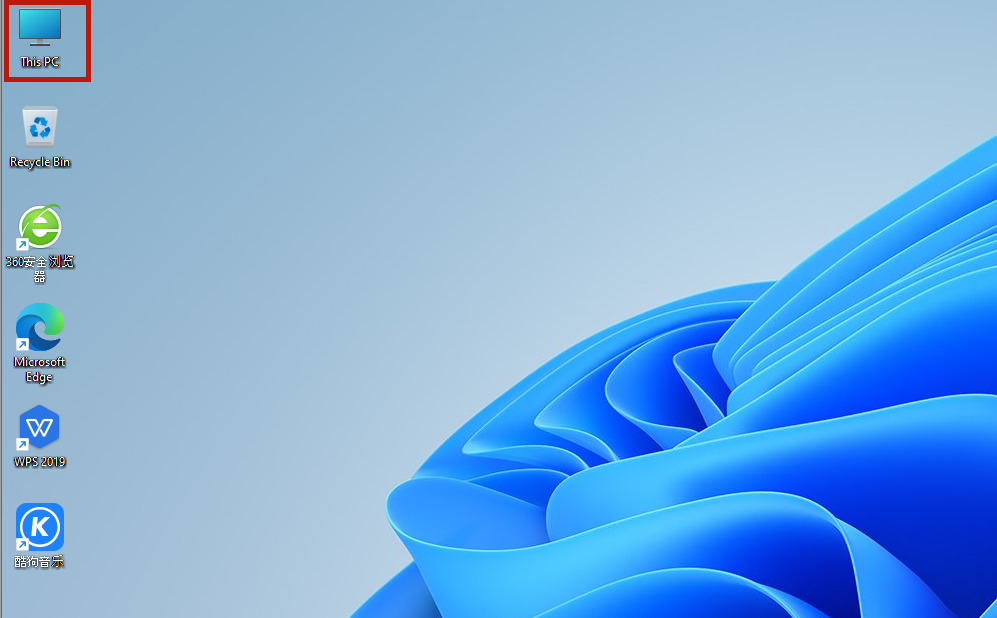
以上がWin11 入門チュートリアル: マイ コンピューターを開く方法の詳細内容です。詳細については、PHP 中国語 Web サイトの他の関連記事を参照してください。