
私たちが通常 Apple デバイスを使用するとき、バックアップや処理のために重要なデータをコンピューターに転送する必要があることがよくあります。では、Apple デバイス上のデータをコンピュータに転送するにはどうすればよいでしょうか?次に、この記事では、Apple デバイスからコンピュータにデータを簡単に転送するためのいくつかの転送方法を紹介します。
Apple ユーザーは iTunes ソフトウェアを使用できますデータ転送用。手順は次のとおりです。 まず、USB ケーブルを介してデバイスをコンピュータに接続し、iTunes を開きます。次に、音楽、写真、アプリなど、転送するデータの種類を選択します。次に、デバイスのインターフェースで「同期」オプションを選択すると、iTunes が Apple デバイスからコンピュータへのデータの転送を開始します。
iCloud Apple社が提供するサービスです。自動バックアップやデータ同期機能を実現できるサービスです。 Apple デバイスでは、[設定] を開いて [iCloud] を選択し、対応するデータ バックアップ オプションを有効にするだけです。自動バックアップをオンにすると、デバイス上のデータが定期的に iCloud に自動的に同期されます。次に、コンピュータで iCloud Web ページにアクセスするか、iCloud クライアントをダウンロードしてログインすると、コンピュータ上のデバイス上のデータにアクセスしてダウンロードできるようになります。
これを使用すると、この方法では十分な iCloud ストレージ容量が必要であり、転送速度はネットワークの状態に影響されます。さらに、一部のデータの種類はコンピュータに直接ダウンロードできないため、他のソフトウェアと同期する必要があります。
Apple からファイルを転送する場合携帯電話を Mac コンピュータに接続すると、AirDrop 機能を使用してワイヤレス送信できます。 Apple デバイスとコンピュータが同じ Wi-Fi ネットワークに接続されていることを確認し、デバイスとコンピュータの両方で AirDrop 機能をオンにしてください。次に、デバイス上で転送するファイルを選択し、[共有] ボタンをクリックして、対応するデバイス名を選択します。コンピュータ上に転送リクエストが表示されます。クリックして承諾すると、ファイルはすぐにコンピュータに転送されます。
数枚の写真を転送するだけで済みます 写真や Word や Excel などの小さなファイルの場合は、QQ、WeChat、DingTalk などのソーシャル ソフトウェアを使用して Apple データを転送できます。 2 つのデバイスでソーシャル アカウントにログインするだけで、ファイルをアップロードおよび受信できます。ただし、この方法は特に小さなファイルの転送にのみ適しています。ファイルが少し大きい場合、またはファイルをより速く転送したい場合は、この方法の使用はお勧めできません
大量の大きなファイルを転送する場合、または Windows コンピュータにデータを転送したい場合は、Apple データを Windows コンピュータに転送できるサードパーティの転送ツールの使用を検討できます。ここでは、Apple Data Management Tool を使用することをお勧めします
Apple Data Management Tool は、iOS デバイス間でファイルをすばやく共有したり、Apple 電話とコンピュータ間でファイルを転送したりできる、プロフェッショナルな iPhone データ転送ソフトウェアです。データ ケーブルまたは WiFi 経由でファイルを Mac コンピュータまたは Windows コンピュータに転送する場合、これは次のことを実現するのに役立ちます。
以下は写真のエクスポートのデモです。手順は次のとおりです。
ステップ 1: まず、Apple データ管理ツールをダウンロードして開きます。次に、データケーブルを使用して iPhone とコンピュータを接続します。データケーブルがない場合は、iPhone とコンピュータを同じ WiFi ネットワークに接続することもできます。ソフトウェアが iPhone を正常に認識したら、[写真] オプションをクリックして写真管理インターフェイスに入ります
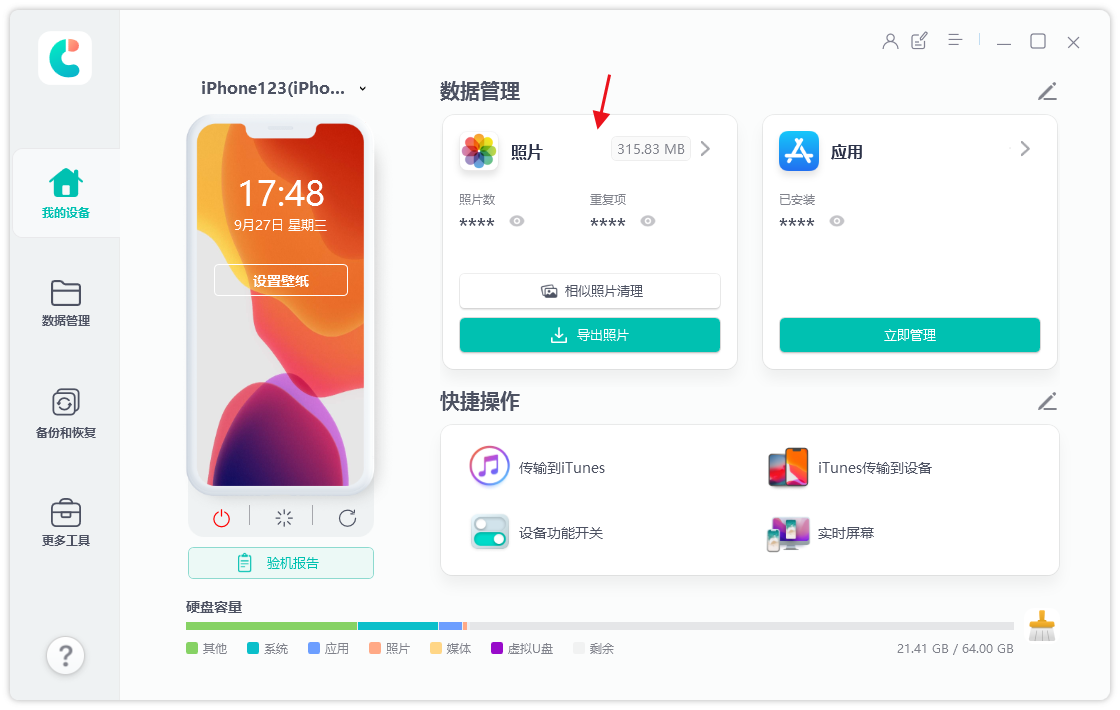
ステップ 2: 写真管理インターフェイスでは、iPhone 上のすべての写真を参照できます。下部にある [すべて選択] ボタンをクリックしてすべての写真を選択するか、上部で日付でフィルターして特定の期間の写真のみをエクスポートするか、エクスポートする写真を手動で確認することができます
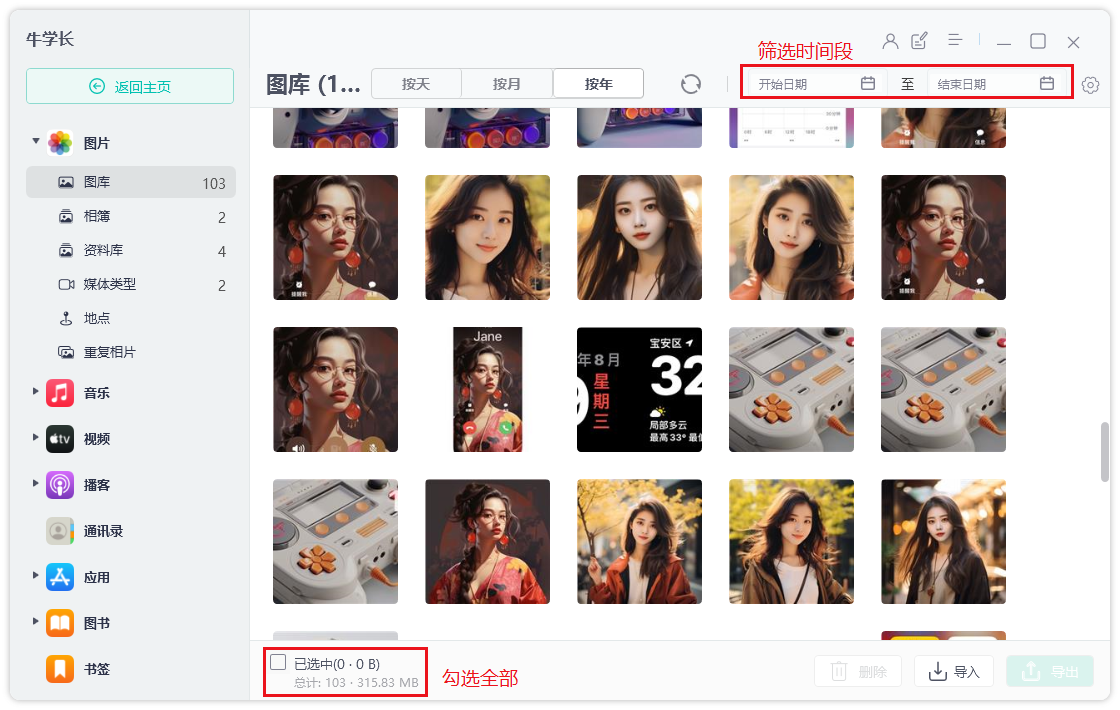 #第 3 ステップ: 写真を選択した後、[エクスポート] ボタンをクリックし、写真とビデオのエクスポート形式と保存場所を設定し、[次へ] をクリックして写真のエクスポートを開始します
#第 3 ステップ: 写真を選択した後、[エクスポート] ボタンをクリックし、写真とビデオのエクスポート形式と保存場所を設定し、[次へ] をクリックして写真のエクスポートを開始します
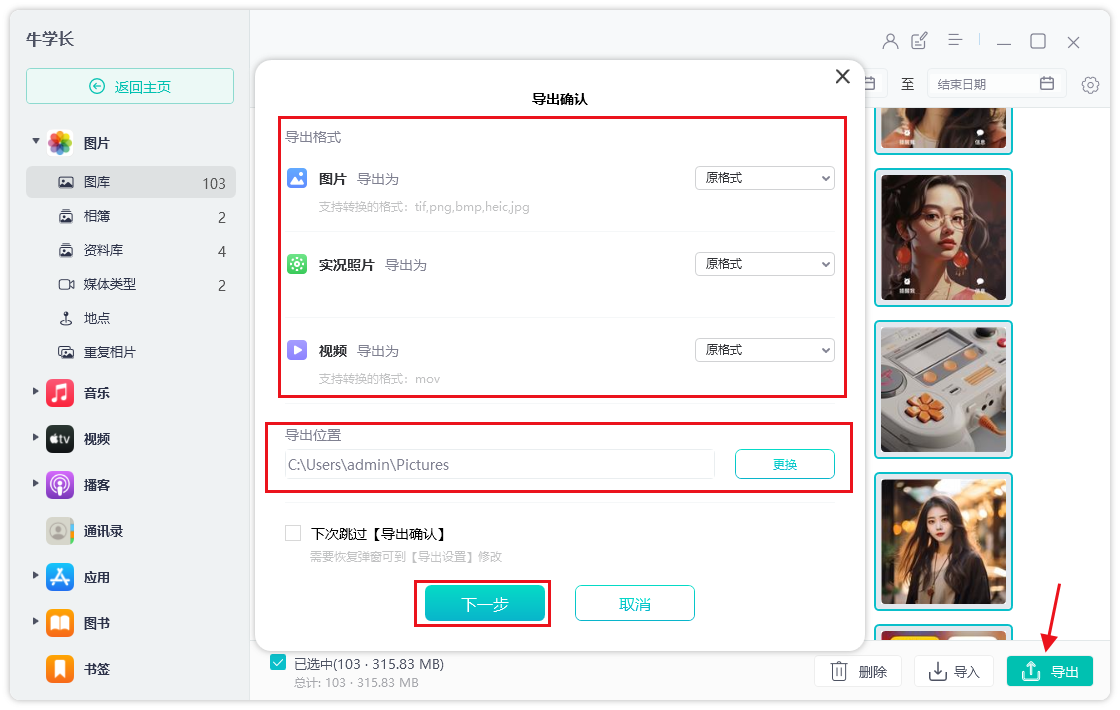 Apple デバイスからコンピュータにデータを転送する方法は?上記の 5 つの方法を使用して、Apple デバイスからコンピュータにデータを転送できます。 iTunes は基本的なデータ転送と同期機能を提供し、iCloud は自動バックアップとクラウド同期機能を提供し、AirDrop はワイヤレス転送機能を提供し、Apple のデータ管理ツールはより多くの機能と柔軟性を提供します。もちろん、転送方法の選択は最終的にはお客様のニーズと好みによって決まります
Apple デバイスからコンピュータにデータを転送する方法は?上記の 5 つの方法を使用して、Apple デバイスからコンピュータにデータを転送できます。 iTunes は基本的なデータ転送と同期機能を提供し、iCloud は自動バックアップとクラウド同期機能を提供し、AirDrop はワイヤレス転送機能を提供し、Apple のデータ管理ツールはより多くの機能と柔軟性を提供します。もちろん、転送方法の選択は最終的にはお客様のニーズと好みによって決まります以上がApple データをコンピュータに転送する 5 つの簡単な方法の詳細内容です。詳細については、PHP 中国語 Web サイトの他の関連記事を参照してください。