
多くの友人は、コンピューターを長期間使用した後、システムを再インストールしたいと考えていますが、コンピューターの単純なリセットが機能しなくなった場合、USB ディスクを使用して再インストールする徹底的な解決策を使用します。以下のエディタでは、USB フラッシュ ドライブを使用して win10 システムを再インストールする方法を説明します。

ステップ 1: 準備した U ディスクの起動ディスクを準備します。
U ディスク ブートディスク作成チュートリアル>>>
U ディスクで WIN10 をインストールするには、まず公式 Web サイトからイメージをダウンロードして、U ディスクにイメージをインストールする必要があります。はい。
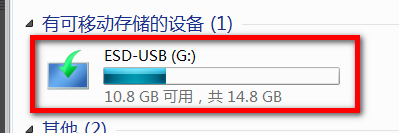
ステップ 2: システム U ディスクをコンピュータのホストに挿入し、コンピュータの電源を入れます。起動するには、起動ホットキーを繰り返し押します。起動ホットキーはパソコンのブランドごとに異なりますので、具体的な番号はBaiduで確認できます。
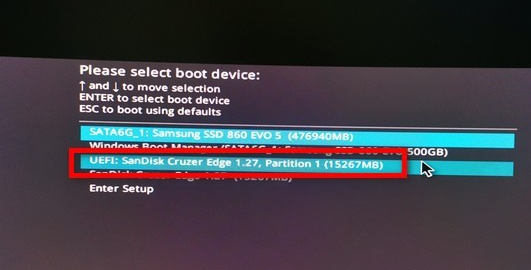
ステップ 3: 言語選択インターフェイスに入り、デフォルトのインターフェイスを使用して、[次へ] をクリックします。ページがジャンプするので、「今すぐインストール」をクリックします。
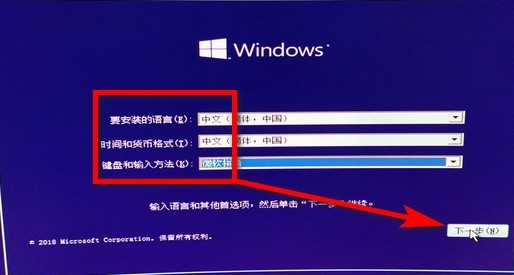
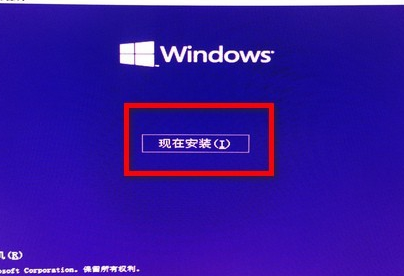
ステップ 4: アクティベーション インターフェイスに入り、アクティベーション コードを入力します。まだ使用していない場合は、「プロダクト キーを持っていません。」をクリックし、「次へ」をクリックします。
ページが表示され、WIN10 オペレーティング システムの種類を選択し、通常はプロフェッショナル バージョンを選択して、[次へ] をクリックします。
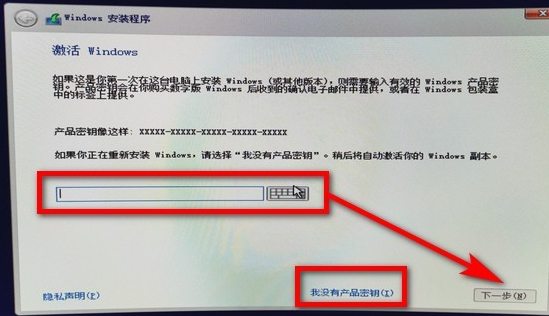
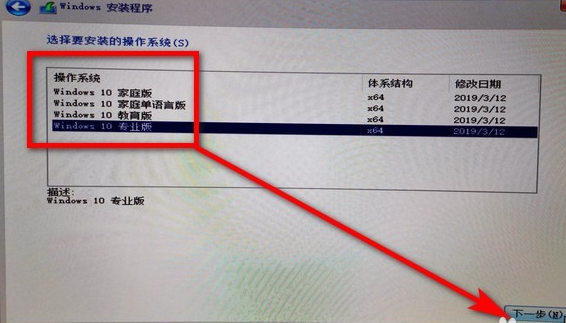
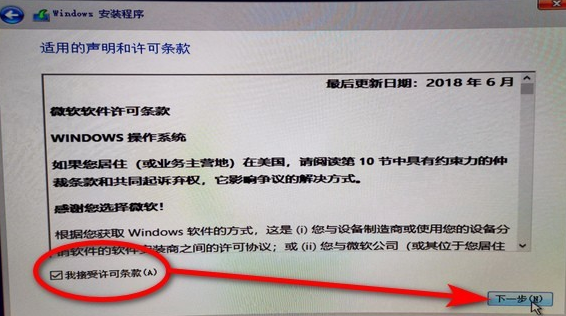
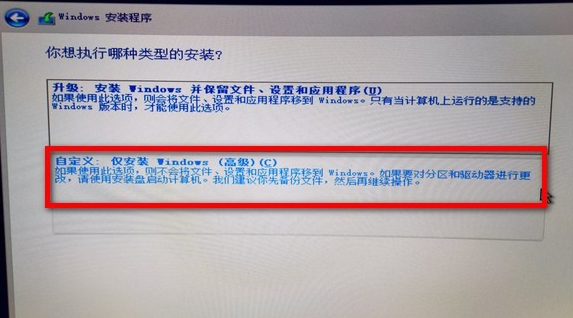 ##ステップ 6: ディスク パーティションを入力し、クリックします。新規: 各ディスクのサイズを入力し、最後に「次へ」をクリックします。
##ステップ 6: ディスク パーティションを入力し、クリックします。新規: 各ディスクのサイズを入力し、最後に「次へ」をクリックします。
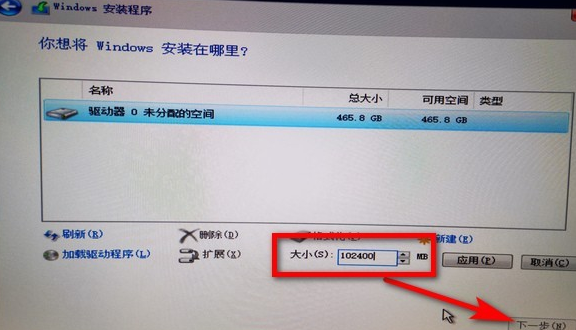 # ステップ 7: 設定を選択した後、コンピューターは WIN10 システムのインストールを開始します。
# ステップ 7: 設定を選択した後、コンピューターは WIN10 システムのインストールを開始します。
コンピュータが自動的に再起動すると、USB メモリを使用した WIN10 システムのインストールが完了します。
コンピュータ、サウンド カード、ネットワーク カード、グラフィックス カードに必要なドライバー。通常、これらは自動的にインストールされます。
以上がUSBフラッシュドライブを使用してwin10システムを再インストールする方法の詳細内容です。詳細については、PHP 中国語 Web サイトの他の関連記事を参照してください。