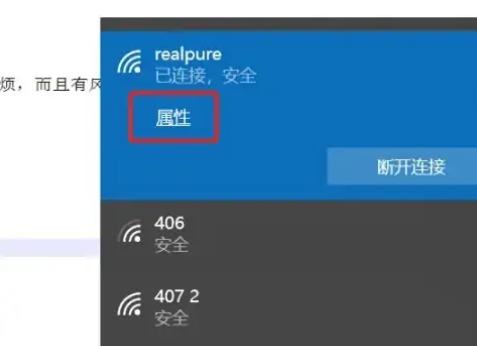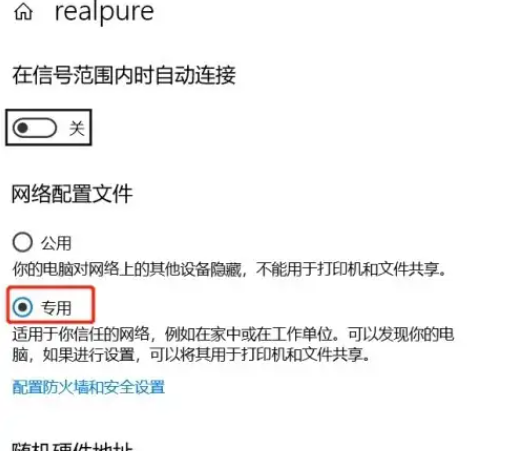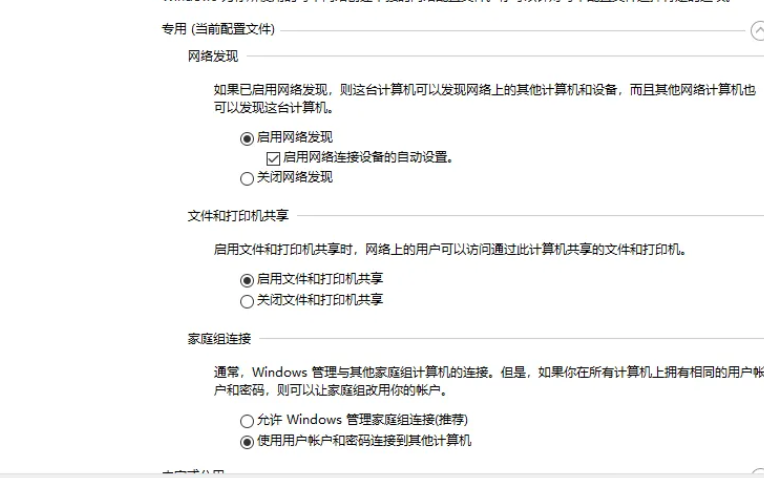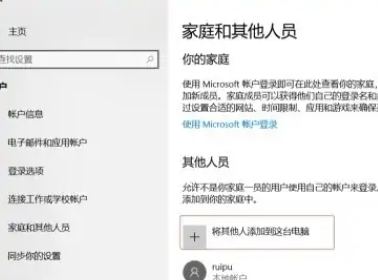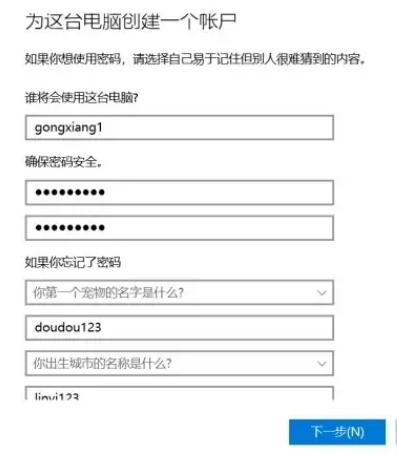Win10 Home Edition では共有プリンタを設定できます。設定で詳細なネットワーク共有設定を見つけるだけで、そこでプリンタを設定できるので、非常に優れています。
Win10 Home Edition システムでプリンターを共有する方法:
1. インターネットをセットアップし、適切なアダプター設定を選択し、Windows 10 用に設計されたネットワークを選択します。
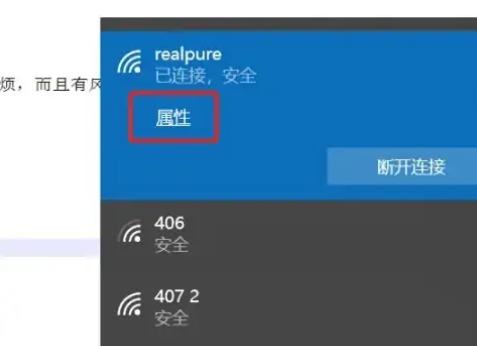
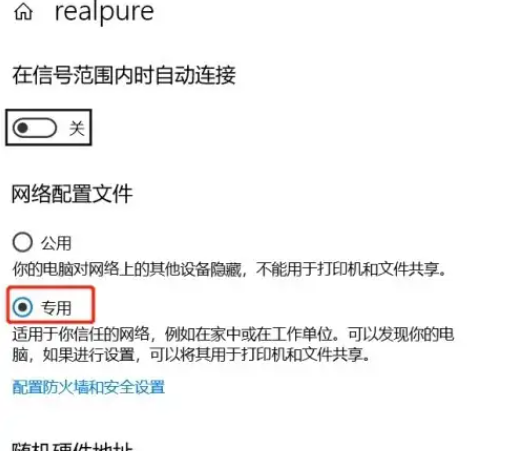
1. まず、コントロール パネル\ネットワークとインターネット\ネットワークと共有センターを開きます (
2)。[変更] をクリックします。ホームページの左側にある詳細な共有設定。
3. ここでは、ネットワーク検出を有効にし、ファイルとプリンターの共有を有効にすることをお勧めします。
4. 次に、ホームグループ リンクの手順に特に注意し、ユーザー アカウントとパスワードを使用してコンピュータに接続することを選択してください。
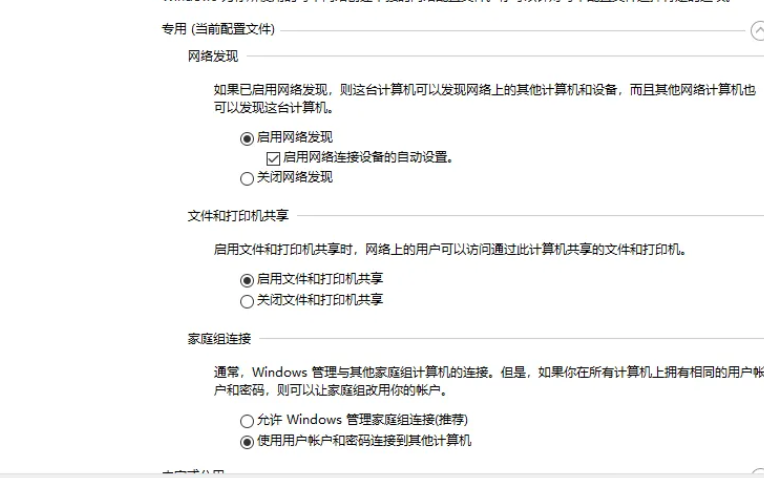
3. 以下では、Win10 Home Edition で新しいユーザーを作成する方法と、新しいユーザーを作成して「共有プリンター」を実装する方法について詳しく説明します。
1. まず、コントロール パネル\ユーザー アカウントを開きます。
2.「他のアカウントの管理」をクリックします。
3. [コンピュータの設定] で [新しいユーザーの追加] オプションを選択します。
4. このコンピュータに他のユーザーを追加することを選択します。
次に、[この人のログイン情報がありません] を選択し、[Microsoft アカウントを持たないユーザーを追加する] を選択します。このとき、ユーザー追加インターフェイスが表示されます。ユーザー名、パスワード、セキュリティの質問を入力する必要があります。OK をクリックすると、新しいユーザーが正常に作成されます。
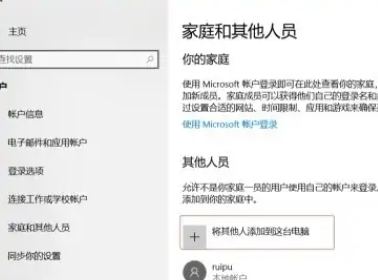
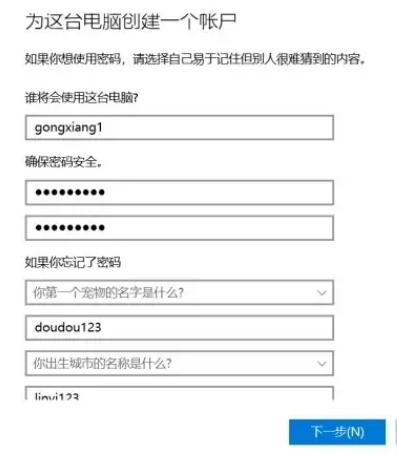
4. win7 または XP プリンタの [スタート] ボタンをクリックし、検索バーに Win10 の IP アドレスを入力します。プリンタは正常にロードされました。 。または、LAN 上で対象の Win10 コンピューターを見つけて、ログインしてプリンターに接続します。
以上がWindows 10 Home Edition システムでプリンターを共有する方法の詳細内容です。詳細については、PHP 中国語 Web サイトの他の関連記事を参照してください。