
サウンド カード ドライバーが失敗した場合は、アンインストールして再インストールしてください。デバイス マネージャーを開いてサウンド カード デバイスを見つけ、アンインストールし、コンピューターを再起動して再インストールします。
1. まず、[このコンピューター] を右クリックし、
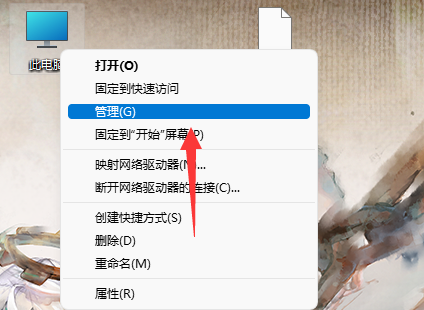 # の下にある [管理] を開きます。
# の下にある [管理] を開きます。
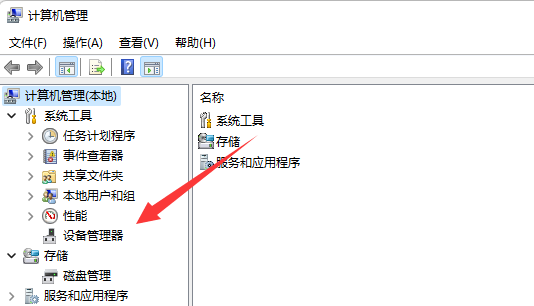
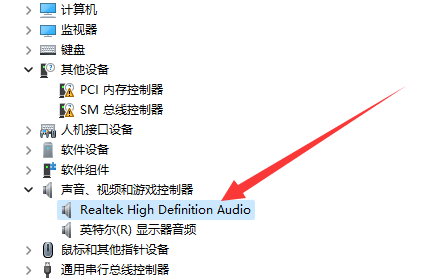
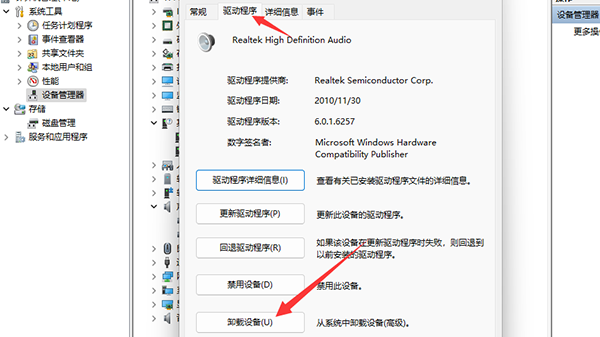
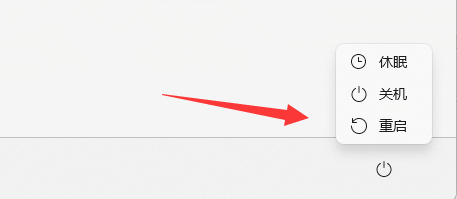
以上がWin11 サウンドカードドライバーをアンインストールして再インストールする方法の詳細内容です。詳細については、PHP 中国語 Web サイトの他の関連記事を参照してください。