
Apple デバイスを日常的に使用するときに、よく使用する機能の 1 つは、iPhone で写真やスクリーンショットを撮ることです。これらの機能は非常に実用的で、美しい瞬間を記録したり、重要な情報を保存したりするのに役立ちます。カメラ機能を使用すると、いつでもどこでも記録したい画像をキャプチャでき、スクリーンショット機能を使用すると、テキスト、写真、ビデオなどの画面上のコンテンツを保存できます。これらの機能の使用は、対応するボタンを押すか、指定されたジェスチャーを使用するだけで簡単です。これらの機能を必要に応じていつでも使用できるため、Apple デバイスがより便利で多用途になります。
さらに、Apple の携帯電話には、非常に便利な画面録画機能も組み込まれています。しかし、同じように便利な iPhone の画面録画機能の設定方法がわからない、あるいはその場所を見つける方法さえわからないユーザーもいます。
iPhone の画面録画機能の設定方法がまだわからない場合でも、ご心配なく。この記事では、画面録画スキルを簡単にマスターできるように、関連する設定を実行する方法を説明します。 まず、iPhoneの設定メニューを開きます。ホーム画面に歯車の形のアイコンがあり、それをクリックして設定に入ります。 次に、設定メニューを下にスワイプして、コントロール センター オプションを見つけます。クリックすると、「コントロールのカスタマイズ」というオプションが表示されます。クリックして。 カスタム コントロール ページには、「画面録画」というオプションが表示されます。右側の「 」ボタンをクリックすると、コントロールセンターに画面録画機能が追加されます。 上記の手順が完了したら、ホーム画面に戻ります。画面の下から上にスワイプしてコントロールセンターを開きます。円形の画面録画ボタンが表示されるので、それをクリックして画面の録画を開始します。 録画後、コントロールセンターで画面録画ボタンを再度クリックすると、録画を停止できます。録画したビデオはフォトアルバムに保存されます。 これで、iPhone に画面録画機能を設定する方法がわかりました。この記事がお役に立てば幸いです!他にご質問がございましたら、お気軽にお問い合わせください。

iPhone 13 であっても、古い iPhone であっても、モバイル デスクトップやモバイル デスクトップに画面が見つからない場合は、ドロップダウン ページの [録音] ボタン。では、Apple の携帯電話の画面録画機能はどこにあるのでしょうか?
iPhoneの[設定]を開き、[コントロールセンター]をクリックします。 [その他のコントロール]には、[画面録画]というファンクションキーが表示されます。ファンクションキーの前にある緑色のボタンをクリックして[含まれるコントロール]に追加します。このようにして、コントロールセンターに[画面録画]ファンクションキーが表示されます。
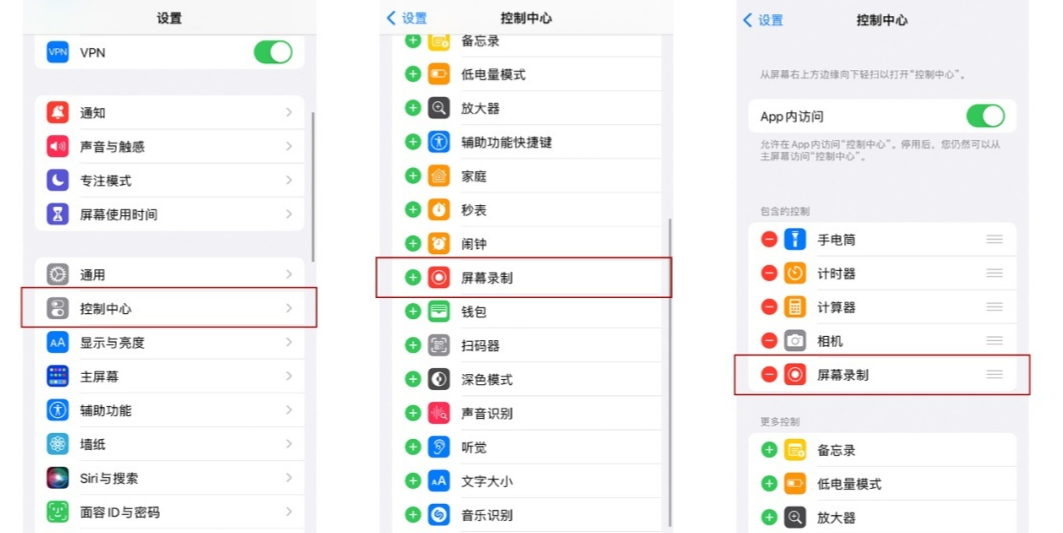
iPhone 画面の右上隅から指をスワイプすると、コントロール センター ページに新しい [画面収録] ファンクション キーが表示されます。丸ボタン。
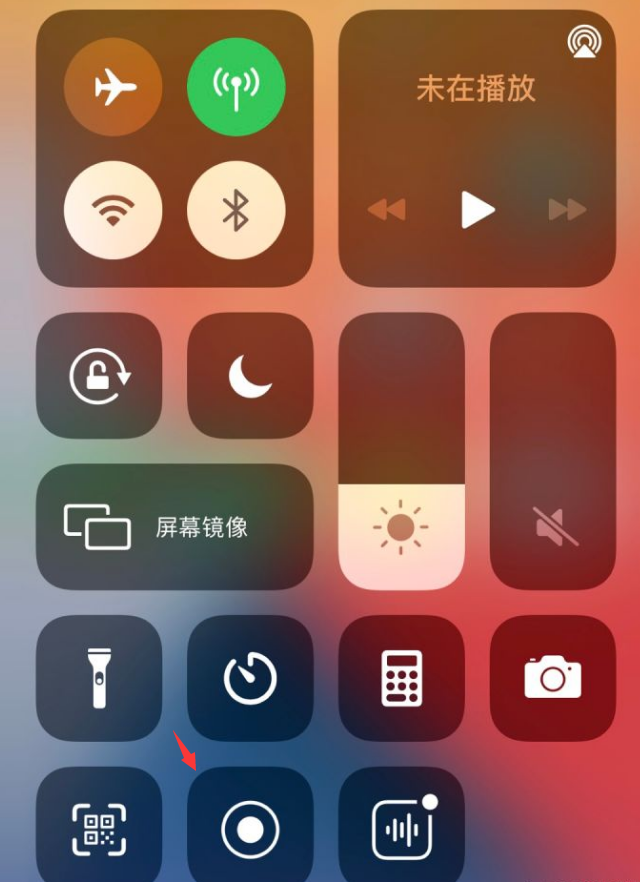
iPhone 画面の右上隅に、は非常に実用的な機能で、その位置から指で引き下げるだけで画面録画機能がオンになります。この機能は、画面上のあらゆるアクションを記録し、ビデオとして保存できるため、非常に便利です。ゲームのエキサイティングな瞬間を共有する場合でも、説明ビデオを作成する場合でも、画面録画機能は完了に役立ちます。必要な場合に備えて、この操作を覚えておいてください。
ボタンをクリックすると、カウントダウンタイマーが3秒間カウントダウンを開始し、カウントダウン終了後、画面録画機能が自動的にオンになり、画面の内容の録画が開始されます。
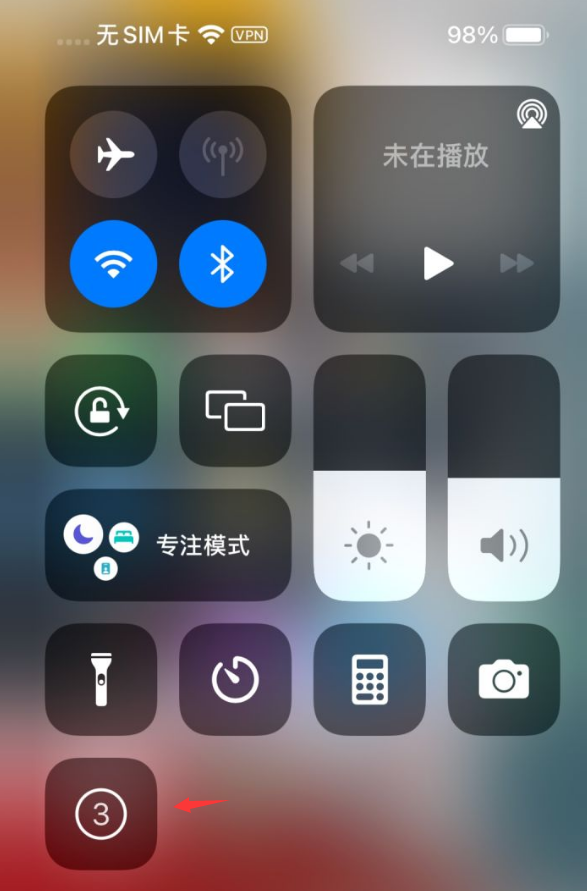
画面録画を停止するには 2 つの方法があります:
1) 右上隅からプルダウンします。 iPhone画面の[画面録画]赤いファンクションキーが使用されていることがわかります。ボタンをクリックすると画面録画が終了します。
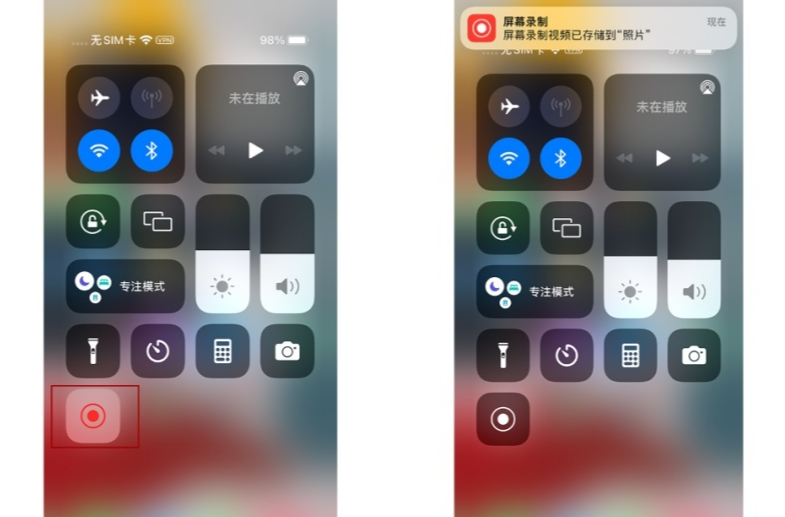
#2) 画面左上隅にある録画操作用の赤い表示ボックスと、「画面録画」を停止するかどうかのオプション ボックスを直接クリックします。 「停止」をクリックします。
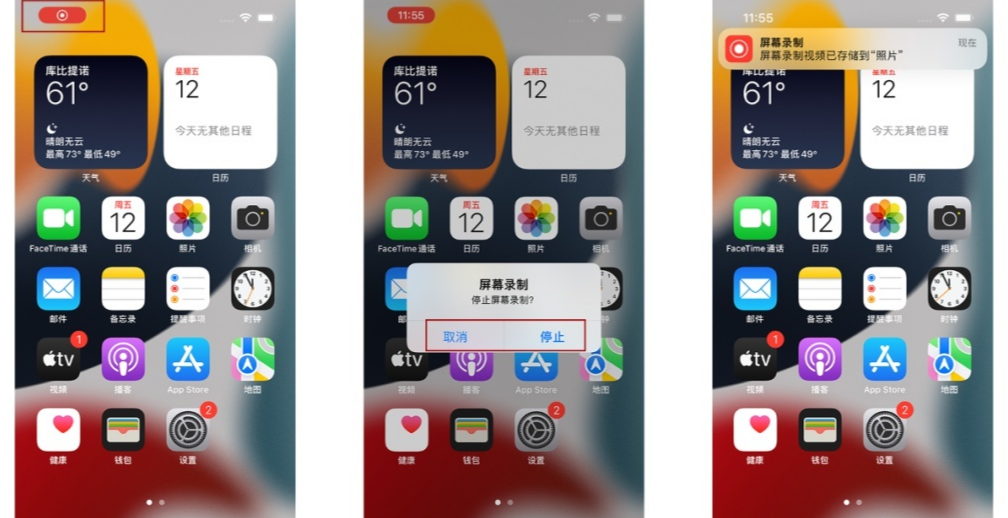
録画されたビデオの内容が十分に鮮明ではないと常に感じていませんか?録画前に画面録画の品質を設定することもできます。
次の手順に従って、iPhone カメラのビデオ録画パラメータを調整します: まず、iPhone の [設定] オプションを開き、次に [カメラ] オプションを見つけてクリックして入力し、最後に、 [カメラ] インターフェイス [ビデオの録画] オプションを見つけて、関連するパラメーターを調整します。ビデオ録画パラメータを選択する場合は、電話機のメモリ容量がより多く消費されるため、4K を選択しないことをお勧めします。
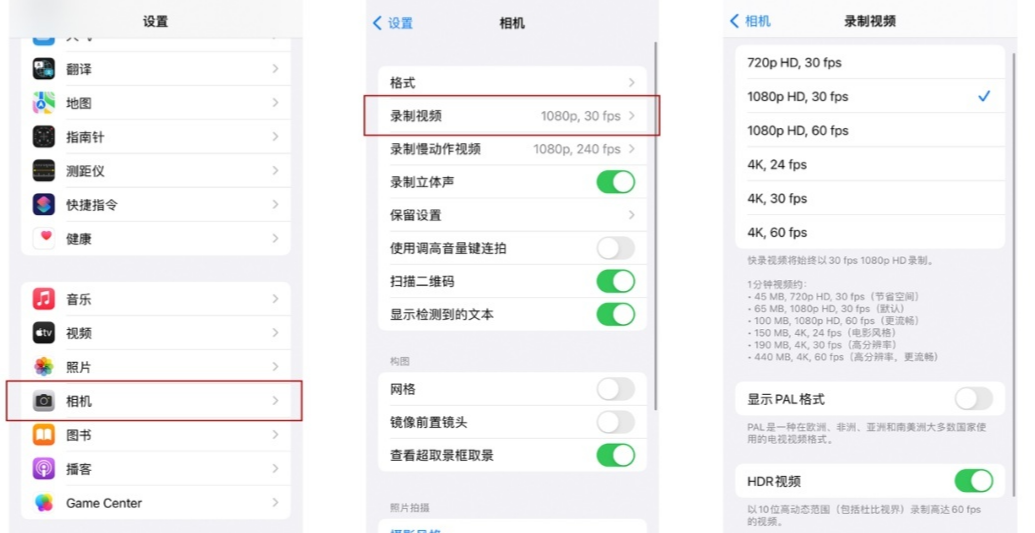
1. 機内モードをオンにすることをお勧めします。 iPhone から電話がかかってくると画面録画は終了しますが、一部の重要事項の画面録画は中断せずに録画する必要があるため、画面録画を開始する前に機内モードをオンにすることをお勧めします。
画面録画開始前のシステムのデフォルトの 3 秒カウントダウンをオフにすることはできません。
3. 録音プロセス中に受信するメッセージが多すぎると録音画面の効果に影響が出るのではないかと心配な場合は、事前に通知センターでメッセージ通知をオフにすることができます。 iPhoneの[設定]-[通知]をクリックし、通知をオフにしていないAPPを選択し、直接通知をオフにします。
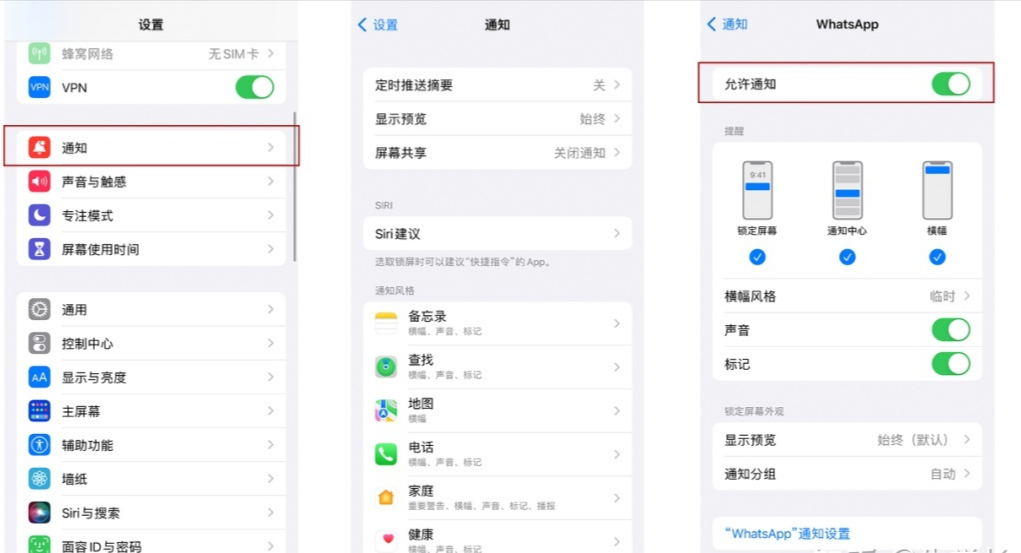
以上がiPhoneは画面を録画できますか? iPhone画面録画方法チュートリアルの詳細内容です。詳細については、PHP 中国語 Web サイトの他の関連記事を参照してください。