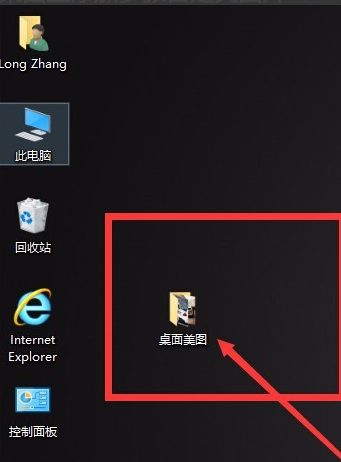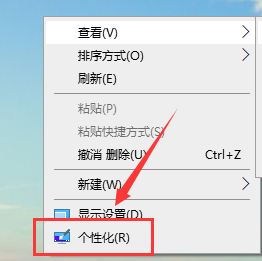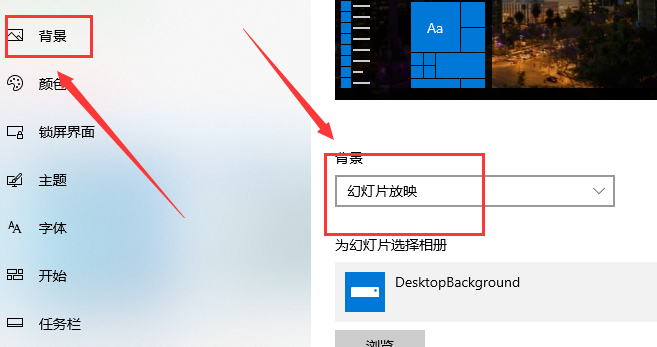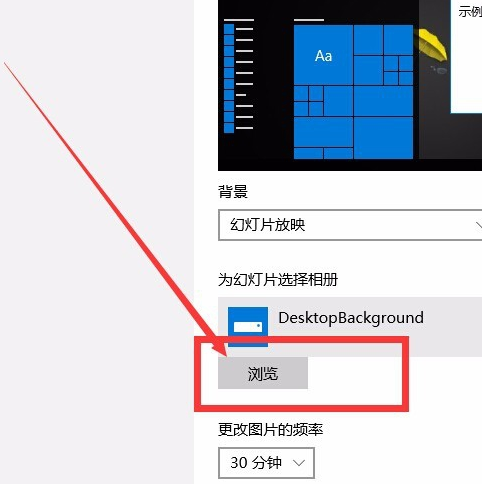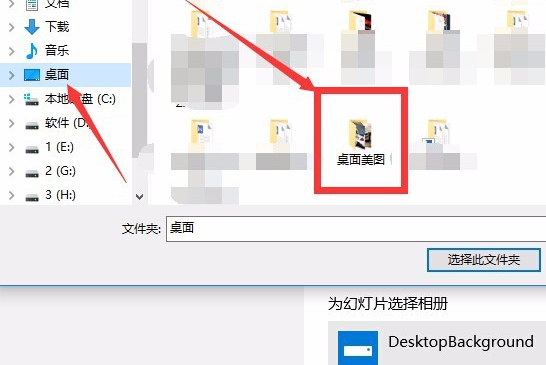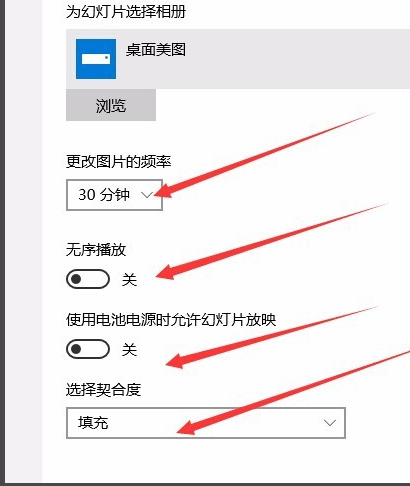win10 のテーマの背景を更新した後、デスクトップの背景が 1 つになり、複数の写真を含めたいと多くの友人が感じていますが、どのように設定すればよいでしょうか? 以下のエディターに関連するチュートリアルがまとめられていますので、見てみましょう。


##win10 で複数の画像を含むようにテーマを設定する方法
まず: まず、お気に入りの写真をフォルダーに入れ、このフォルダーの場所を覚えておきます。今はデスクトップに置きます。
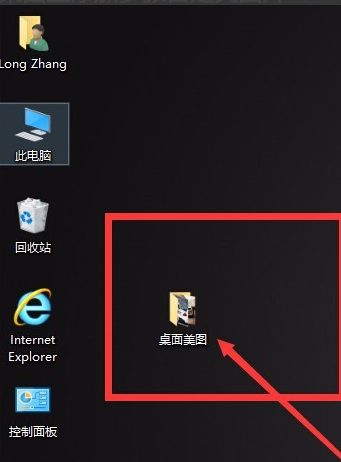
2 番目: マウスを右クリックしてメニューを表示し、[個人設定] コマンドをクリックします。
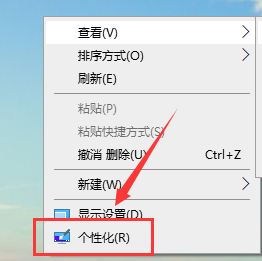
#3 番目: 個人用設定ウィンドウが表示されます。図に示すように、[背景] ドロップダウン メニューが表示されます。これをクリックすると、3 つのオプションがあります。 。 「スライドショー」を選択します。
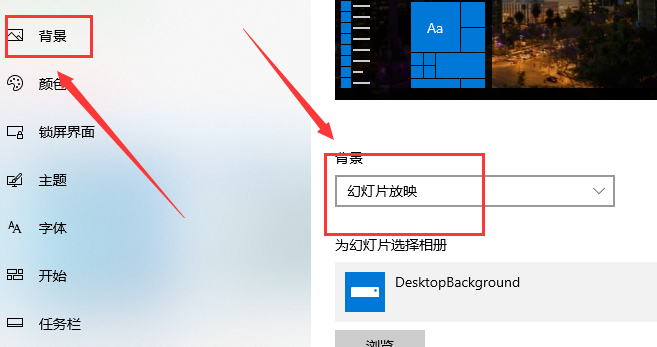
4 番目: 選択後、下の [プレビュー] をクリックして、最初のステップで保存したばかりの [デスクトップ ピクチャ] フォルダーを見つけます。
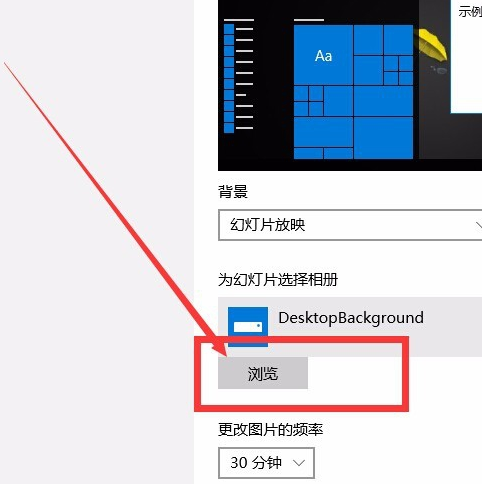
5 番目: 「デスクトップ ピクチャ」フォルダを見つけたら、クリックして選択します。ダブルクリックして入力するのではなく、クリックして選択してください。ダイアログボックスの右下に「このフォルダーを選択」が表示されるので、クリックします。
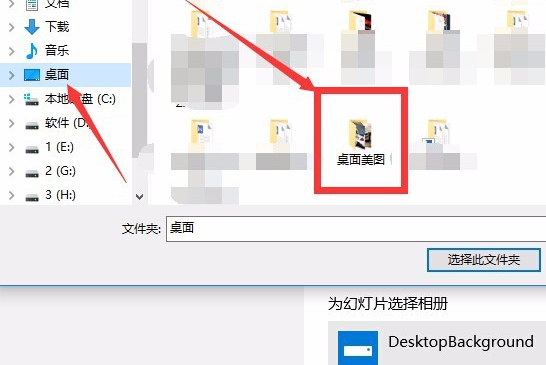
6 番目: セットアップ後、「個人設定」設定ウィンドウに戻ります。以下に 4 つの「プロパティ」設定があります。自分の好みに応じてデスクトップ画像を変更できます。 「交換頻度、順序、電源、フィット感等」を設定します。
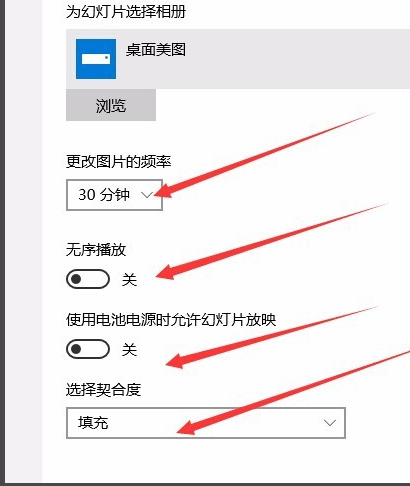
win10 テーマ関連の問題
win10 テーマを美化する方法>>>
win10 テーマを起動できない>>> ;
Win10 テーマは変更できません>>>
Win10 テーマはどのフォルダですか>>>
以上がwin10で複数の写真を含むテーマを設定する方法の詳細内容です。詳細については、PHP 中国語 Web サイトの他の関連記事を参照してください。