
多くの win10 ユーザーは、App Store でアプリのダウンロードや読み込みに失敗することがあると感じています。何が起こっていますか? 一般に、設定に問題があります。コントロール パネルの詳細設定に移動してください。今日はエディターが詳細な解決策を提供しました。詳細を見てみましょう。

1. Windows App Store からアプリケーションをダウンロードできない場合は、まずログインすることを検討してください。 Microsoft アカウントを再度作成する場合、具体的な手順は次のとおりです。 Windows App Storeに入ったら、まず「パーソナルアバター」をクリックしてドロップダウンメニューリストを開きます。
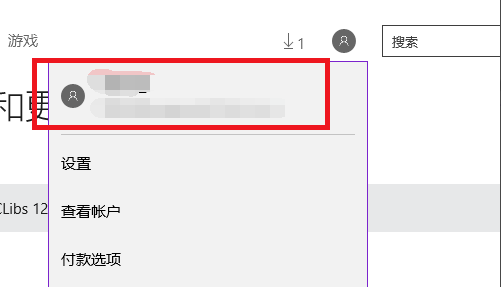
#2 ドロップダウン リストで個人アバター セクションを直接クリックすると、個人アカウント情報ページが開きます。個人アカウント名をクリックすると「ログアウト」ボタンが表示されるので、「ログアウト」ボタンをクリックして現在ログインしているWindowsアカウントからログアウトします。
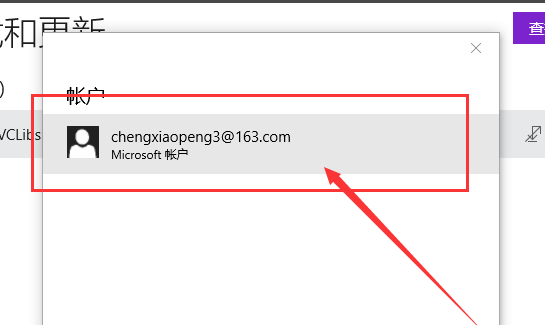
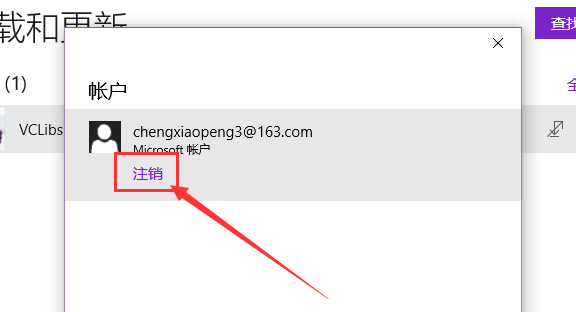
#3. Windows アカウントからログアウトした後、App Store でパーソナル センターのアバターの場所を再度クリックし、 [ログイン] ボタンを選択し、作成した Microsoft アカウントへのログインを再試行します。
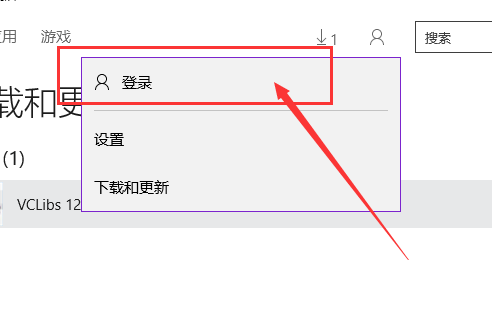
4. 次に、Microsoft アカウントに再度ログインした後、App Store からアプリケーションをダウンロードして、ダウンロードが成功したかどうかを確認します。成功しませんでした。次の方法を参照してください。
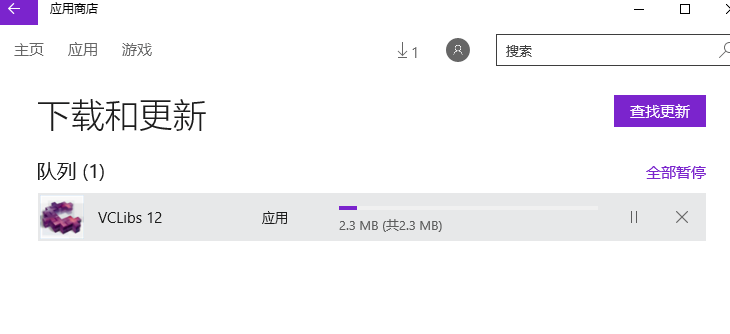
Windows App Store のキャッシュをクリアする
1. 次に、Windows App Store のキャッシュをクリアしてみます。具体的な手順は次のとおりです。コンピューターのデスクトップで、Windows ロゴ キーの R キーを押して [ファイル名を指定して実行] メニュー コマンドを開き、「wsreset コマンド」と入力して、[OK] ボタンをクリックします。
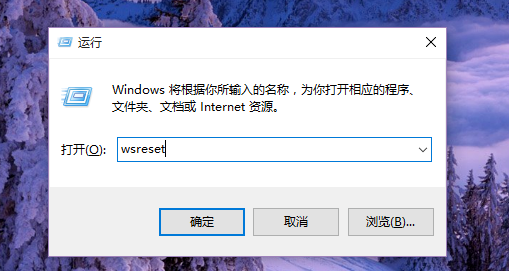
#2. 次に、Windows App Store が自動的に表示され、同時にコマンド ライン メニュー ウィンドウが表示されます。実行を終了するプログラム。
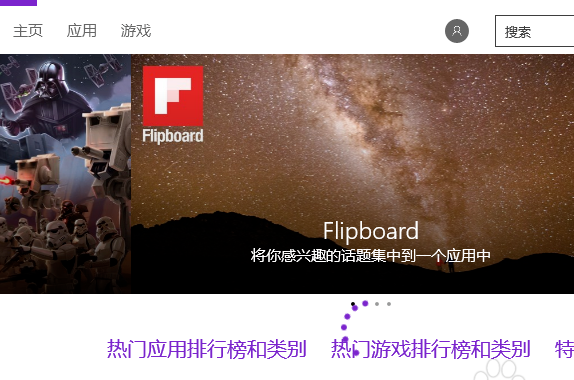
#3. プログラムの実行が完了するのを待った後、アプリケーションをクリックしてダウンロードしてインストールし、この方法で問題が解決できるかどうかを確認します。アプリケーションをインストールできない場合 それでもダウンロードしてインストールできない場合は、次の解決策を参照してください。
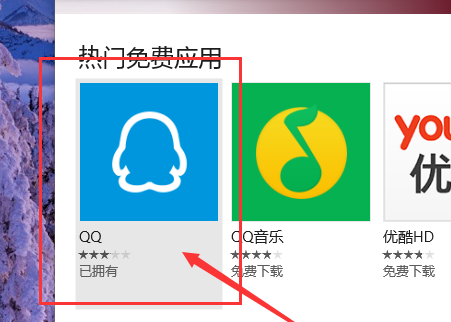
Windows アップデートに問題があるかどうかを確認します
1. この手順では、コントロール パネル プログラムを開き、コントロール内の「トラブルシューティング」を見つけてください。 [オプション]パネルで、[Windows Updateを使用して問題を解決する]オプションを見つけます。
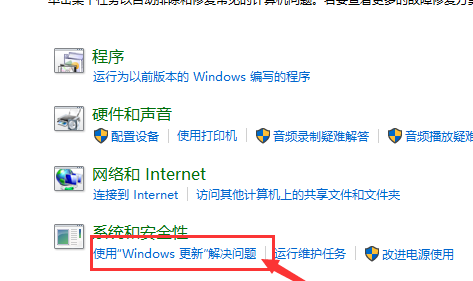
#2. 次に、Windows システムは、コンピュータの Windows Update 設定に問題があるかどうかを自動的にチェックし、問題を自動的に解決しようとします。
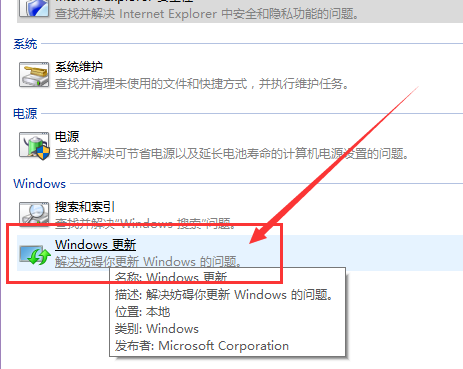
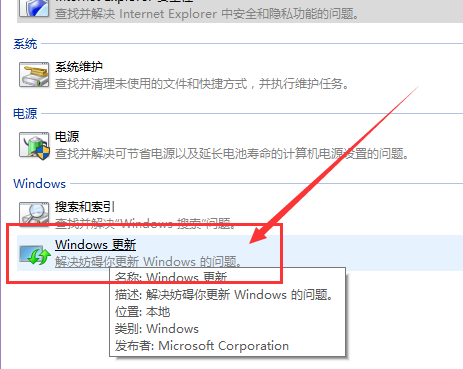
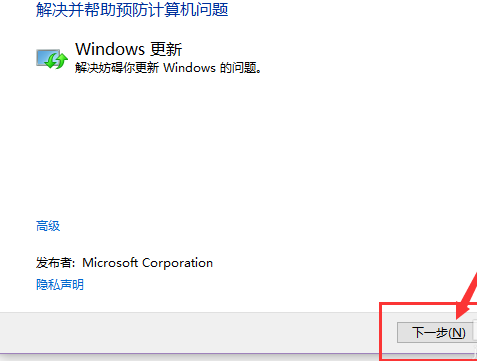
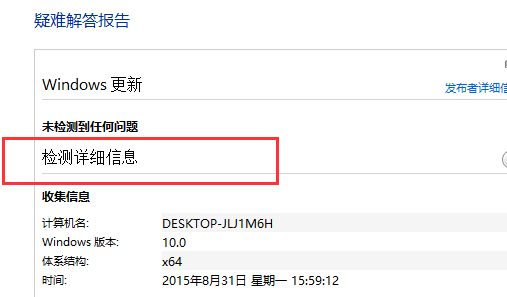
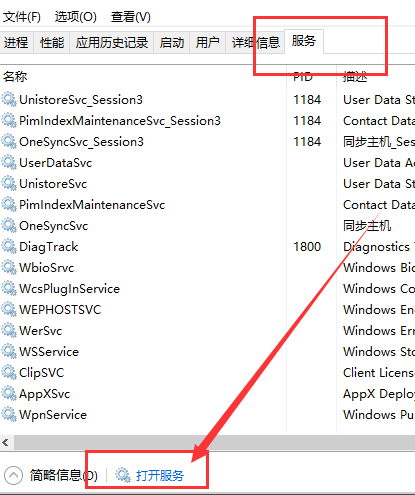
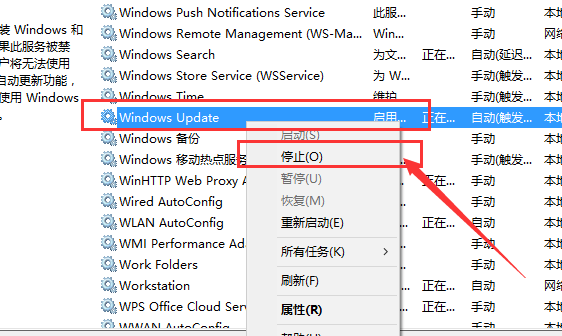
3. Windows Update サービスが停止したら、Windows エクスプローラーを開き、C:\Windows\SoftwareDistribution フォルダーを見つけて、ファイル ディレクトリをランダムな名前に変更します。
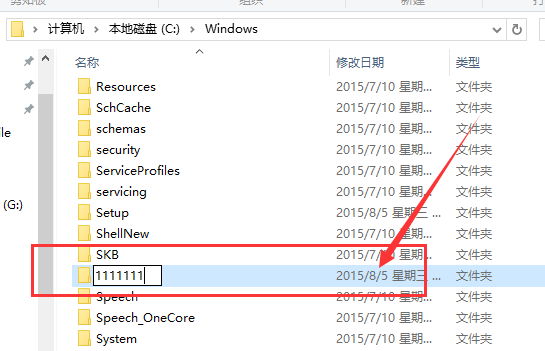
#4. フォルダー名を変更した後、サービス リストを再度開き、Windows Update サービスを見つけて、サービスを再起動します。もう一度試してください。Windows App Store を開いてアプリをダウンロードしてください。通常の状態に戻るはずです。友達、今すぐ試してください。
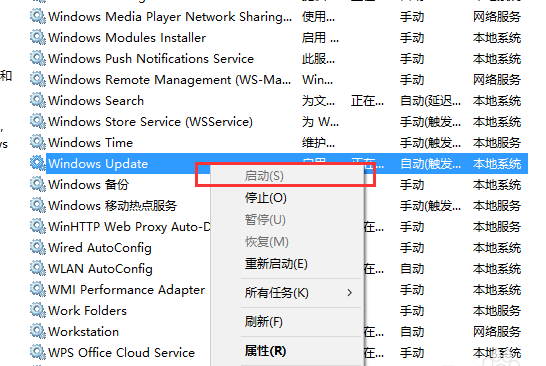
以上がWindows 10 App Storeからアプリをダウンロードできないの詳細内容です。詳細については、PHP 中国語 Web サイトの他の関連記事を参照してください。