
他人に見られたくない写真はありますか?携帯電話を使用しているときに写真を他人に見られるのが心配な場合は、編集者が写真を非表示にする 2 つの方法を紹介します。これらの方法はiOS17/16以下のバージョンに適用されますので、重要な写真、プライベートな写真、他人に見られたくない写真を非表示にする方法を見てみましょう!
プライバシーを保護したい場合は、iPhone フォト アルバム内の写真を非表示にすることができます。非表示の写真は非表示のアルバムに移動され、アルバムはロックされます。ここでは、他人に見られたくない写真を非表示アルバムに移動して、プライバシーが他人に知られないようにする方法を紹介します。
ステップ 1: iPhone の写真アプリを開くと、ホーム画面にこのアイコンが表示されます。通常は、カラフルな花輪の形をしたアイコンです。 ステップ 2: 写真アプリを開くと、すべての写真とビデオを含むインターフェイスが表示されます。一番下に「アルバム」というタブがあるので、それをクリックします。 ステップ 3: 「アルバム」タブをクリックすると、「カメラロール」、「最近削除したもの」などのさまざまなフォトアルバムを示すリストが表示されます。必要に応じて、アルバムを選択して写真を表示します。 上記の 3 つの簡単な手順を通じて、iPhone 写真アプリを開いてアルバムを選択し、その中の写真を表示することができます。この説明がお役に立てば幸いです!
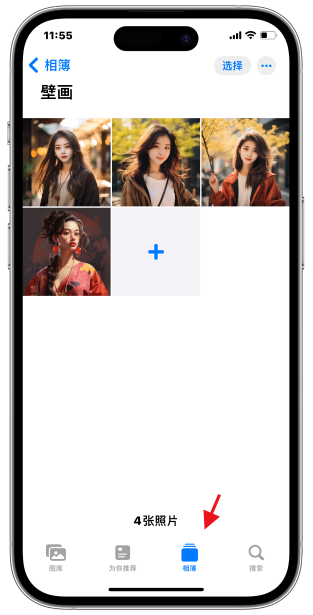
2 番目のステップは、非表示にする写真を選択することです。画面の右上隅に 3 つの点のアイコンが表示されます。このアイコンをクリックすると、オプション メニューが表示されます。
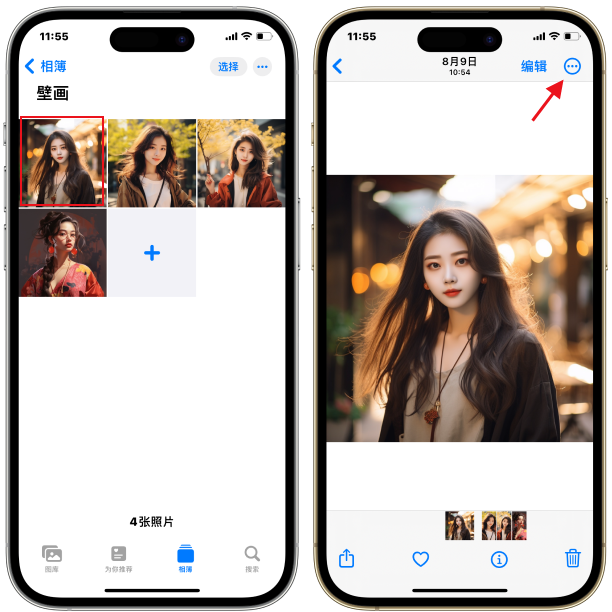
ステップ 3: [非表示]→[1 枚の写真を非表示]を選択します。
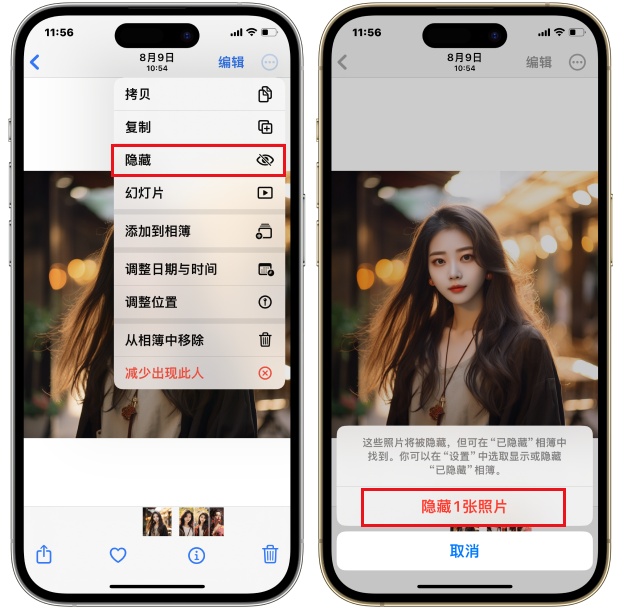
写真が非表示になります。非表示にした写真は本の中の非表示写真に保存されます。 、「隠された写真」をどのように見るかをお教えしましょう。
隠し写真を表示するにはどうすればよいですか?これはよくある質問であり、多くの人が隠した写真を見つける方法を疑問に思っています。参考までに、いくつかの簡単な方法を示します。 1. 携帯電話のアルバム内を検索します。一部の携帯電話のオペレーティング システムでは、隠し写真が特定のフォルダーに自動的に保存されます。フォト アルバム内でこのフォルダーを探してみると、隠された写真が見つかるかもしれません。 2. ファイル マネージャーを使用する: 写真の保存パスがわかっている場合は、ファイル マネージャーを使用してそのパスに直接アクセスし、隠された写真があるかどうかを確認できます。 3. サードパーティのアプリを使用する: 隠された写真を見つけて管理するように設計されたアプリがあります。 App Store でこれらのアプリを検索してダウンロードし、その指示に従って隠された写真を見つけることができます。 4. クラウド ストレージを確認する: クラウド ストレージ サービスを使用して写真をバックアップした場合、非表示の写真がクラウド ストレージにある可能性があります。クラウド ストレージ アカウントにログインして、隠された写真があるかどうかを確認します。 他の人の隠し写真を見ることはプライバシーの侵害であることに注意してください。他の人のプライバシー権を尊重し、合法的にのみ隠した写真を閲覧してください。
ステップ 1: iPhone の写真アプリを開くと、ホーム画面にこのアイコンが表示されます。通常は、カラフルな花輪の形をしたアイコンです。 ステップ 2: 写真アプリを開くと、すべての写真とビデオを含むインターフェイスが表示されます。一番下に「アルバム」というタブがあるので、それをクリックします。 ステップ 3: 「アルバム」タブをクリックすると、「カメラロール」、「最近削除したもの」などのさまざまなフォトアルバムを示すリストが表示されます。必要に応じて、アルバムを選択して写真を表示します。 上記の 3 つの簡単な手順を通じて、iPhone 写真アプリを開いてアルバムを選択し、その中の写真を表示することができます。この説明がお役に立てば幸いです!を下にスライドして [非表示]
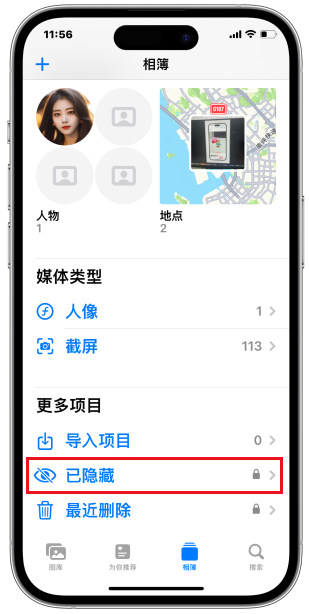 #をクリックします。2 番目のステップは、非表示の写真のロックを解除することです。 Face ID またはパスコードを使用して、非表示の写真のロックを解除して表示できます。
#をクリックします。2 番目のステップは、非表示の写真のロックを解除することです。 Face ID またはパスコードを使用して、非表示の写真のロックを解除して表示できます。
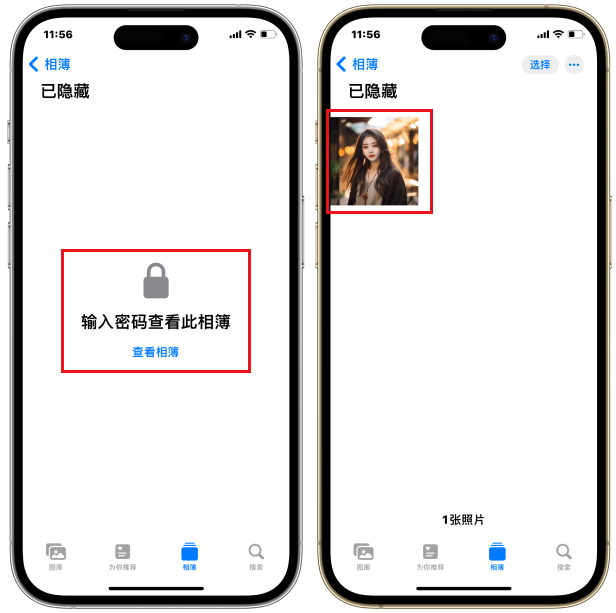 プライベート アルバムにパスワードが設定されていない場合は、[設定]-[写真]-[パスワード ロックを有効にする]に移動してください。
プライベート アルバムにパスワードが設定されていない場合は、[設定]-[写真]-[パスワード ロックを有効にする]に移動してください。
2 番目の方法は、隠し機能を使用して写真を保護することで、安全かつ簡単です。ただし、どの写真が非表示になっているかを忘れてしまう可能性があるため、使用には注意してください。結局のところ、隠された写真の本来の姿は直接見ることができず、どの写真が隠されたのか忘れてしまいがちです。大事な写真をうっかり隠してしまったら迷惑かもしれません。したがって、写真を非表示にする組み込みの方法を使用する場合は、どの写真が非表示になっているかを正確に覚えておいてください。これにより、写真をより適切に保護および管理できるようになります。
ステップ 1: まず、非表示にしたい写真を見つける必要があります。写真を見つけたら、[編集]ボタンをクリックし、[切り抜き]オプションを選択します。
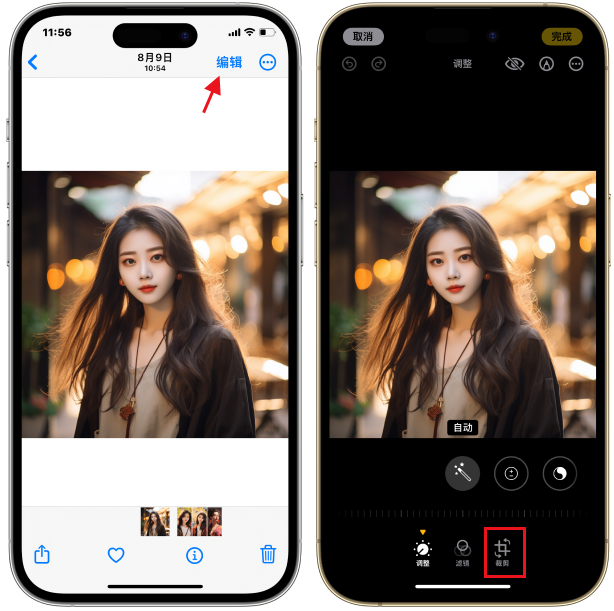
ステップ 2: 写真を少しだけ表示したり、見られたくない部分を切り取ったりして、任意にトリミングし、[完了] をクリックすると、トリミングされた写真が表示されます。アルバム。
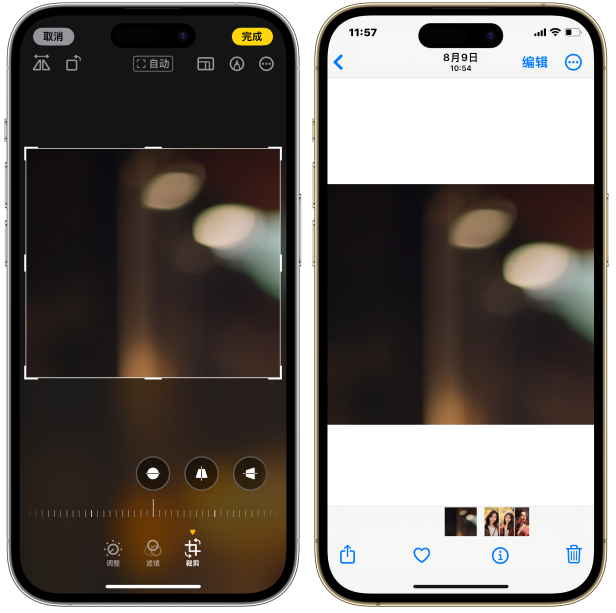
隠された写真を見つけることは、コンピュータでも携帯電話でも一般的なタスクです。場合によっては、写真を誤って非表示にしたり削除したりすることがありますが、復元することは不可能ではありません。参考までに、隠された写真を復元する方法をいくつか紹介します。 1. ごみ箱を確認する: コンピュータでは、削除されたファイルは通常ごみ箱に移動されますが、隠された写真はごみ箱から見つけて復元できます。 2. 回復ソフトウェアを使用する: 隠された写真を取り戻すのに役立つデータ回復ソフトウェアが多数あります。これらのソフトウェアは、デバイスのストレージ領域をスキャンして、削除されたファイルまたは隠しファイルを見つけて、それらの回復を試みます。 3. クラウド ストレージ サービス: Google ドライブ、iCloud などのクラウド ストレージ サービスを使用すると、アカウントにログインして、隠された写真を見つけることができます。これらのサービスは通常、削除されたファイルを一定期間保持するため、隠された写真を復元できる可能性があります。 4. 専門のデータ回復サービス: 上記のどの方法でも隠した写真を回復できない場合は、専門のデータ回復サービスに連絡することを試みることができます。これらのサービスは通常、高度な技術と設備を備えており、さまざまな種類のファイルの回復を試みることができます。 どの方法を使用する場合でも、時間が経つと、非表示の写真が上書きされたり完全に削除されたりする可能性があるため、できるだけ早く対処する必要があります。さらに、さらなるデータ破損を避けるために注意する必要があります。
写真の元の外観を復元したい場合は、以下の手順に従ってください。 1. 写真編集ソフトウェアまたはアプリケーションを開きます。 2. 復元したい写真をインポートします。 3. 画像の明るさ、コントラスト、彩度を調整して、画像をより鮮明でリアルにします。 4. 露出と色温度を調整して、写真の色をより正確にします。 5. 修復ツールまたはクローン ツールを使用して、写真上の欠陥や損傷を修復します。 6. 写真をトリミングして不要な部分を削除します。 7. 必要な色補正を行って、写真のトーンのバランスを整えます。 8. 最後に、編集内容を保存します。 上記の手順により、写真を元の外観に戻すことができます。編集を行う場合は、念のため元のファイルのバックアップを忘れずに保管してください。編集を楽しんでください!
ステップ 1: トリミングされた写真を見つける [編集] → [復元]
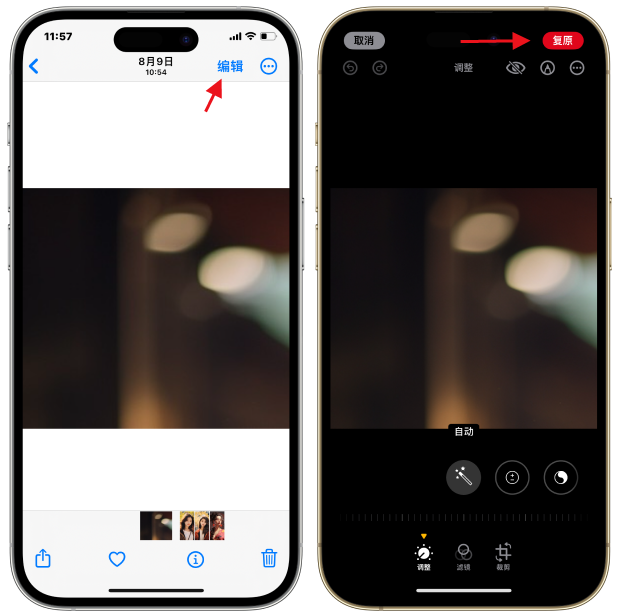
2 番目のステップは、[元の状態に復元] を選択することです。このオプションにより、写真を元の状態に戻すことができます。元の状態の状態に戻し、元の外観に戻します。
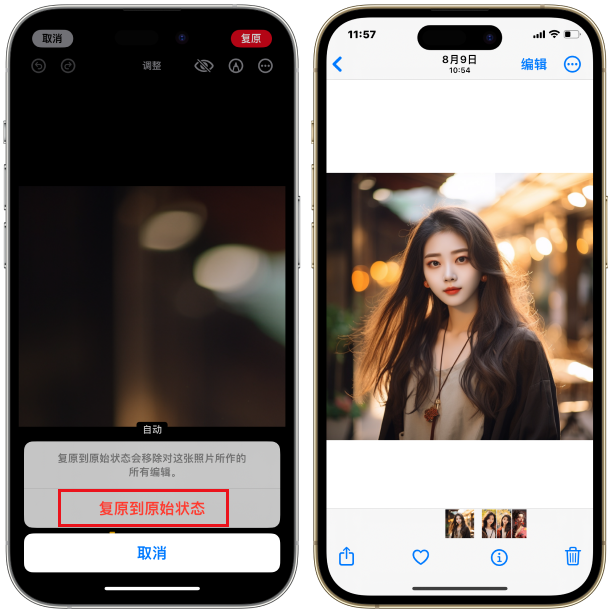
個人的には、写真を非表示にする最初の方法を好みます。この方法では、すべての写真が同じアルバム内に確実に非表示になり、管理がより便利になるからです。また、写真を非表示にする方法も非常にシンプルで簡単です。
以上がiPhone/iPad の写真を簡単に保護: iOS17 の写真を 2 つの簡単なステップで非表示にする方法を教えます!の詳細内容です。詳細については、PHP 中国語 Web サイトの他の関連記事を参照してください。