
win10システムは、さまざまな設定や調整を行うことができるシステムです。今日は、編集者がrealtek high-definition audio managerでマイクを設定する方法についての解決策をお届けします!興味のある方はぜひ見に来てください。
1. デスクトップの左下隅にある隠しアイコンの表示で「realtek High Definition Audio Manager」アイコンを見つけます。
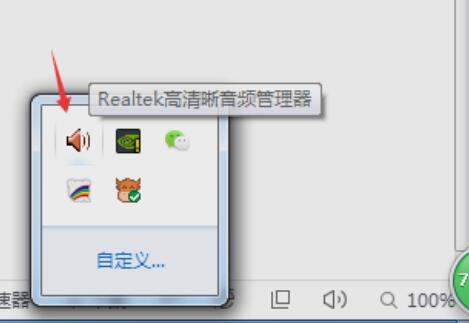
2. クリックしてインターフェイスに入ります。最初に表示されるのは「スピーカー ページ」です。このインターフェイスでは、スピーカー設定を通じてスピーカー サウンドを調整できます。
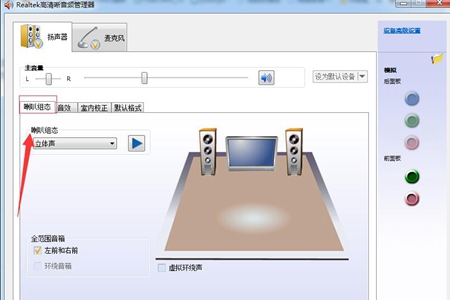
3. 次に効果音ですが、「イコライザー、ポップ、ロック、クラブ」などの効果音環境を選択できます。
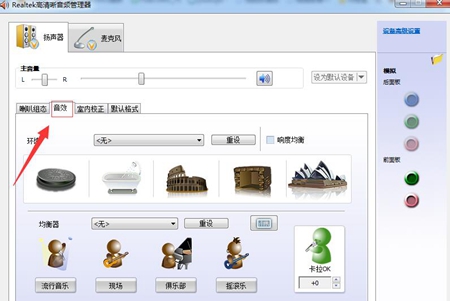
4. 次は室内の音質補正ですが、室内空間の補正は「5.1 または 7.1」スピーカー モードでのみ機能します。
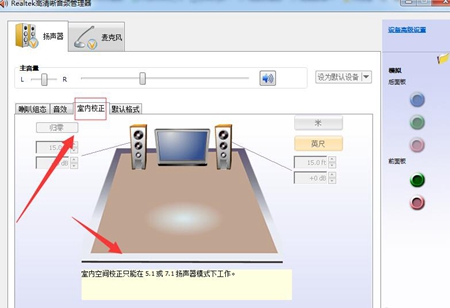
5. フォーマットには「cd フォーマットと dvd フォーマット」があり、通常はデフォルトのフォーマットを変更する必要はありません。
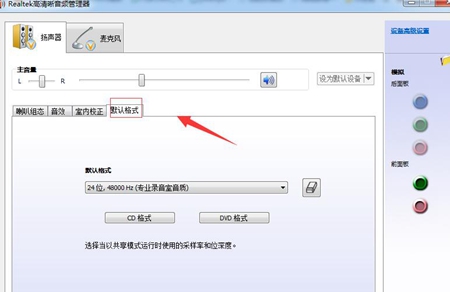
6. 最後はマイクですが、マイクは左右のマイクしかない比較的シンプルなもので、好みに応じてエフェクトを調整することができます。
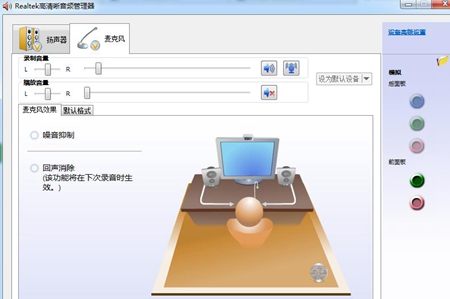
以上がRealtek High-Definition Audio Managerでマイクを設定する方法の詳細内容です。詳細については、PHP 中国語 Web サイトの他の関連記事を参照してください。