
多くの友人が自宅でリモート接続機能を使用しており、システムはすべてホーム バージョンですが、最近多くの友人がホーム バージョンでリモート デスクトップに接続できないという問題に遭遇しています。何が起こっているのでしょうか?これが解決策です。
1. まず、左下隅の [スタート] をクリックし、[コントロール パネル] を開きます。
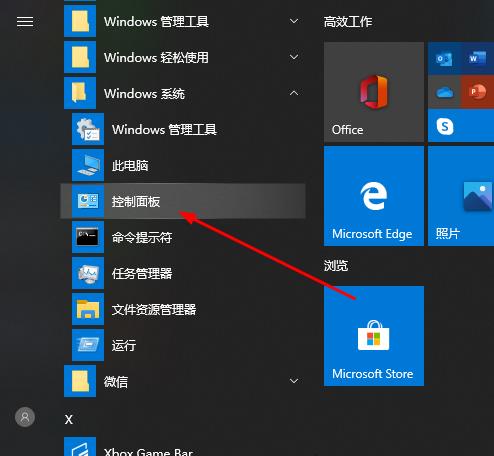
2. 次に、「システム」をクリックします。
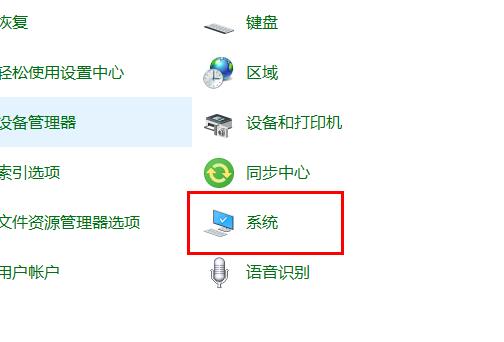
3. 次に、「リモート設定」を選択します。
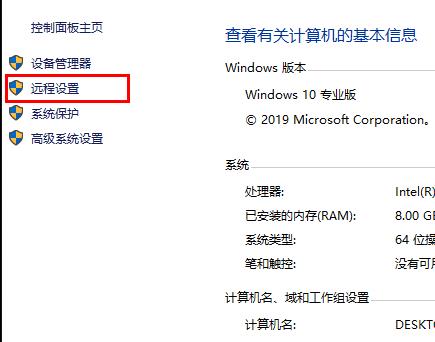
4. [リモート] をクリックし、[このコンピュータへのリモート接続を許可する] にチェックを入れ、[OK] をクリックします。
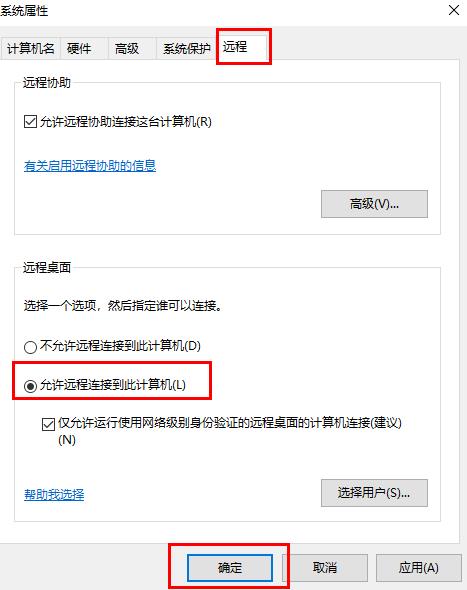
5.「win R」を押して「ファイル名を指定して実行」を開き、「cmd」と入力します。
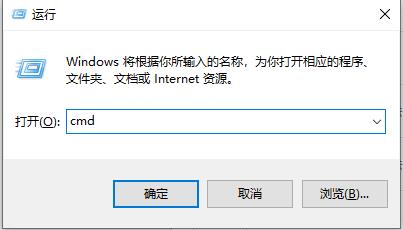
6. 「ipconfig」コマンドを入力して、コンピュータの IP アドレスを確認します。
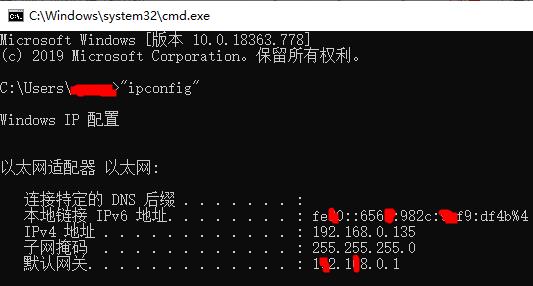
7. 別のコンピュータで「Win R」を押し、「mstsc」と入力してリモート接続インターフェイスを開きます。
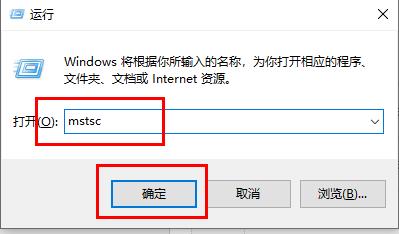
8. アカウント番号とパスワードを入力してログインします。
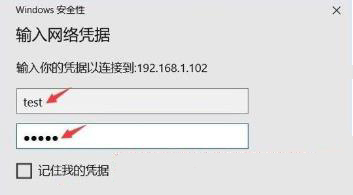
以上がWin10 Homeバージョンでのリモートデスクトップ接続の問題を解決する方法の詳細内容です。詳細については、PHP 中国語 Web サイトの他の関連記事を参照してください。