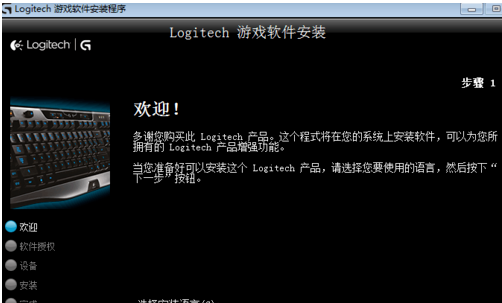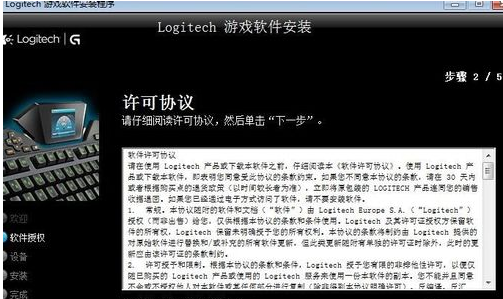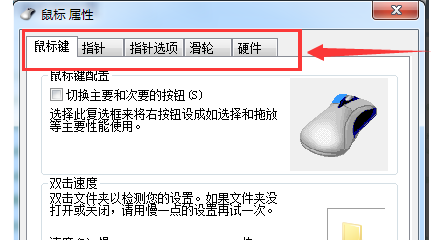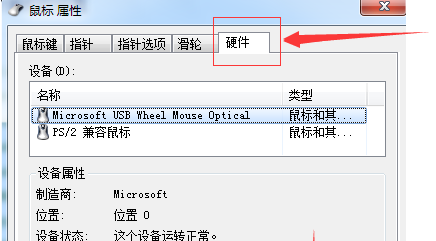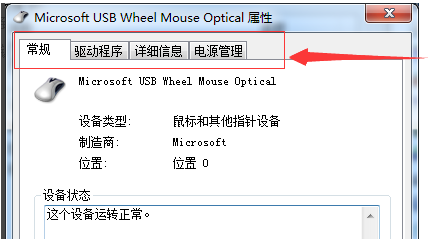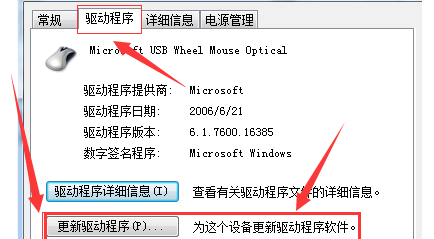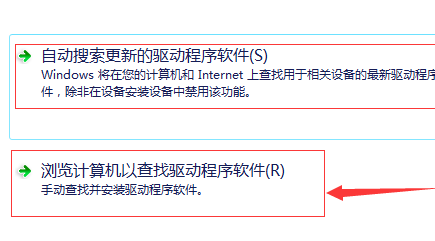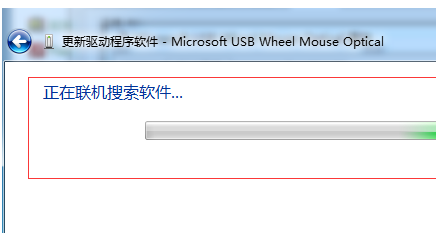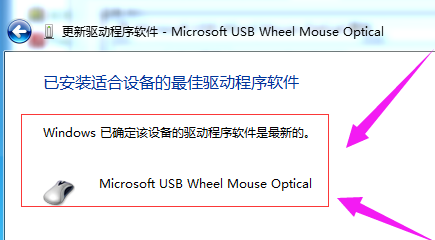コンピュータを使用しているときに、マウスを使いすぎたり、突然故障したりすることがあります。この場合、マウスドライバーがアンインストールされているのが原因かと思います。サードパーティ製ソフトウェアを使用するか、デバイス マネージャーでドライバーを再インストールしてみることができます。詳細については、エディターがどのように実行したかを見てみましょう~
マウス ドライバーをアンインストールした後に再インストールする方法
##方法 1:
1 . まず、購入したマウスの公式サイトにアクセスして、マウスのモデルドライバーをダウンロードし、ダウンロード後、インストーラーをクリックします。
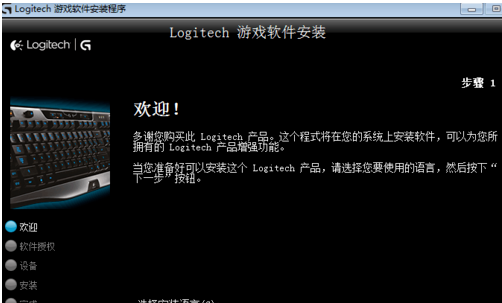
2. インストーラーをクリックすると、次のインストール プロンプトが表示されますので、ここで [OK] を選択します。
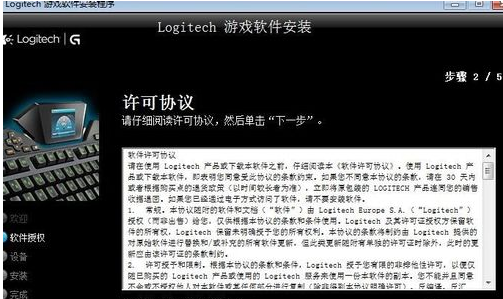
3. [OK] をクリックすると、進行状況バーのプロンプトがここに表示されます。進行状況バーのプロンプトが表示されてインストールが完了するまで待ちます。

方法 2:
1. コンピューターの電源を入れた後、マウス、キーボード、サウンド、システム、およびコントロール パネル インターフェイスに入ります。その他の機能、オプション。

2. 設定したいオプションをクリックすると、マウス属性設定インターフェイスが表示されます。
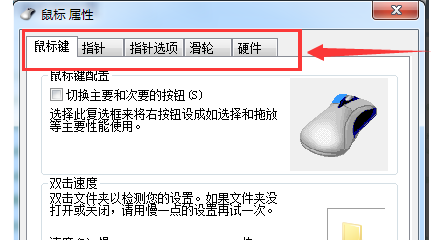
3. メニュー オプションに切り替えると、対応するマウス プロパティ インターフェイスがポップアップ表示されます。
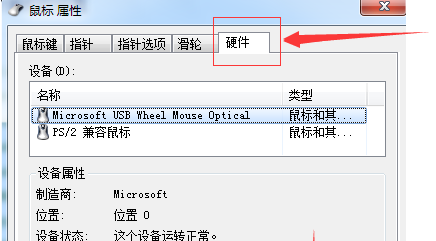
4. ハードウェア メニュー インターフェイスで、インターフェイスのボタンをクリックします。
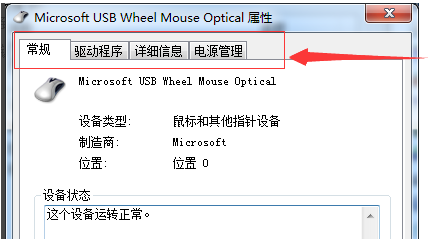
5. メニュー オプションに切り替えます。 「オプション」をクリックします。
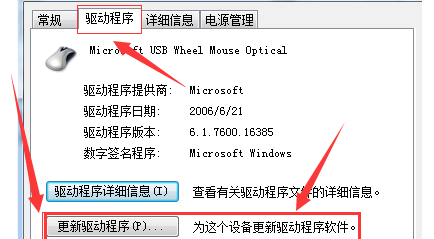
6. 最初の更新方法を選択し、クリックするとインターフェースに切り替わります。
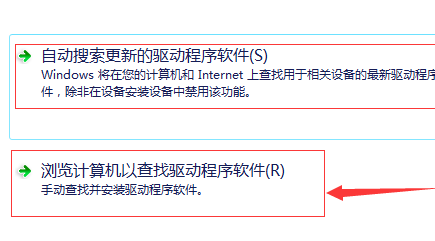
7. ドライバーを更新するには 2 つの方法があります。
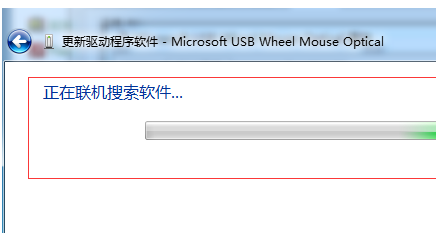
8. ドライバー ソフトウェアを自動的に検索して更新します。検索が完了すると、検索結果インターフェイスが表示され、ドライバー ソフトウェアの更新結果が表示されます。
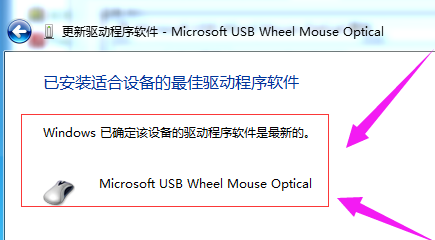
以上がマウスドライバーを再インストールする方法の詳細内容です。詳細については、PHP 中国語 Web サイトの他の関連記事を参照してください。