
win10システムは誰もが認める優秀なシステムです!しかし、友人は Win10 の多くのシステム機能にあまり詳しくないので、今日は編集者が Win10 画面録画方法を紹介します。

1. キーボードの Win i を同時に押し、設定インターフェイスを開き、[ゲーム] をクリックして開きます。
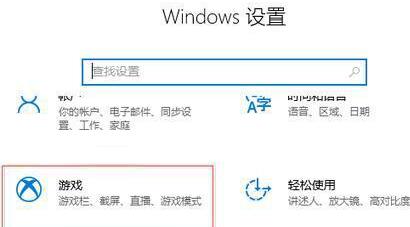
2. 開いたインターフェースで画面録画有効化ボタンを見つけます。
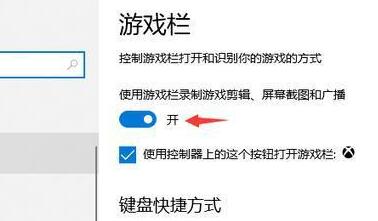
3. オンになった画面録画の下に、録画に関連するショートカット キーが表示されます。
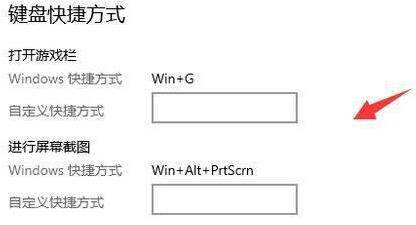
4. ショートカット キー Win Alt R を使用するか、[録画開始] ボタンをクリックして録画を開始します。
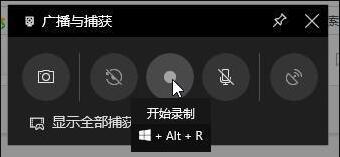
5. 録画をオンにした後、オンにしたときと同じ方法で録画をオフにできます。キーボードの Win Alt R を同時に押すか、録音を停止するには「録音停止」ボタンを押します。
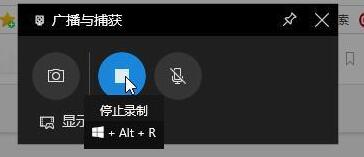
6. 録画されたビデオはブロードキャスト フォルダーにあります。
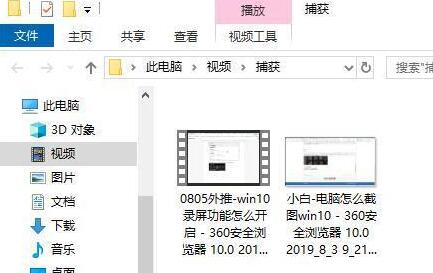
(上記はすべて、win10 画面録画でデスクトップを録画する方法の問題を解決するために編集者が提供したコンテンツです。役に立った場合は、支払いを続けてください。このサイトにご注目ください。より高品質なコンテンツもお届けします)
以上がwin10画面録画でデスクトップを録画する方法の詳細内容です。詳細については、PHP 中国語 Web サイトの他の関連記事を参照してください。