
win10システムを使用している多くの友人は、マイクの音量を設定する方法がわかりません。マイクの音量を設定しすぎたり、小さすぎたりするのは非常に不便です。どのように調整すればよいですか?以下で具体的な解決策を見ていきましょう。

1. まず、コンピューターの右側にあるスピーカー アイコンを見つけます。タスクバーをクリックし、マウスの左ボタンをクリックして選択します。
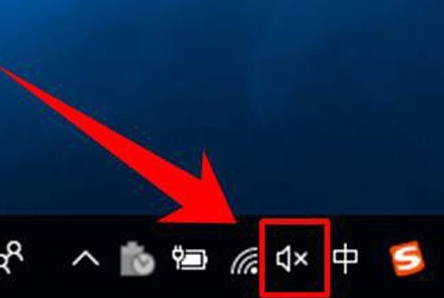
2. スピーカー アイコンを選択した後、プラスチックのラベルを右クリックすると、右クリック メニューが表示されるので、メニュー内の [選択] をクリックします。
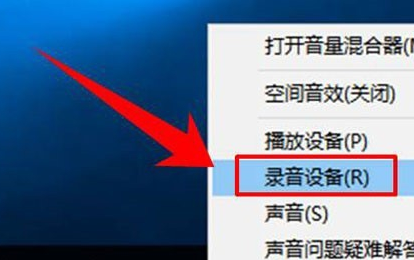
3. この時点で、録画デバイスの設定インターフェイスに入ります。インターフェイスに入った後、アイコンに表示されている場所を選択し、右クリックします。マウスを右クリックしてメニューから選択します。
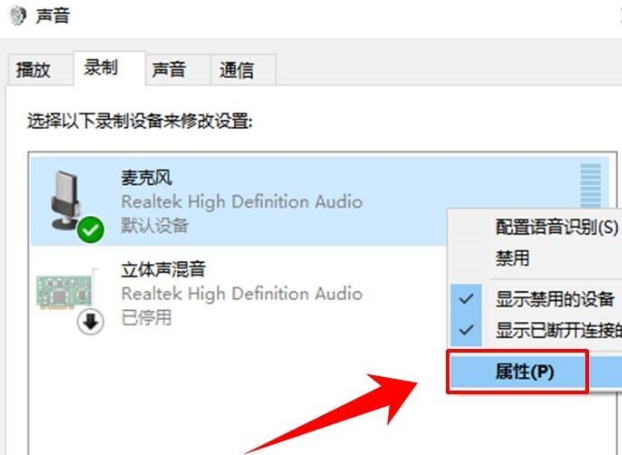
4. Mike のプロパティ ページに入ったら、上部のタブで [選択] をクリックします。
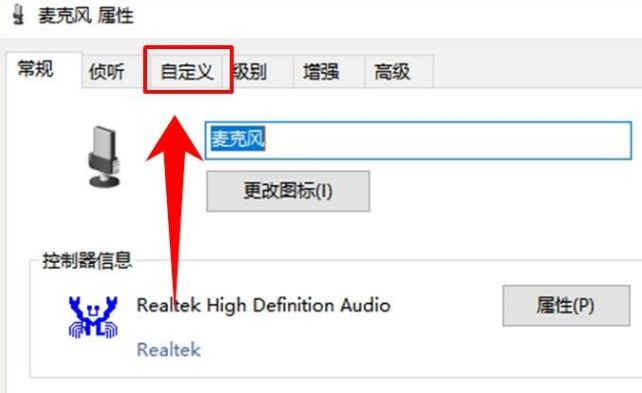
5. カスタム タブに入ったら、その下の行にチェックを入れます。
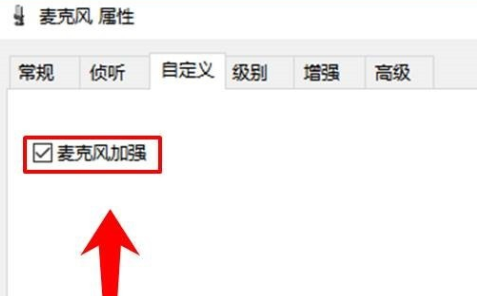
6. 次に、上のタブをクリックし、アイコンの位置にあるスライダーの位置を調整してマイクの音量を調整します。
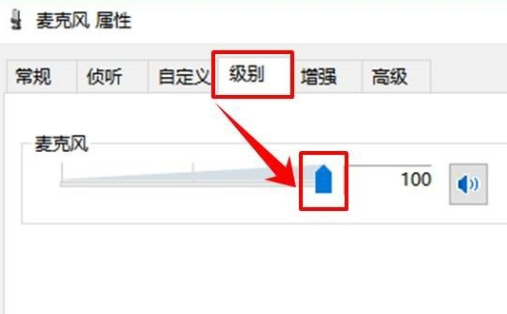
7. 次に、上部のタブで [詳細設定] を選択し、アイコンの位置にあるドロップダウン矢印をクリックし、ドロップダウン リストで音質のタイプを選択します。最後にウィンドウ下部のボタンをクリックして設定を完了します。
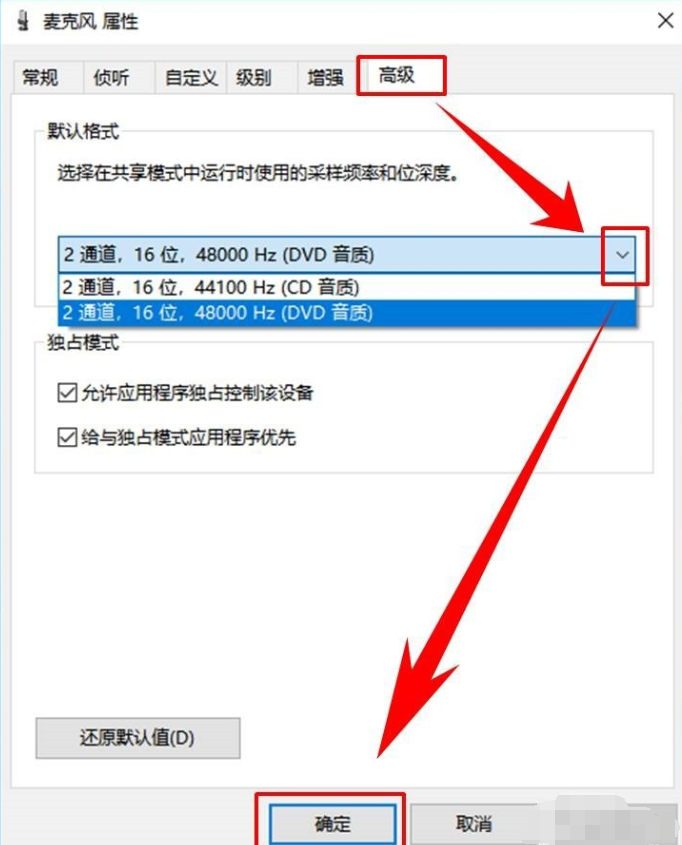
以上がWindows 10のマイク音量を調整する方法の詳細内容です。詳細については、PHP 中国語 Web サイトの他の関連記事を参照してください。