
仕事や勉強でコンピュータを使用する場合、誤ってシステム ファイルを削除してしまうことがあります。では、コンピューター上で gpeditmsc ファイルが見つからない場合はどうすればよいでしょうか? エディターは、自分でメモ帳を作成し、システム ファイルの内容をメモ帳にコピーし、保存するときにサフィックス形式を変更して保存できると考えます。適当なフォルダです。エディターの詳細について見てみましょう~
1. まず、キーボードの WIN R キーを押します。同時に、[ファイル名を指定して実行] ダイアログボックスを開き、「notepad」と入力してメモ帳を開きます。
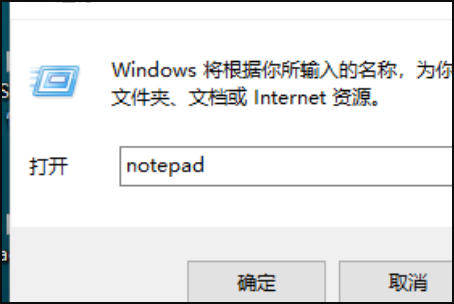
2. 次に、以下のバッチ処理の内容をメモ帳に保存します。
@エコー オフ
pushd "%~dp0"
dir /b %systemroot%\Windows\servicing\Packages\Microsoft-Windows-GroupPolicy-ClientExtensions-Package~ 3*.mum >gp.txt
dir /b %systemroot%\servicing\Packages\Microsoft-Windows-GroupPolicy-ClientTools-Package~3*.mum >>gp.txt
for /f %%i in ('findstr /i . gp.txt 2^>nul') do dism /online /norestart /add-package:"%systemroot%\servicing\Packages\%%i"
一時停止
手順: dir コマンドを使用してシステム ディスクのサービス ディレクトリを検索し、グループ ポリシーの構成パッケージを見つけます。
見つけたら、それを書き込みます。 gp.txt ファイルにコピーし、dism コマンドを使用してグループ ポリシー パッケージをインストールします。
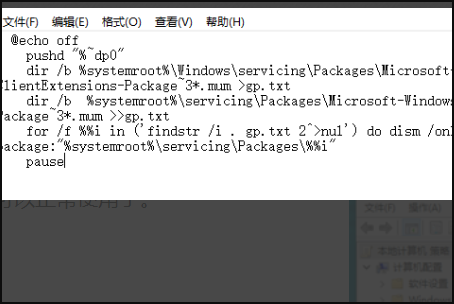
3. 次に、右上隅の [ファイル] - [名前を付けて保存] をクリックします。
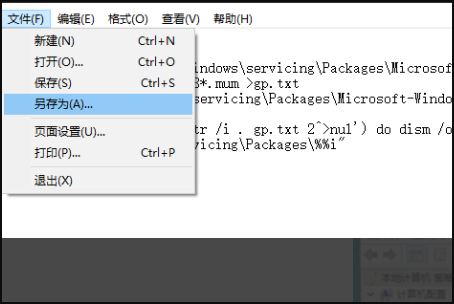
4. ポップアップ インターフェイスで、保存パスとファイル名 (ここでは gpedit.bat という名前) を選択します。が「すべてのファイル」である場合、この方法でのみ gpedit.bat がバッチ ファイルであることを確認できます。
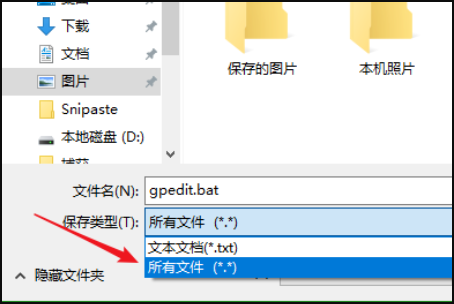 5. 次に、保存した gpedit.bat を右クリックし、[管理者として実行] を選択します。
5. 次に、保存した gpedit.bat を右クリックし、[管理者として実行] を選択します。
バッチ コードの紹介で前述したように、ちなみに、dism コマンドには管理者権限が必要なので、バッチは管理者として実行する必要があります。
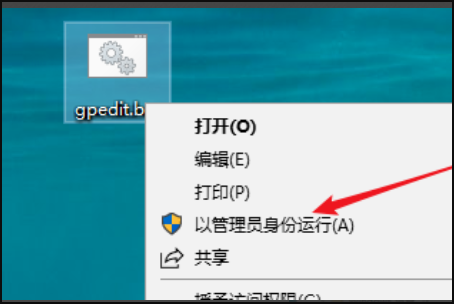 6. 最後に、バッチ処理が完了するまで待ちます。
6. 最後に、バッチ処理が完了するまで待ちます。
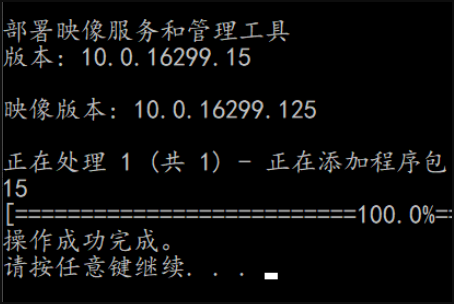 7. このとき、WIN R キーを同時に押して実行入力 gpedit.msc を開き、Enter キーまたは OK ボタンを押して開きます。グループポリシー。
7. このとき、WIN R キーを同時に押して実行入力 gpedit.msc を開き、Enter キーまたは OK ボタンを押して開きます。グループポリシー。
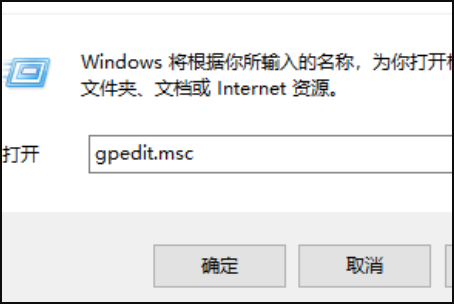 8. 効果を見てみましょう、普通に使えます。
8. 効果を見てみましょう、普通に使えます。
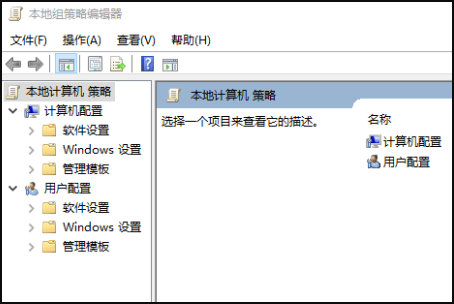 9. ファイル損失のほとんどは、不適切な操作による誤った削除が原因であり、最も簡単な方法はシステムを直接再インストールすることです。
9. ファイル損失のほとんどは、不適切な操作による誤った削除が原因であり、最も簡単な方法はシステムを直接再インストールすることです。
ダウンロード>> このシステムは、ワンクリックでインストールを完了し、ほとんどの時間を節約できるだけでなく、次のことも可能にします。最高かつ最も安定したシステム、スムーズな使用と優れたパフォーマンス。
以上がコンピューターが gpedit.msc ファイルを見つけられない問題を解決する方法の詳細内容です。詳細については、PHP 中国語 Web サイトの他の関連記事を参照してください。