
Win7 システムのデフォルトのストレージ パスの多くは C ドライブにありますが、C ドライブは一般にシステム ディスクです。保存されるファイルが多すぎると、コンピュータの速度が低下します。変更するために、変更する必要がある各ストレージ パスを選択できます。一緒に見てみましょう。
1. まず、図に示すように、スタート メニューの個人フォルダーを開きます。
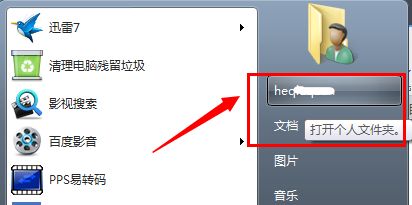
2. 場所を変更したいフォルダーを右クリックし、「マイ ドキュメント」などの「プロパティ」を開きます。
#3. すると、その場所に現在位置が表示されます。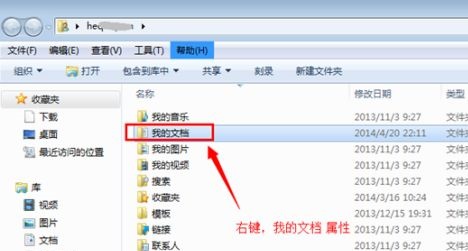
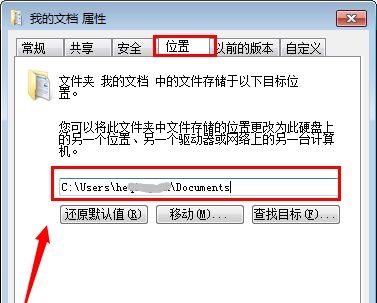
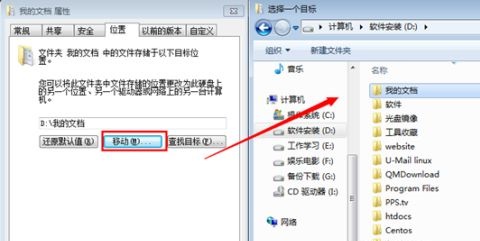
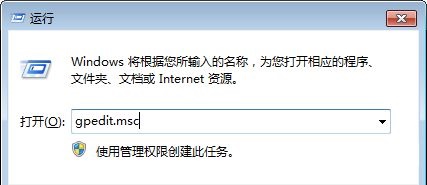
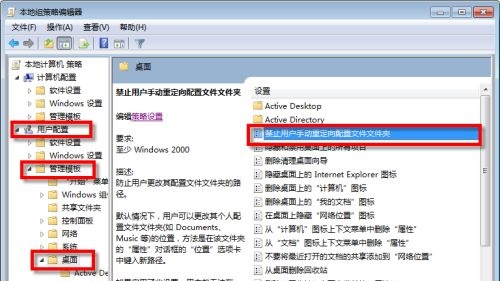
以上がwin7c ディスクのストレージ パスを変更するチュートリアルの詳細内容です。詳細については、PHP 中国語 Web サイトの他の関連記事を参照してください。


