
win7 オペレーティング システムを使用している場合、コンピューターのマイクの使用時に問題が発生することがあります。たとえば、マイクから音が出ません。この種の問題に対して、編集者は、コンピュータの右下隅にあるサウンドに設定するか、コンピュータのボリューム シンセサイザを開いて修正およびデバッグできると考えます。詳細な解決策については、編集者がどのように行ったかを見てみましょう~お役に立てれば幸いです。
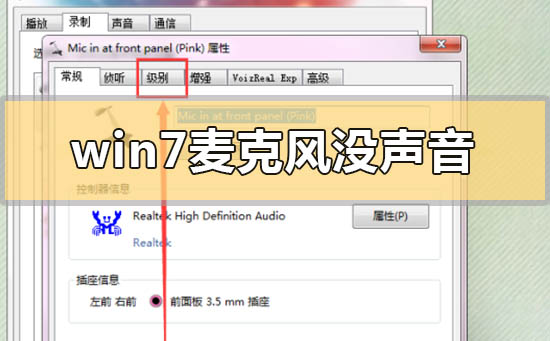

方法 1
1. クリックして音量を調整します;
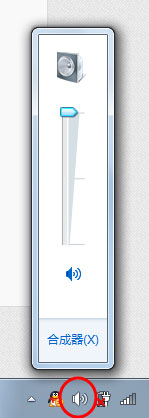
2. マイクに向かって叫んで、「緑色の液体」が勢いよく上がってくるかどうかを確認します;
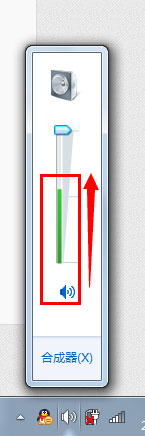
3. 「はい」の場合、通常はマイクから音が出ますが、同時にコンピューターで映画を見たり音楽を聴いたりしていて停止できない場合は、「音量」アイコンを右クリックしてください。
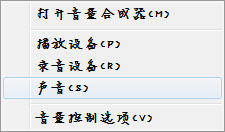
4. [録音デバイス] をクリックします;
5. マイクに向かって大声で叫び、小さな緑色のグリッドが表示されるかどうかに注意してください。表示される場合は、おめでとうございます。マイクが使用可能です。
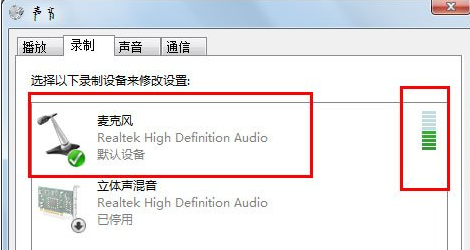
方法 2
QQ テストを使用する
1. 友達を見つけて、右上隅の「音声テスト ウィザード」をクリックします。 ;
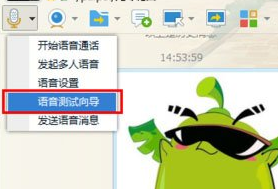
2. 一言言ってフィードバック情報を確認してください。;
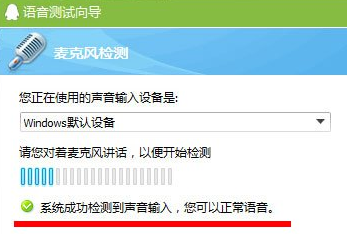
3. 何もない場合は、フィードバック情報を確認してください。サウンドが鳴る場合は、上の小さな三角形をクリックし、録音デバイスを変更して、もう一度試してみることもできます。
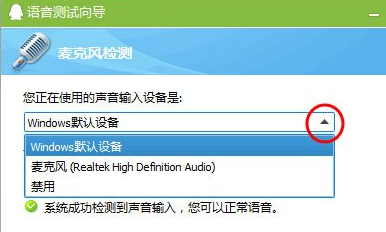
>>>win7 マイクのノイズの問題を解決する方法
>>>Win7 マイクの強化をオフにする方法
>>>Win7 マイクの音量が急上昇する問題を解決する方法
>>>win7 でマイクの音が小さすぎて強調できない場合に設定を調整する方法
>>>どうすればよいですかwin7 マイクから音が出ない場合
以上がwin7で音が出ないマイクを設定する方法の詳細内容です。詳細については、PHP 中国語 Web サイトの他の関連記事を参照してください。