
Win11 は Microsoft が発売した最新のオペレーティング システムであり、多くのユーザーがその新しい機能と操作方法に興奮しています。よくある質問の 1 つは、Win11 でマイクをオンにする方法です。実際、Win11 でマイクをオンにするのは非常に簡単で、以下の手順に従うだけです。 - まず、タスクバーの右側にある音量アイコンをクリックして、音量コントロール パネルを開きます。 - 音量コントロール パネルで [マイク] オプションを見つけ、その音量スライダーが適切な位置にあることを確認します。 - マイク オプションが音量コントロール パネルに表示されない場合は、下部にある矢印アイコンをクリックしてさらにオプションを展開できます。 - それでもマイク オプションが表示されない場合は、マイク ドライバーが正しくインストールされていない可能性があります。この時点で、デバイス マネージャーに移動し、マイク デバイスを見つけてドライバーを更新する必要があります。 - 音量コントロール パネルにマイク オプションが表示されたら、音量スライダーを調整してマイクの音量を制御できます。 - さらに、マイク オプションの横にあるスピーカー アイコンをクリックして、マイクをミュートまたはミュート解除することもできます。 上記の手順に従って、Win11 でマイクを簡単にオンにすることができます。幸せなご利用をお祈りしております!
1. 最初の手順では、下のメニュー バーを右クリックし、[設定] をクリックします。
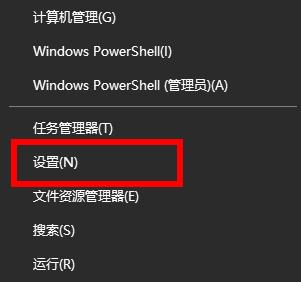
設定ページで、「プライバシー」オプションを見つけてクリックします
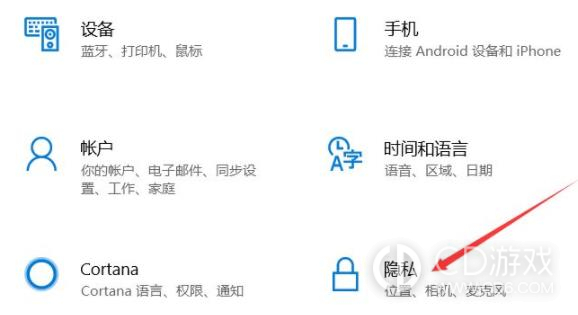
3. 次に、 「プライバシー」オプション」ページで、「マイク」オプションを選択します。
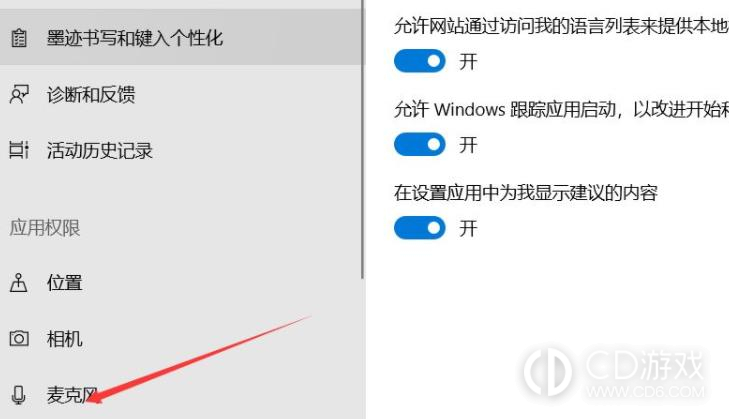
#4. このページに切り替えボタンが表示されますので、これをオンにするとシステムのマイク機能が有効になります。
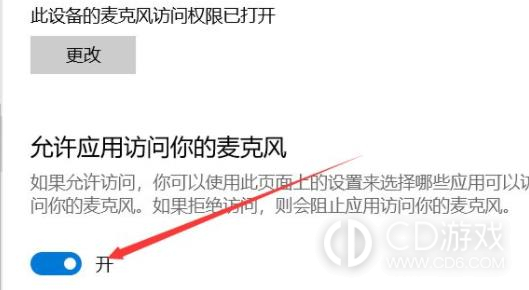
#5. このページでは、各アプリケーションのマイクへのアクセス権を確認し、必要に応じて設定することもできます。
6. Win11 システムでは、設定ページからマイクをオンにする以外に、より便利な方法も提供されています。マイクを使用する必要があるシステム内のアプリケーションを開くと、アプリケーションがマイクにアクセスすることを許可するかどうかをシステムが自動的に確認します。「許可」をクリックするだけでマイクがオンになります。
Win11 システムでは、マイクをオンにするのは非常に簡単で、設定ページで簡単な操作を行うだけです。上記の内容が、Win11 マイクをオンにする必要があるユーザーに役立つことを願っています
以上がWin11 マイクを有効にする手順の詳細内容です。詳細については、PHP 中国語 Web サイトの他の関連記事を参照してください。