Windows コンピュータでファイルを保存または開こうとすると、「
書き込み用にファイルを開くときにエラーが発生しました 」というメッセージが表示されることがあります。
これは、やりたいことを実行できない問題があることを意味します。このガイドでは、このエラーを修正する 方法 について説明します。これにより、問題なく ファイルを保存したり開いたりできるようになります。
分かりやすい手順で解説していきます。はじめましょう。
「書き込み用にファイルを開くときにエラーが発生しました」とは何ですか?
Windows は、コンピューターを動作させ、さまざまなプログラムを使用できるようにするシステムです。コンピューターの頭脳のようなものです。
Windows コンピュータで、プログラム
を保存または使用しようとすると、「書き込み用にファイルを開いているときにエラーが発生しました」というメッセージがポップアップ表示されることがあります。このメッセージは通常、 権限に問題がある 場合、または ファイルが別のプログラムによって使用されている 場合に表示されます。
「書き込み用にファイルを開くときにエラーが発生しました」の原因は何ですか?
Windows はコンピューターのコントロール センターであり、プログラムの使用やファイルの保存を支援します。ただし、場合によっては、「書き込み用にファイルを開くときにエラーが発生しました」という警告が表示されることがあります。
これは、コンピューターがしゃっくりしていることを示しています。その理由をいくつか挙げておきます。
権限:ファイルを使用または変更する権限がないとコンピュータが判断する場合があります。 ビジー ファイル: 別のプログラムがファイルを使用している場合、そのファイルを同時に使用することは許可されない可能性があります。 完全なストレージ: コンピューターを箱だと考えてください。箱がいっぱいの場合は、それ以上入れることはできません。ファイルの保存も同様です。 ソフトウェアの問題: 一部のプログラムは Windows で適切に動作しないため、このエラーが発生する可能性があります。 破損したファイル: 時間が経つと、ファイルが破損したり壊れたりして、アクセスや変更ができなくなり、エラーが発生する可能性があります。
「書き込み用にファイルを開くときにエラーが発生しました」を修正するにはどうすればよいですか?
Windows コンピューターは優れていますが、「_ctypes を書き込むためにファイルを開くときに pyd エラーが発生しました」のようなメッセージが表示されることがあります。心配しないでください。ヘルプ用に詳細なステップバイステップ ガイドが用意されています。 1. アクセス許可を確認します。
ファイルが別のプログラムで使用されている場合、そのファイルを他の場所で開くことはできません。
エラーの原因となったファイルまたはフォルダーに移動します。
右クリックして [プロパティ] を選択します。
[セキュリティ] タブに移動します。
ユーザー アカウントが次の権限を持っていることを確認します。ファイルの書き込みまたは変更に必要な権限。そうでない場合は、[編集] をクリックして権限を変更します。
別のプログラムが原因でファイルが「ビジー」になる場合があります。はすでに使用しています。この問題を解決するには:
ファイルを使用している別のプログラムがある可能性があります。
使用中の可能性のあるファイルをすべてのプログラムで閉じてください。
よくわからない場合は、コンピュータを再起動してください。通常は、実行中のプログラムをすべて閉じることで問題が解決します。
#3. スペースを解放します
スムーズなパフォーマンスを実現するには、メモリをクリーンアップする必要があります定期的に。 ###
お使いのコンピュータには、ファイルを保存するためのスペースが必要です。
[この PC] または [マイ コンピュータ] に移動し、ハード ドライブにどのくらいの空き領域が残っているかを確認します。
ほぼいっぱいになっている場合は、古いファイルを削除するか、不要になったプログラムをアンインストールすることを検討してください。 4. ソフトウェアを更新します
ソフトウェアが古いと、古いマシンが時間の経過とともに発生するように、エラーが表示されることがあります。速度が低下するのと同じです。 。ソフトウェアを更新すると、ソフトウェアがスムーズに動作し、新しいテクノロジーで動作するようになります。その方法は次のとおりです。
エラーの原因となっているソフトウェアが古いかどうかを確認します。
#Web ブラウザを開いて、ソフトウェアの公式 Web サイトにアクセスします。
Web サイトで「ダウンロード」または「アップデート」というラベルの付いたセクションを探してください。
#利用可能な場合は、最新バージョンをダウンロードしてください。 画面上の指示に従って、ダウンロードしたソフトウェアをインストールします。 または、[コンピューターの設定] を開いて [Windows Update] を選択します。
[アップデートの確認] をクリックして、ソフトウェアの利用可能なアップデートをインストールします。
答えは「はい」です。コンピューター上の特定の操作には、高いアクセス レベルが必要です。タスクに必要なアクセス許可を確実に付与するには、次の手順を実行します。
エラーの原因となっているプログラムまたはファイルを特定します。
プログラムまたはファイルのアイコン上にカーソルを移動します。
右クリックしてドロップダウン メニューを表示します。
オプションから「管理者として実行」を選択します。
今後「書き込み用にファイルを開く際のエラー」を防ぐにはどうすればよいですか? コンピューターに「書き込み用にファイルを開いているときにエラーが発生しました。」などのメッセージが表示されることがあります。これは、小さな問題があることを意味します。でも心配しないでください。この問題が再発しないようにするには、次のような方法があります:
常に最新の状態に保つ: コンピュータのソフトウェアを常に最新の状態に保ってください。それは、おもちゃが最適に動作するように最新バージョンを入手するようなものです。
ファイルを保存するときは、急いで保存しないでください。他のプログラムが同時にそれを使用していないことを確認してください。
管理者として使用する:
プログラムを起動するときに、特別な権限が必要になる場合があります。プログラムで必要な場合は、常に「管理者として実行」を試してください。
あなたのコンピュータはおもちゃ箱のようなものです。いっぱいになりすぎると、それ以上入る余地がなくなります。空き容量を増やさずに古いファイルを削除します。
「書き込み用にファイルを開くときにエラーが発生する」とはどういう意味ですか?
これは、通常は権限の問題やソフトウェアの競合が原因で、コンピューターでファイルの保存やオープンに問題が発生したときに表示されるメッセージです。 なぜこのエラーが発生するのでしょうか?
一般的な理由としては、ソフトウェアが古い、ファイルを使用する他のプログラム、またはファイルを変更するための権限が不十分であることが考えられます。 コンピュータを再起動すると改善しますか?
はい、特に別のプログラムがファイルを使用しているために問題が発生している場合は、コンピュータを頻繁に再起動すると解決することがあります。 今後このエラーを防ぐにはどうすればよいですか?
ソフトウェアを定期的に更新し、適切な権限があることを確認し、同じファイルに同時にアクセスする複数のプログラムを実行しないようにしてください。 解決策を試してもエラーが解決しない場合はどうすればよいですか?
テクニカル サポートに電話するか、問題の原因となっている可能性のあるより深いソフトウェアの競合がないか確認することを検討してください。 以上がWindows でファイルを書き込む際のエラーを修正する 5 つの簡単な方法の詳細内容です。詳細については、PHP 中国語 Web サイトの他の関連記事を参照してください。
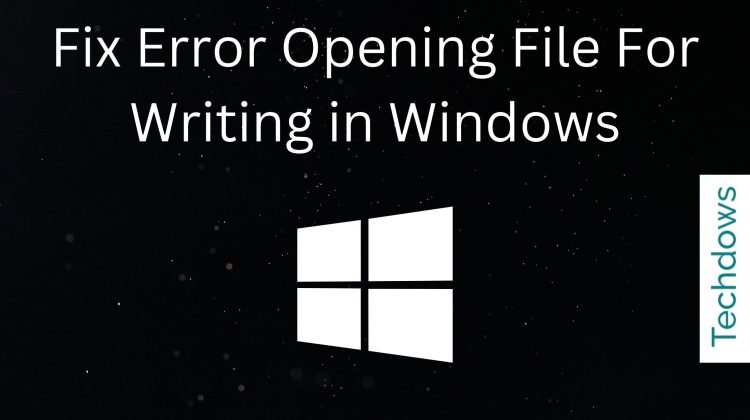 Windows コンピュータでファイルを保存または開こうとすると、「書き込み用にファイルを開くときにエラーが発生しました」というメッセージが表示されることがあります。
Windows コンピュータでファイルを保存または開こうとすると、「書き込み用にファイルを開くときにエラーが発生しました」というメッセージが表示されることがあります。 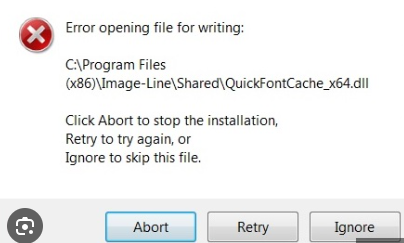
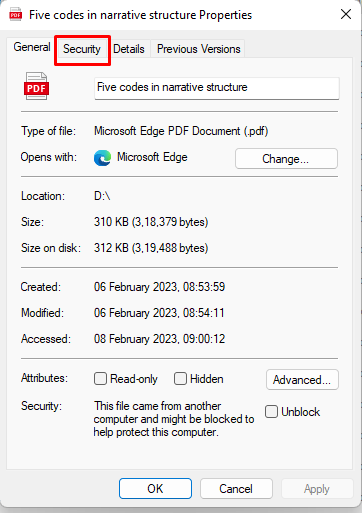
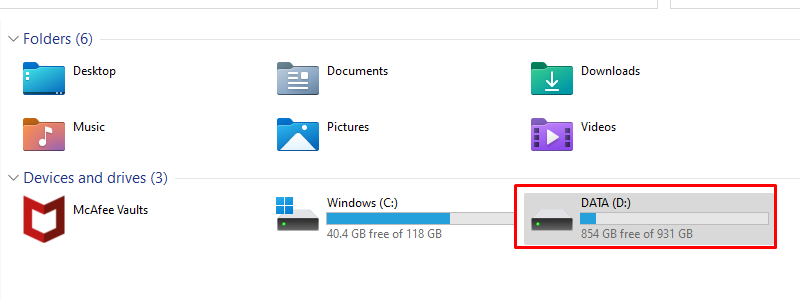
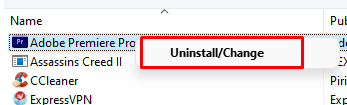
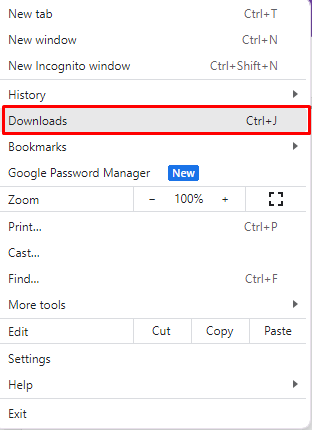
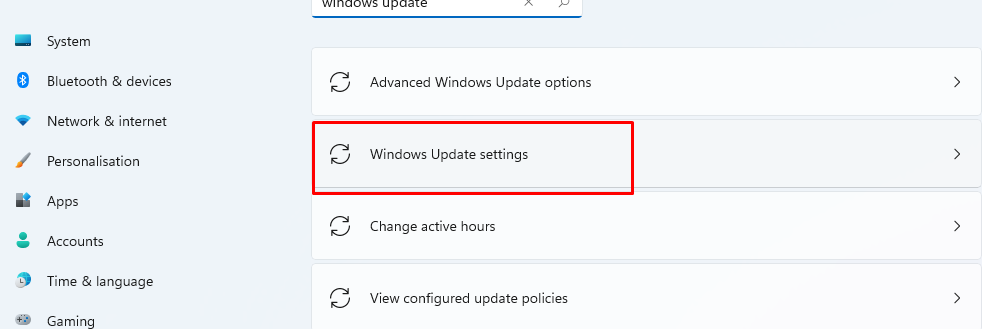
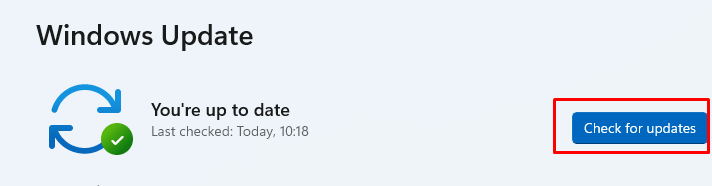 #5. 管理者として実行します
#5. 管理者として実行します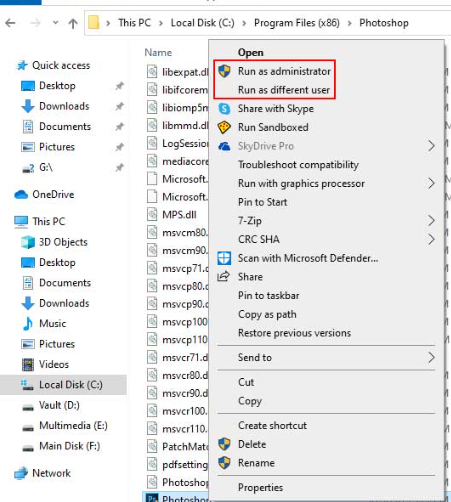 #プロンプトが表示されたら、操作を確認するか、管理者パスワードを入力します。これにより、プログラムまたはファイルに必要な特別なアクセスが与えられます。
#プロンプトが表示されたら、操作を確認するか、管理者パスワードを入力します。これにより、プログラムまたはファイルに必要な特別なアクセスが与えられます。