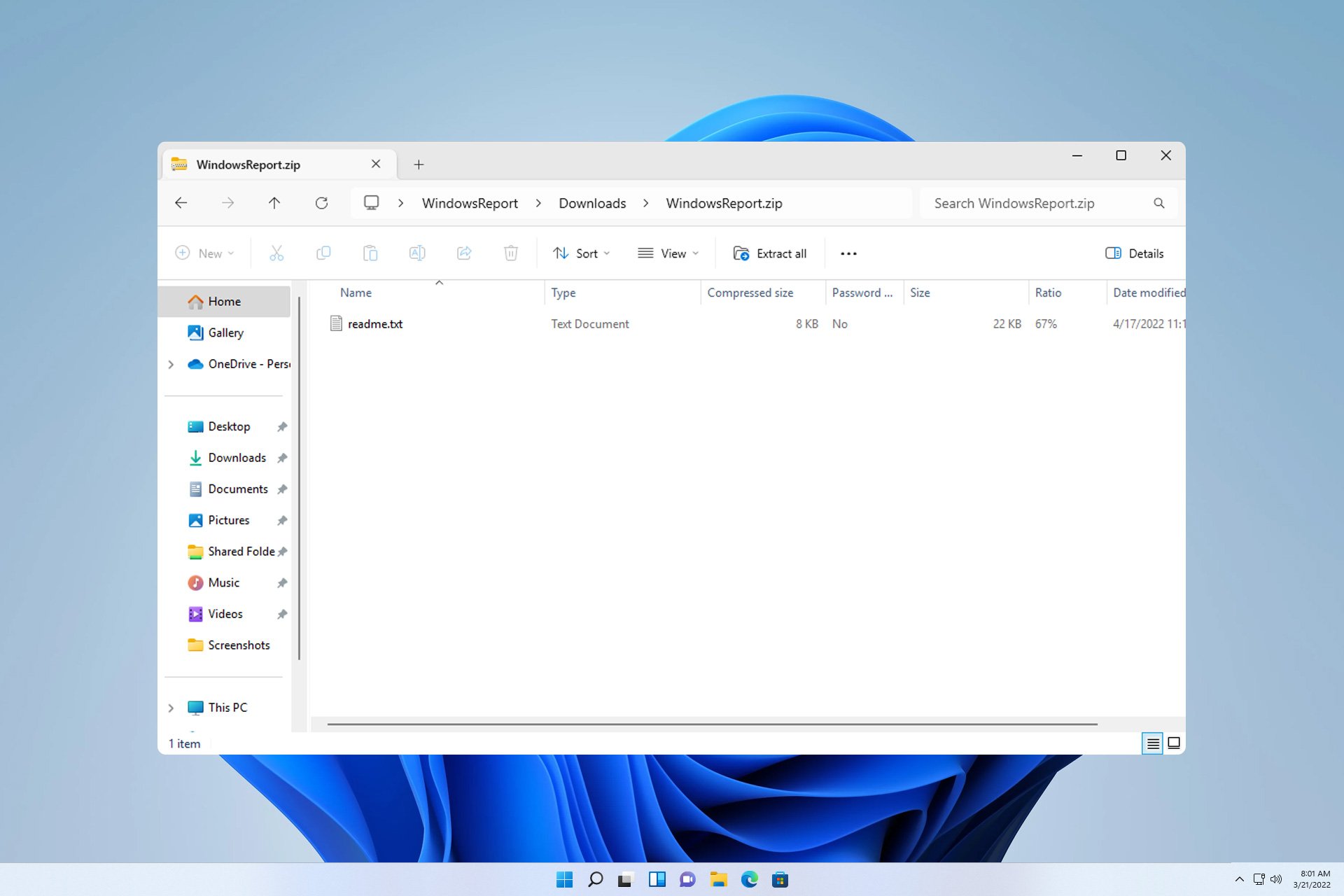
Windows 11 でファイルを解凍する方法がわからない場合、特定のソフトウェアをインストールしたり、他の人からアーカイブ形式で送信されたファイルを表示したりできない可能性があります。
このプロセスは非常に簡単に実行できます。今日のガイドでは、Windows 11 でこれを実行する最適な方法を示します。
Windows 11 でファイルを解凍するにはどうすればよいですか?
- PC 上で zip ファイルを見つけて右クリックします。
- 次に、「すべて抽出」を選択します。
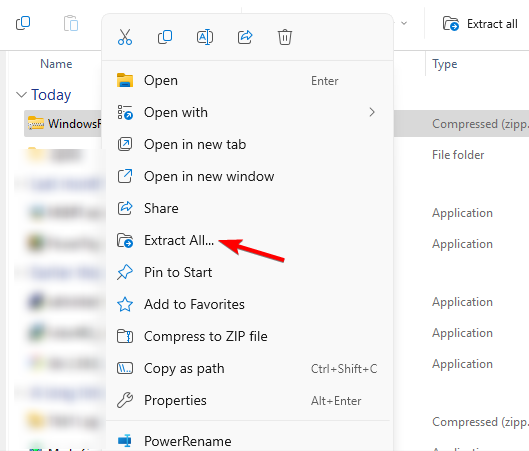
- 抽出場所を選択し、「抽出」ボタンをクリックします。
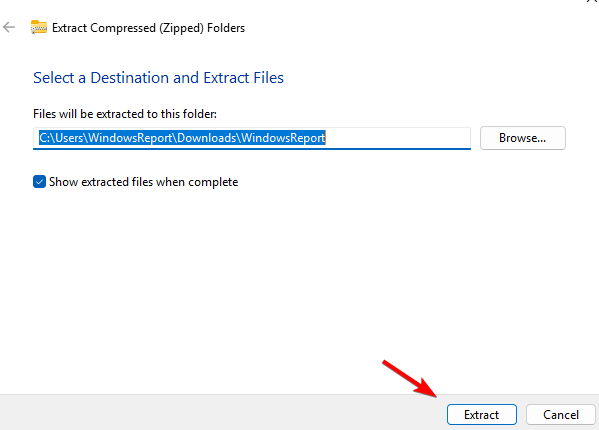
- Windows がファイルを抽出するまで待ちます。
- を使用して WinZip をダウンロードし、インストールします。
- 解凍する zip ファイルをダブルクリックします。
- ここで をクリックして に解凍し、宛先フォルダーを選択します。
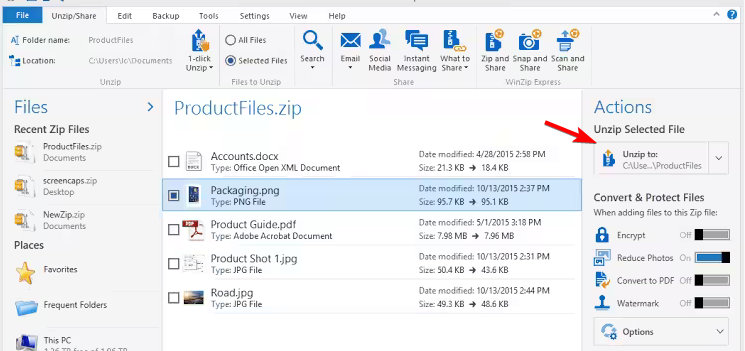
#3. ファイル エクスプローラーを使用する
解凍する圧縮ファイルをダブルクリックします。 -
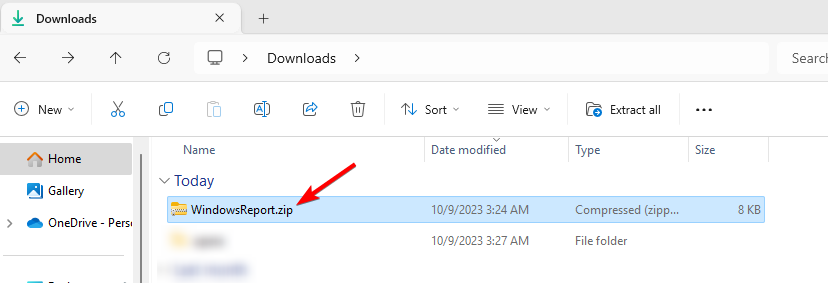
すべてのファイルを選択し、目的の場所にドラッグします。 - または、[すべて展開] をクリックし、
- Extract ディレクトリを選択します。
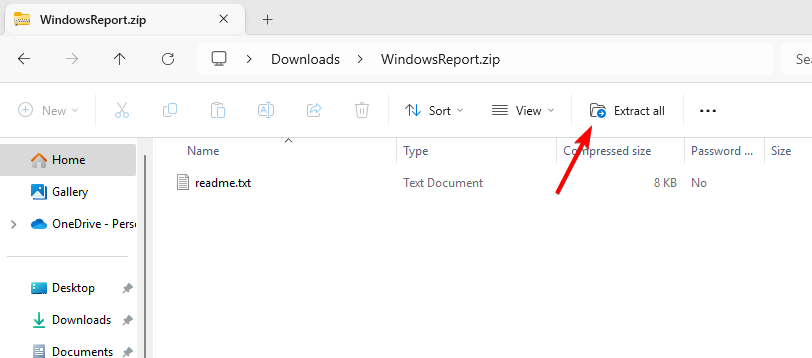
4. コマンド ラインを使用して解凍します
コマンド プロンプトを使用します
キーを押して「cmd」と入力します。 「- 管理者として実行」を選択します。 WindowsS
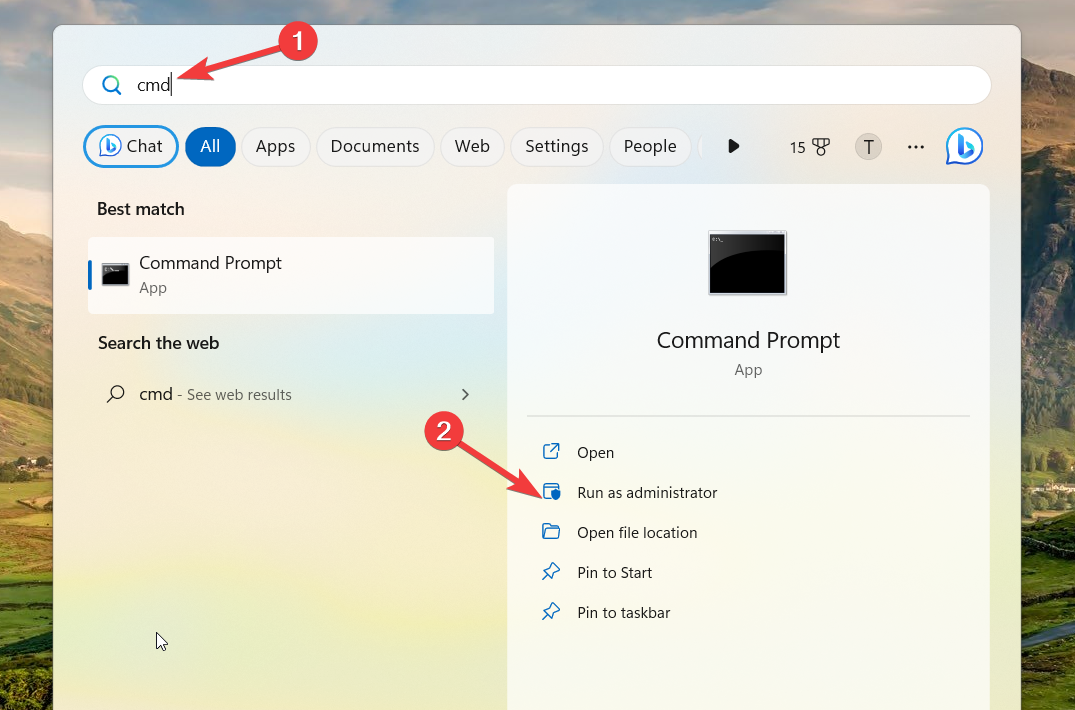
cd コマンドを使用して、zip ファイルが保存されているディレクトリに移動します。 - 次のコマンドを実行します:
-
tar -zxvf WindowsReport.zip -C C:\Users\WindowsReport<strong></strong>
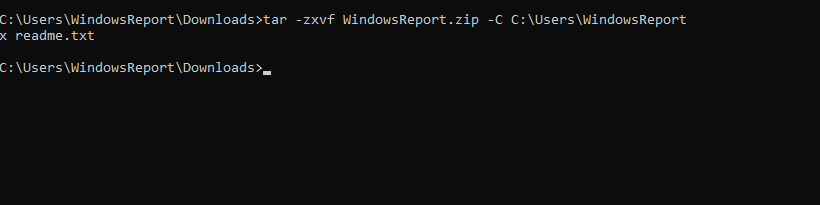
これにより、ファイルは WindowsReport ディレクトリに抽出されますが、必要に応じて抽出ファイルのパスを変更できます。 -
PowerShell
キーストロークを使用して、Power Shell に入ります。 「- 管理者として実行」を選択します。 WindowsS
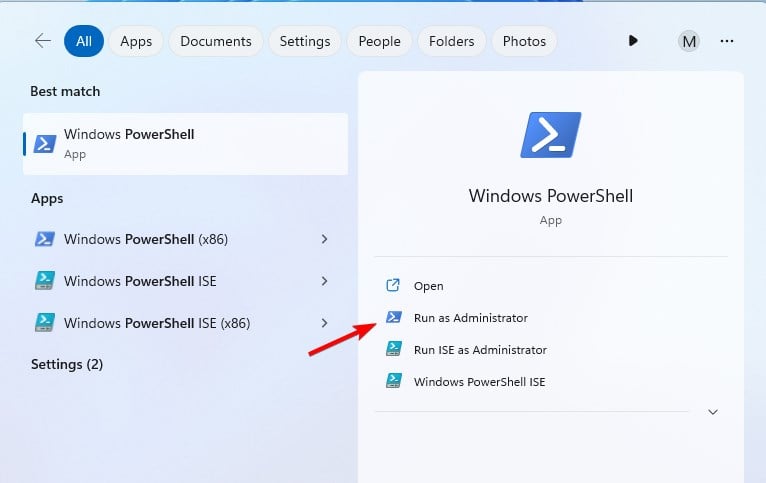
cd コマンドを使用して、zip ファイルを含むパスに移動します。 - 次のコマンドを実行します:
-
Expand-Archive -Path WindowsReport.zip -DestinationPath C:\Users\WindowsReport<strong></strong>
 # # Windows が圧縮ファイルを処理するまで待ちます。
# # Windows が圧縮ファイルを処理するまで待ちます。
- Windows 11 で ZIP ファイルを解凍できないのはなぜですか?
アーカイブが破損しているか、正しくダウンロードされていない可能性があります。
- 宛先の場所にアクセスできないか、長すぎる可能性があります。
- ファイル エクスプローラーで一時的なエラーが発生しました。
- この問題を解決する方法については、Windows で ZIP ファイルを解凍できない場合の対処方法に関するガイドを参照してください。
テスト、レビュー、評価はどのように行うのでしょうか?
過去 6 か月間、私たちはコンテンツの制作方法に関する新しいモデレーション システムの開発に取り組んできました。これを使用して、作成したガイドに関する実用的で実践的な専門知識を提供するために、記事の大部分を再編集しました。
ZIP 以外のアーカイブ ファイル形式を使用する
現在、互換性を最大限に高めるには、アーカイブにサードパーティのアプリケーションを使用する必要があります。
Windows 11 ではファイルをネイティブに解凍できますが、サポートは現在限定されていますが、Windows が他のファイル アーカイブ タイプのネイティブ サポートを取得すると、これはすぐに変更される予定です。
スキルを別のレベルに引き上げたい場合は、複数の Zip ファイルを抽出する方法に関するガイドをご覧ください。他のファイルタイプを使用する必要がある場合は、WinRAR を使用せずに RAR ファイルを開く方法に関するガイドが役立つ情報を提供します。
以上がWindows 11でファイルを解凍する方法の詳細内容です。詳細については、PHP 中国語 Web サイトの他の関連記事を参照してください。
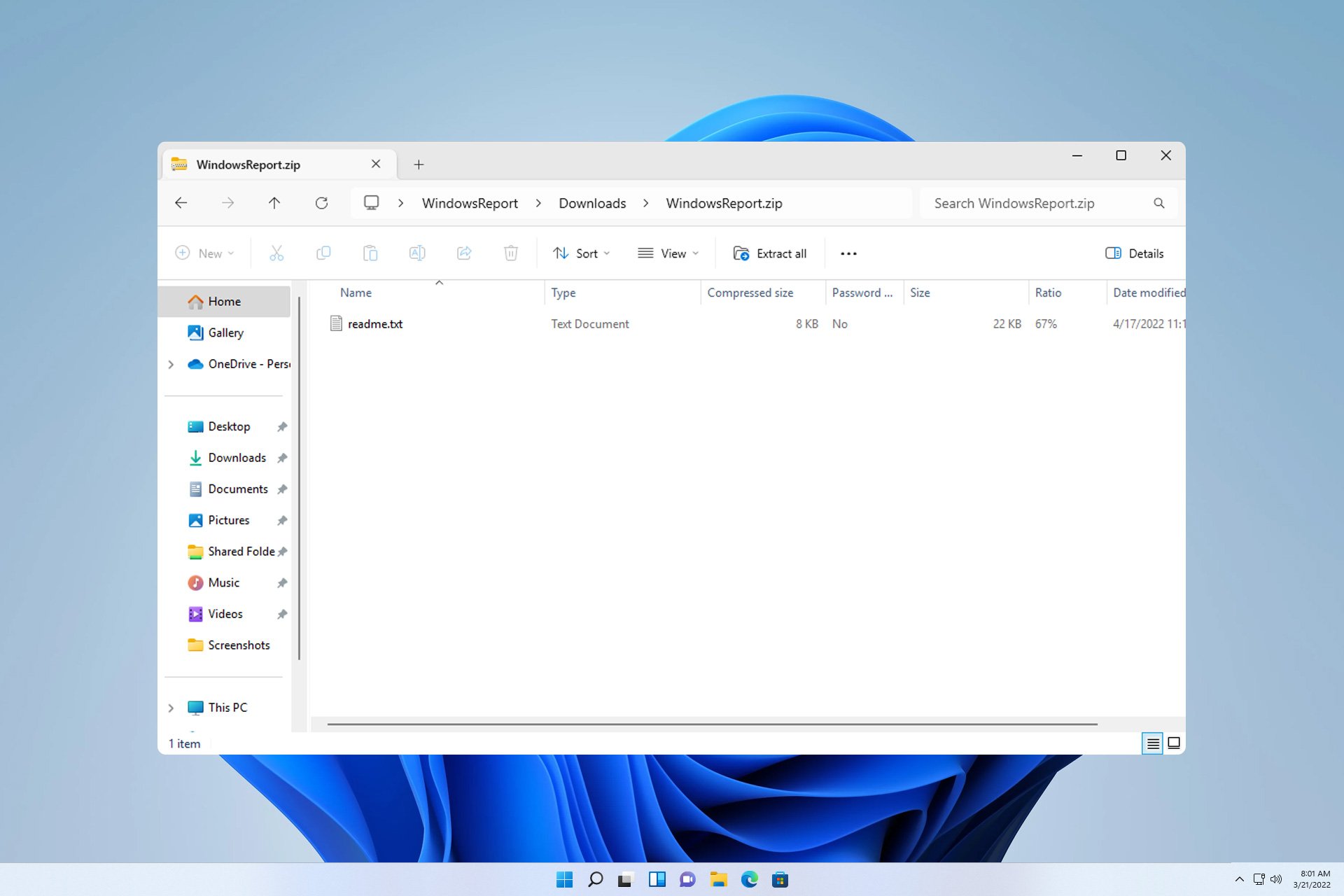
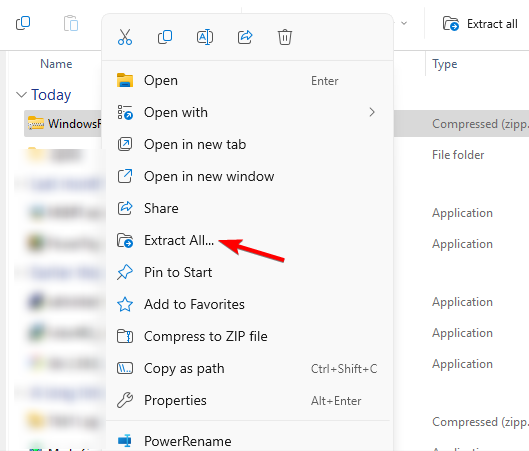
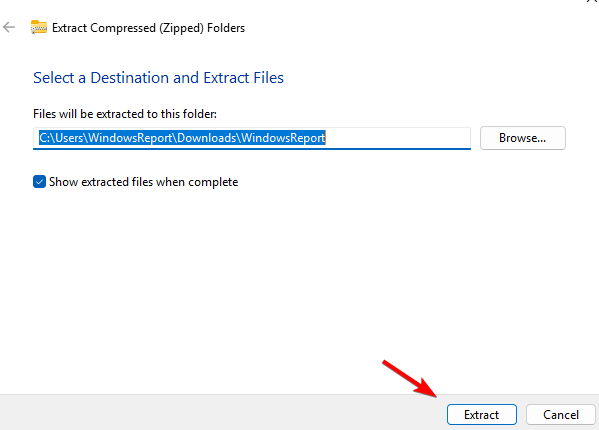
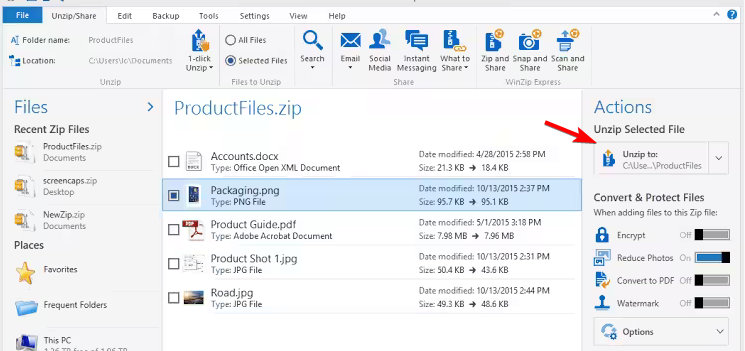
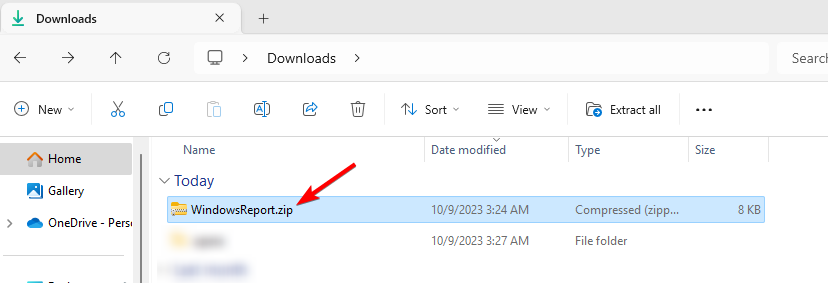
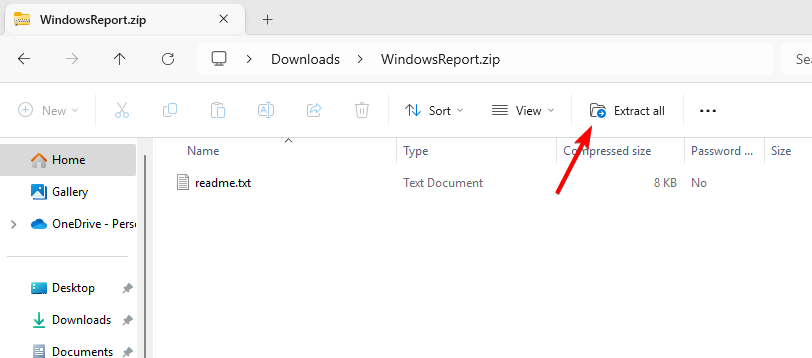
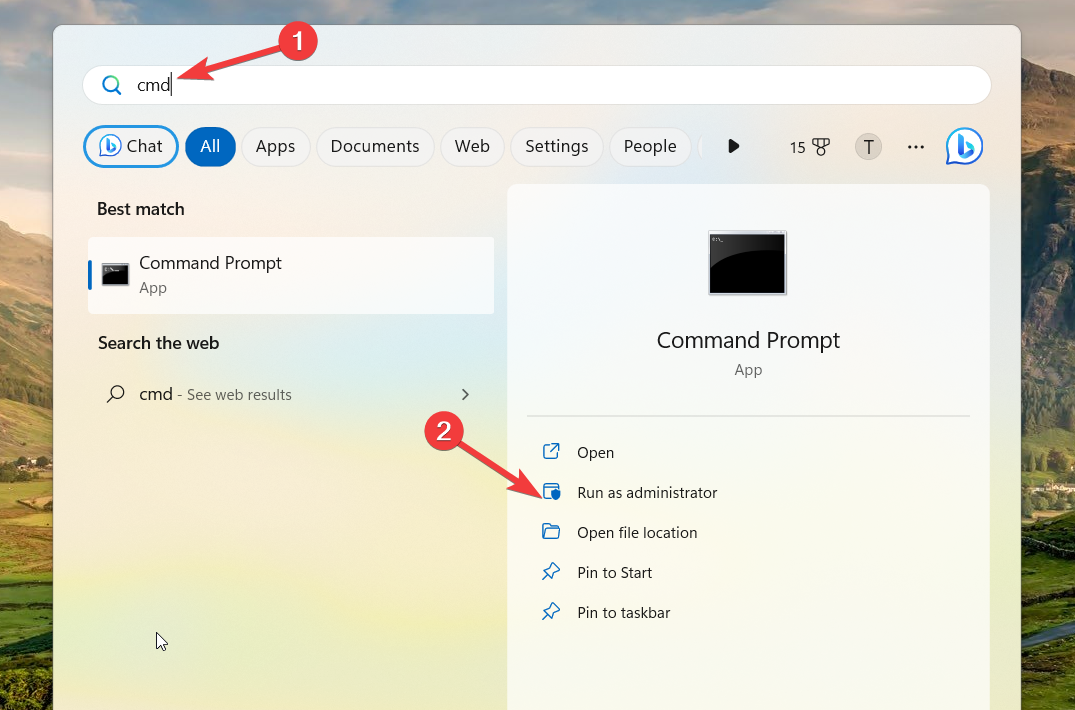
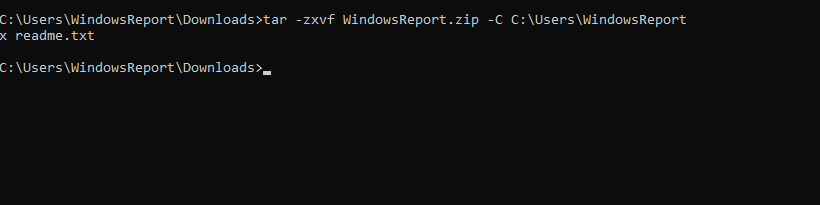
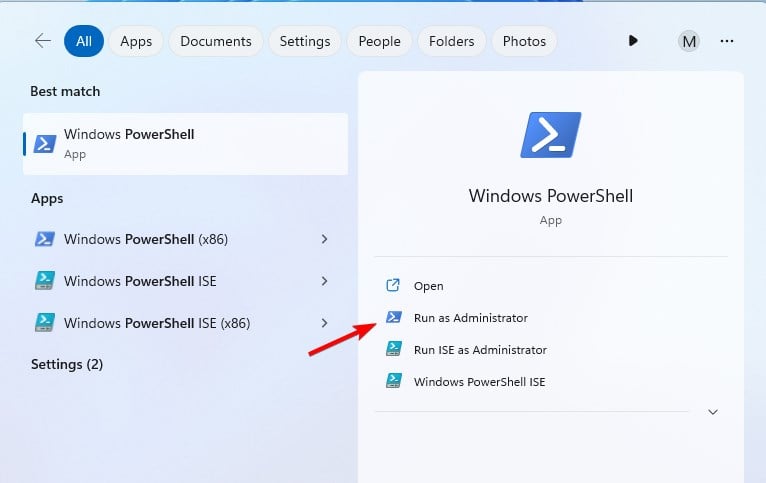
 # # Windows が圧縮ファイルを処理するまで待ちます。
# # Windows が圧縮ファイルを処理するまで待ちます。