Docker は、開発者がアプリケーションとその依存関係を軽量コンテナとしてパッケージ化して配布できる強力なコンテナ化プラットフォームです。 Docker コマンド ライン インターフェイス (CLI) は、GUI にアクセスせずに Docker と対話し、システム上のコンテナーとイメージを管理するための重要なツールです。ただし、ある程度の利便性が必要な場合は、Windows 上の Docker デスクトップ GUI を使用できます。
Windows に Docker デスクトップをインストールする計画を立てる前に、特定のシステムを満たしている必要があります。
まだ有効にしていない人WSL および VMP のユーザーは、Windows の検索ボックスに移動して、「Windows の機能をオンまたはオフにする 」と入力します。それを開いて、「Linux 用 Windows サブシステム」および「仮想マシン プラットフォーム」オプションを選択します。その後、「OK」ボタンを押すと、両方がシステムに表示されます。
このチュートリアルの冒頭で説明したように、コマンド ラインを使用して Docker Desktop をインストールします。そのため、[スタート] ボタンを右クリックし、[PowerShell (管理者)] または [ターミナル (管理者)] を選択します。
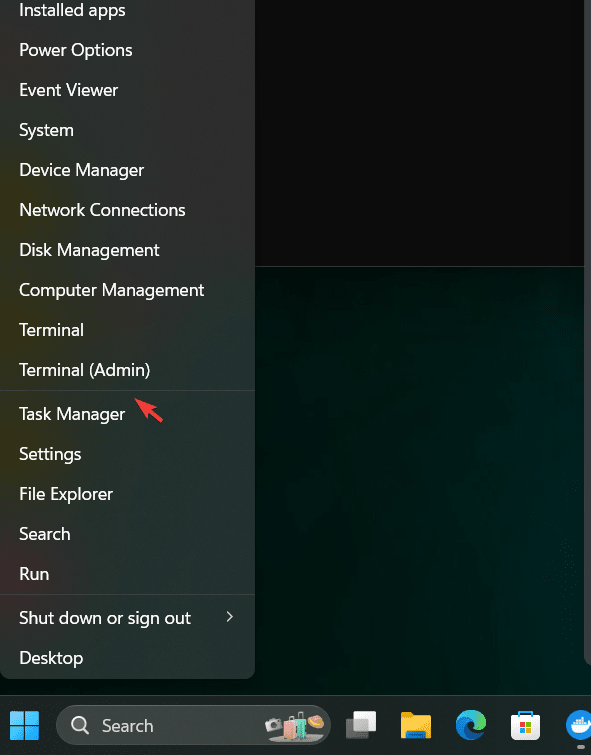 ステップ 2: Winget の可用性を確認する
ステップ 2: Winget の可用性を確認する
利用可能かどうかを確認するには、PowerShell または CMD で実行します:
winget
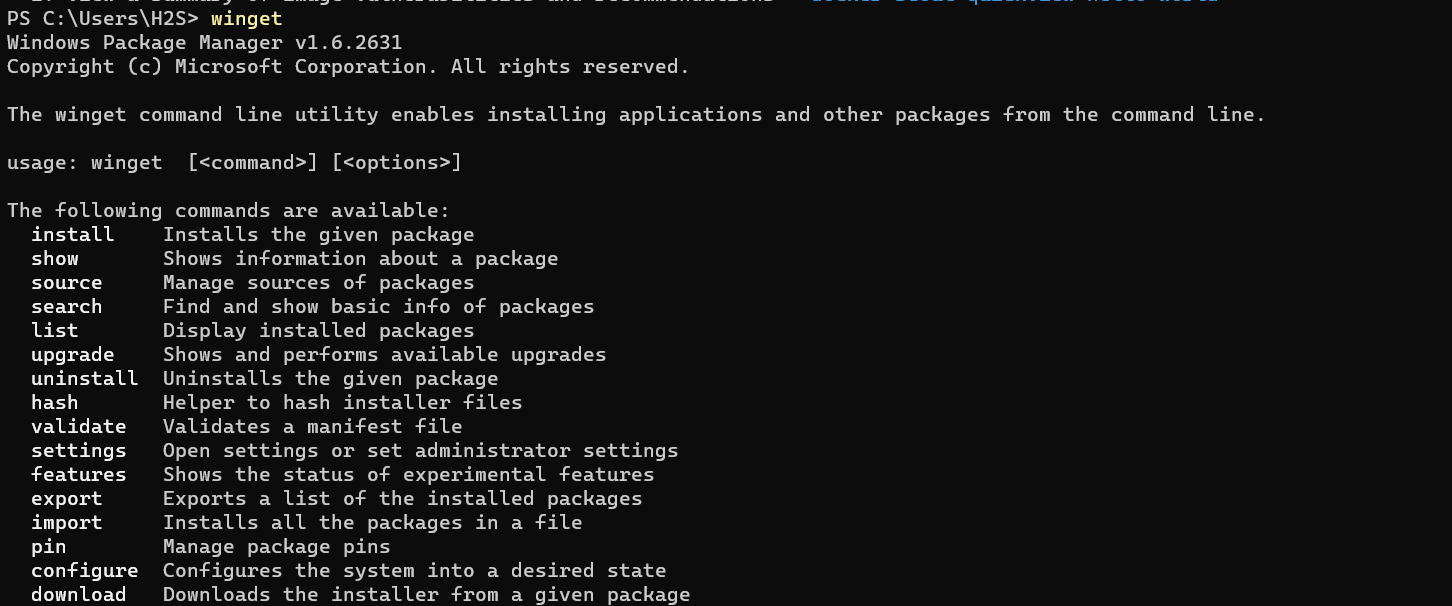 ステップ 3: Windows に Docker Dekstop をインストールする
ステップ 3: Windows に Docker Dekstop をインストールする
winget install Docker.DockerDesktop
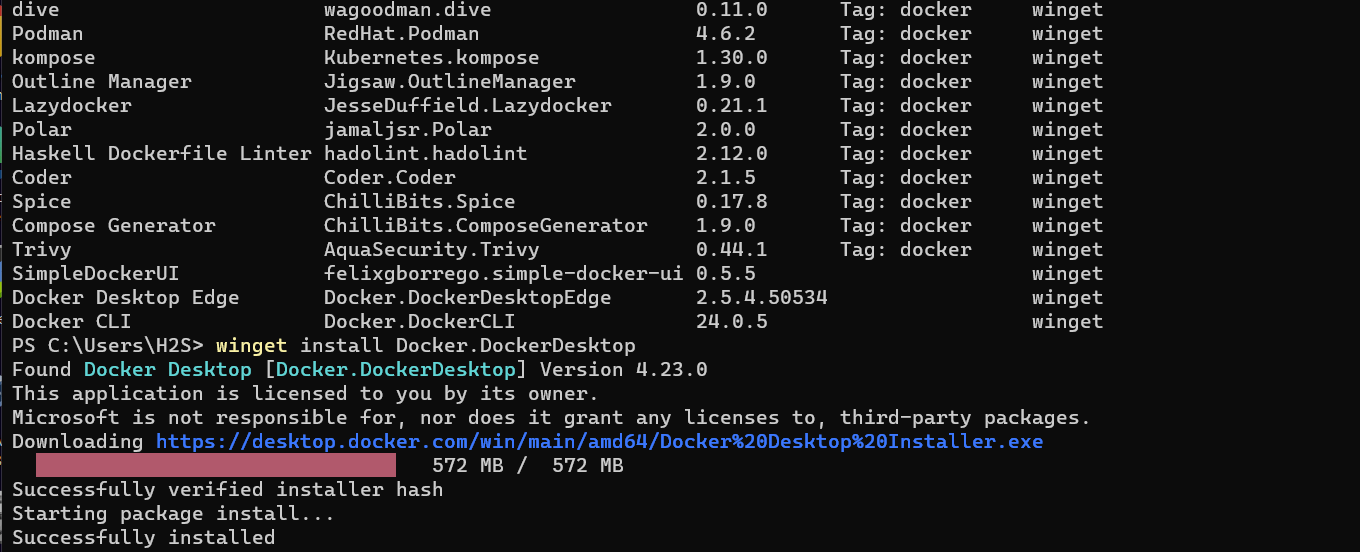 まもなく、Docker Desktop がシステムにインストールされます。
まもなく、Docker Desktop がシステムにインストールされます。
後、システムは Docker を適切に統合します。 ステップ 4: Docker Desktop GUI を起動する
」と入力すると、そのアイコンが表示されます。アイコンをクリックしてプログラムを実行します。 Docker の GUI は、イメージ、コンテナ、ボリュームを管理するために表示され、さまざまな拡張機能を追加して Docker の機能を拡張するオプションが含まれます。
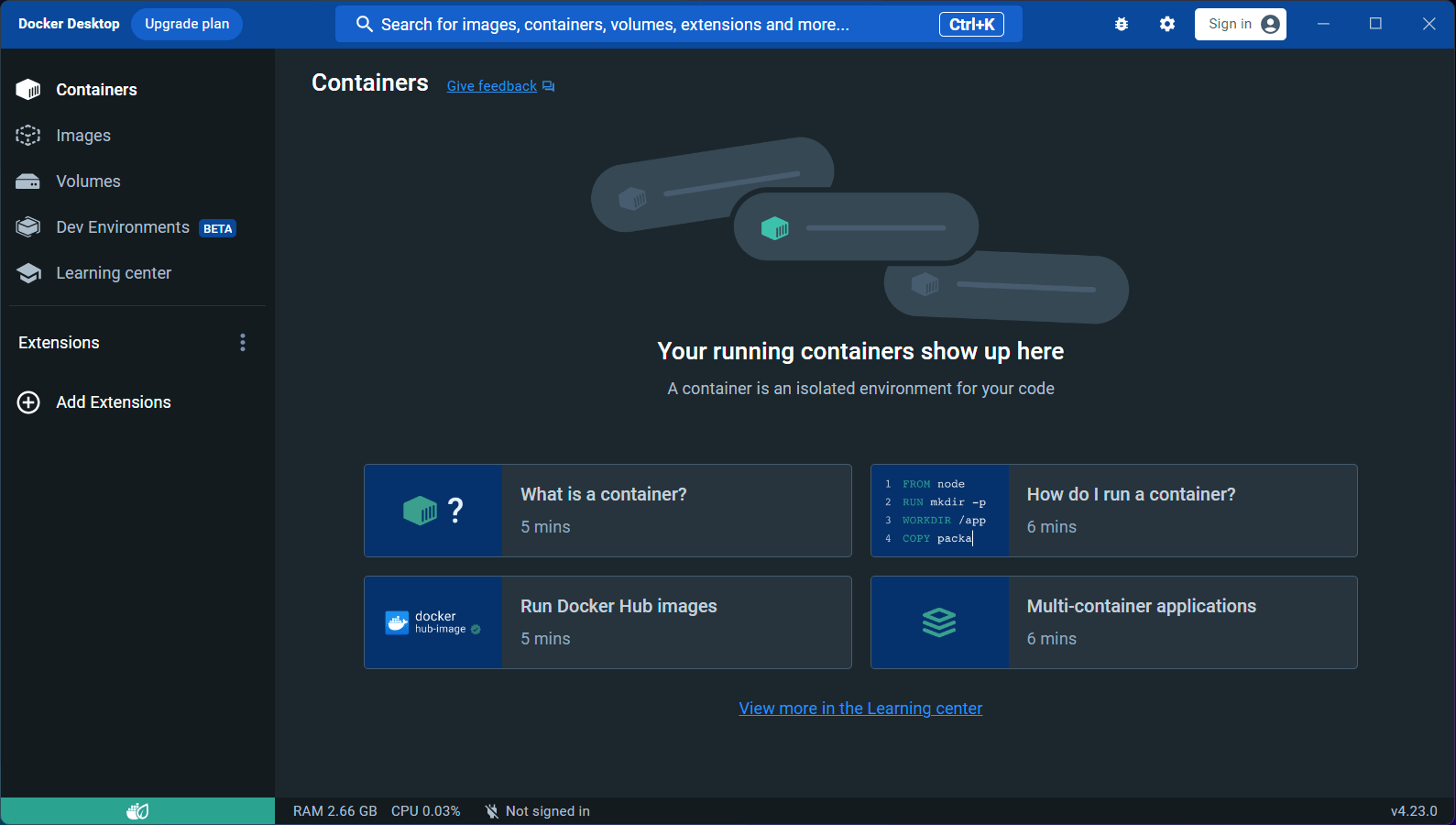 ステップ 5: Docker コマンド ライン インターフェイスにアクセスする
ステップ 5: Docker コマンド ライン インターフェイスにアクセスする
docker pull hello-world
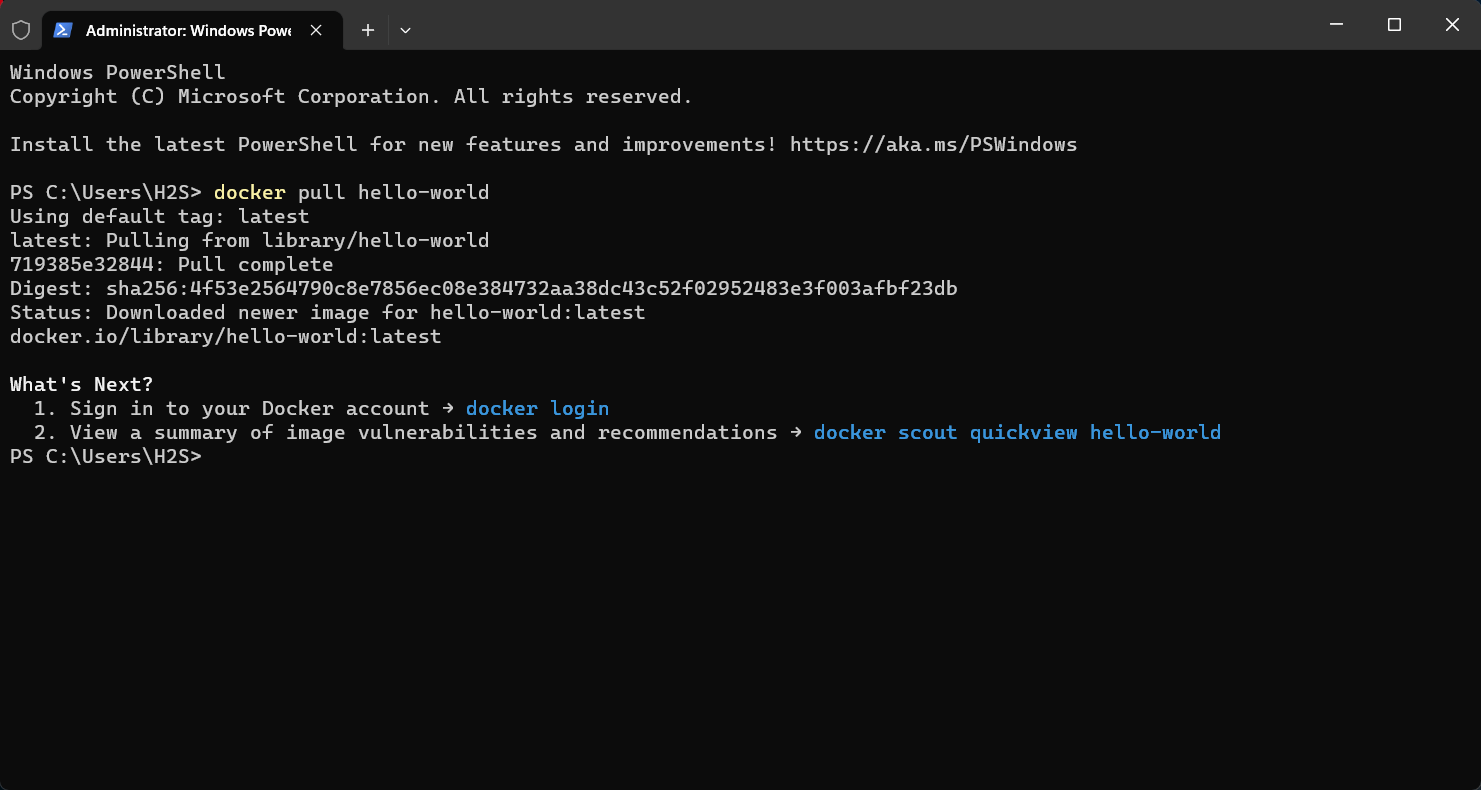
システムにインストールされている Docker CLI を確認してくださいバージョン。 docker --version
Docker のインストールに関する詳細情報を取得します。 docker info
利用可能な Docker コマンドとその説明のリストを表示します。 docker --help
をダウンロードします。 docker pull image_name:tag
winget uninstall Docker.DockerDesktop
以上がWindows 11 または 10 に PowerShell を使用して Docker デスクトップをインストールするの詳細内容です。詳細については、PHP 中国語 Web サイトの他の関連記事を参照してください。