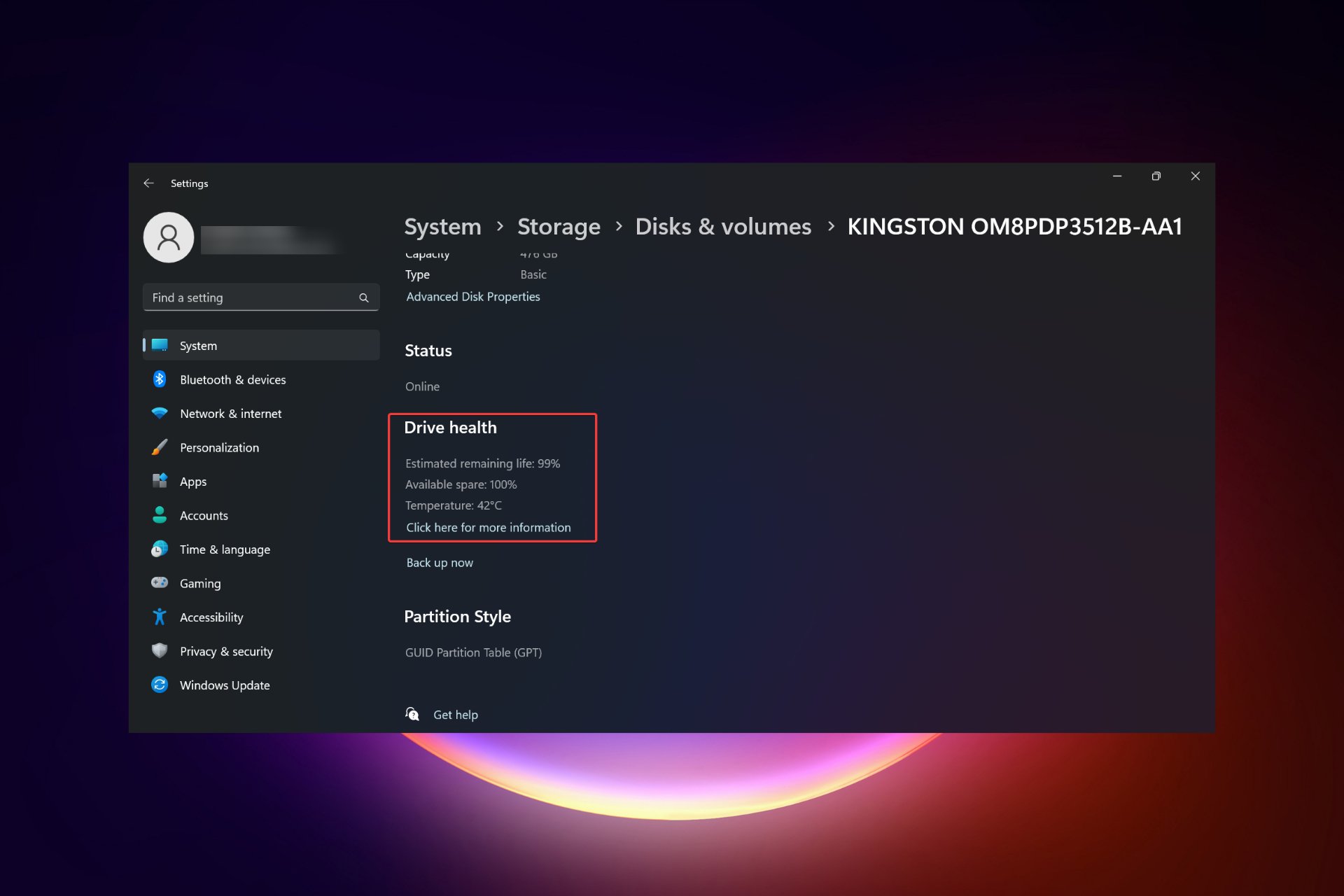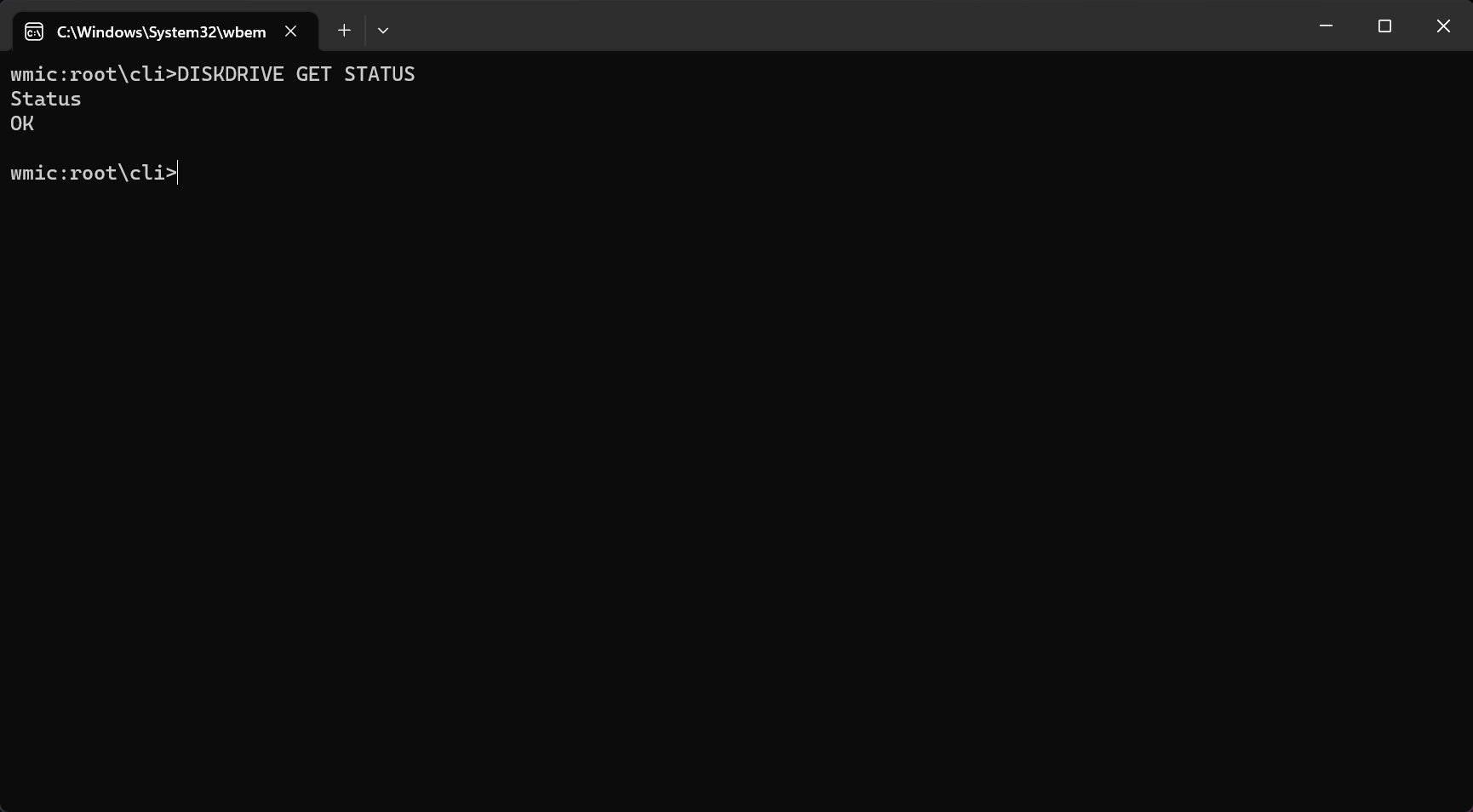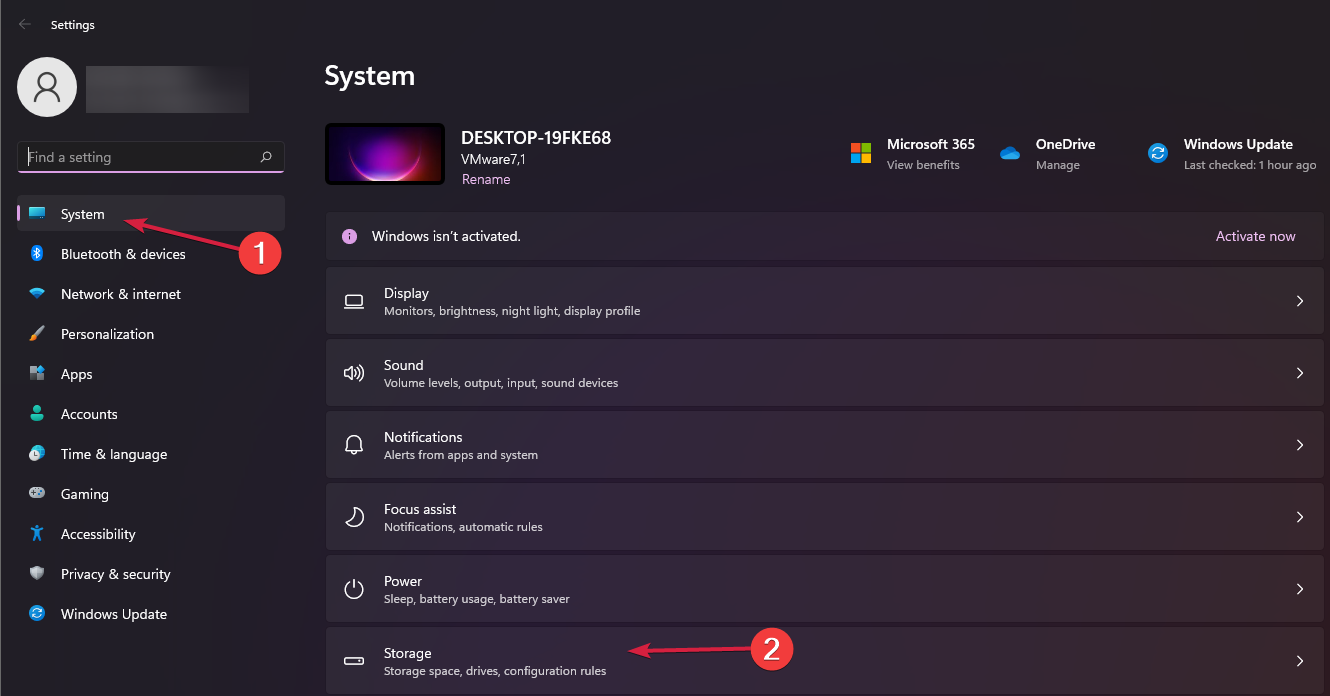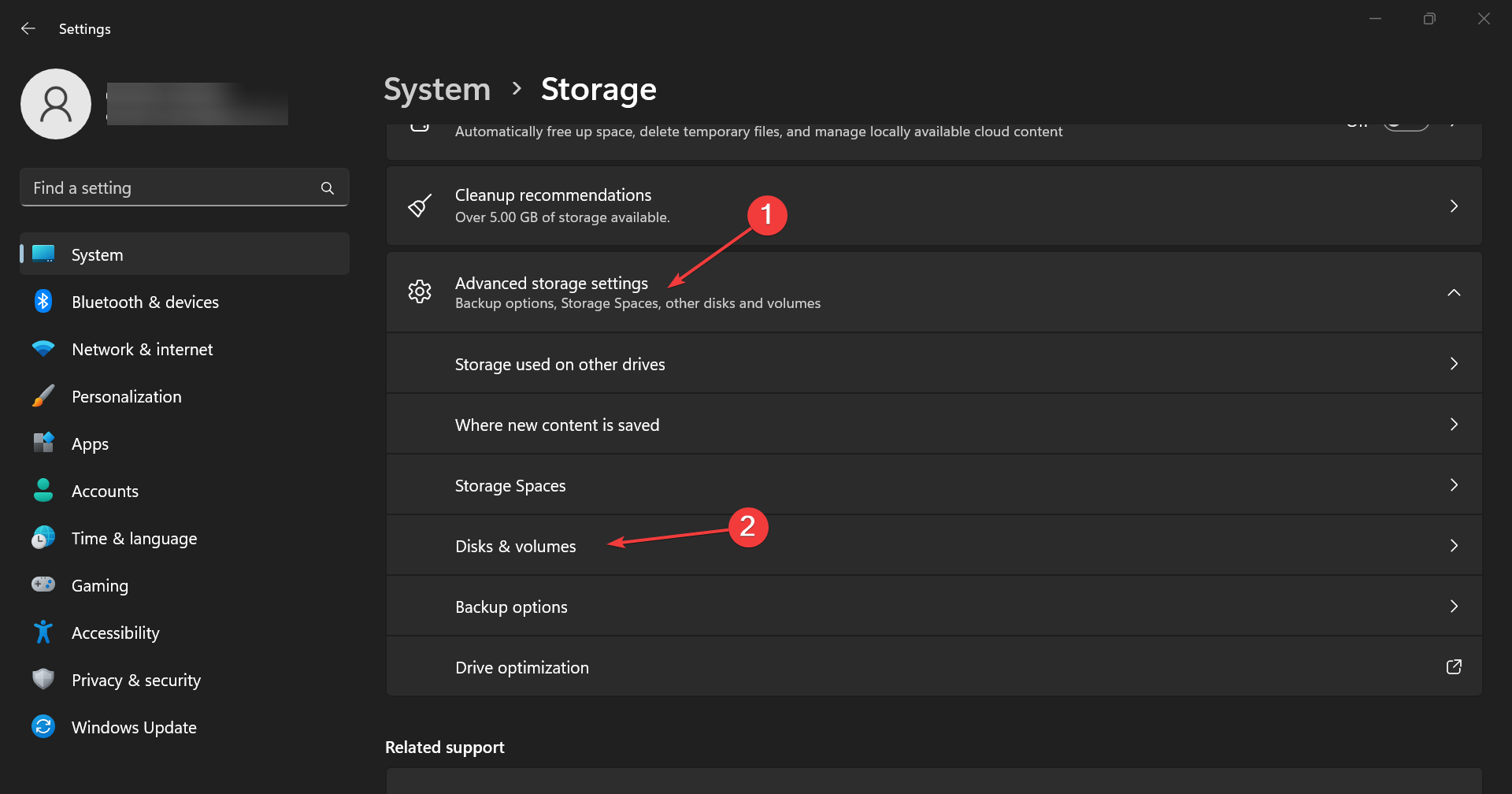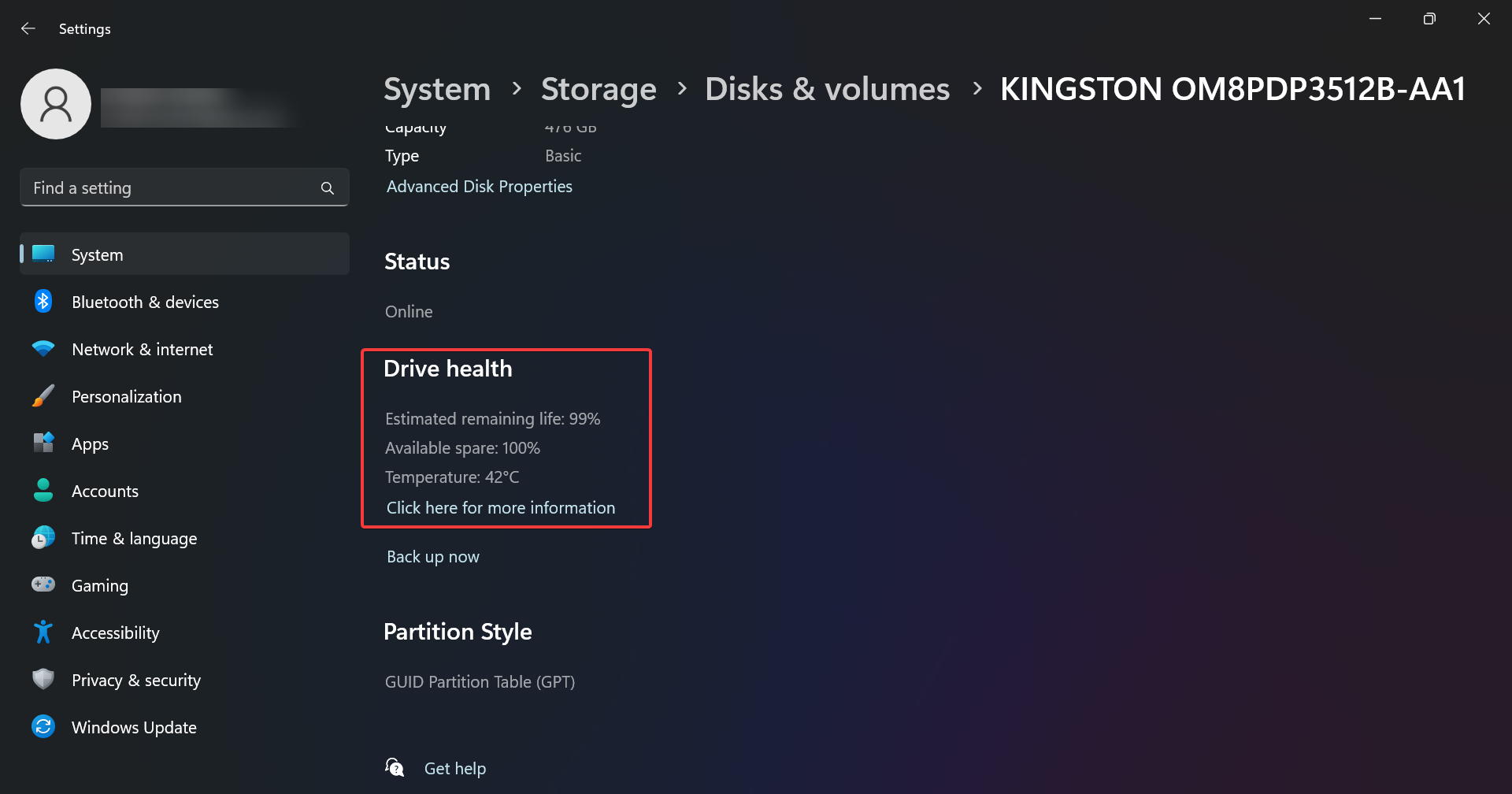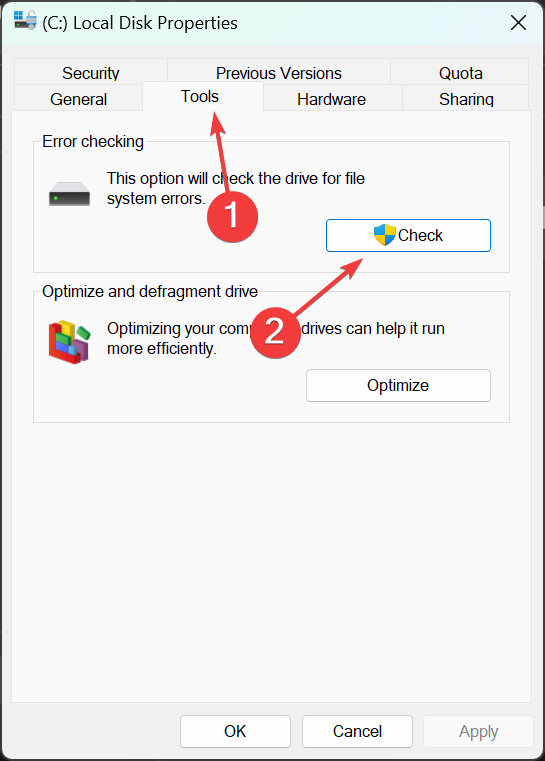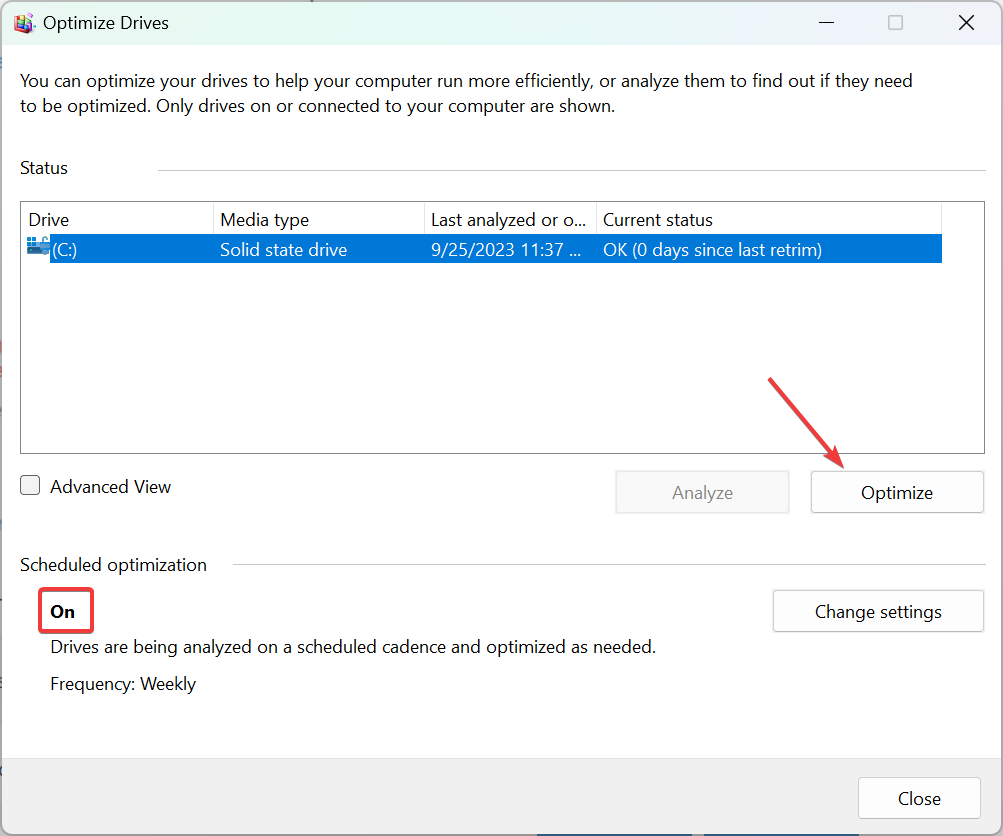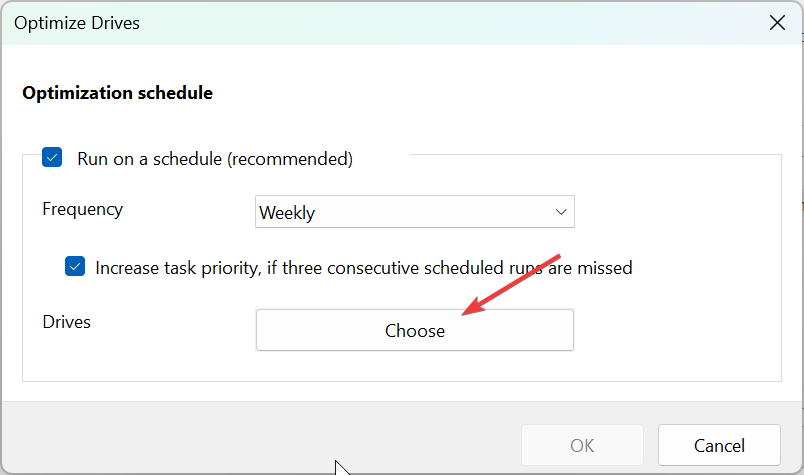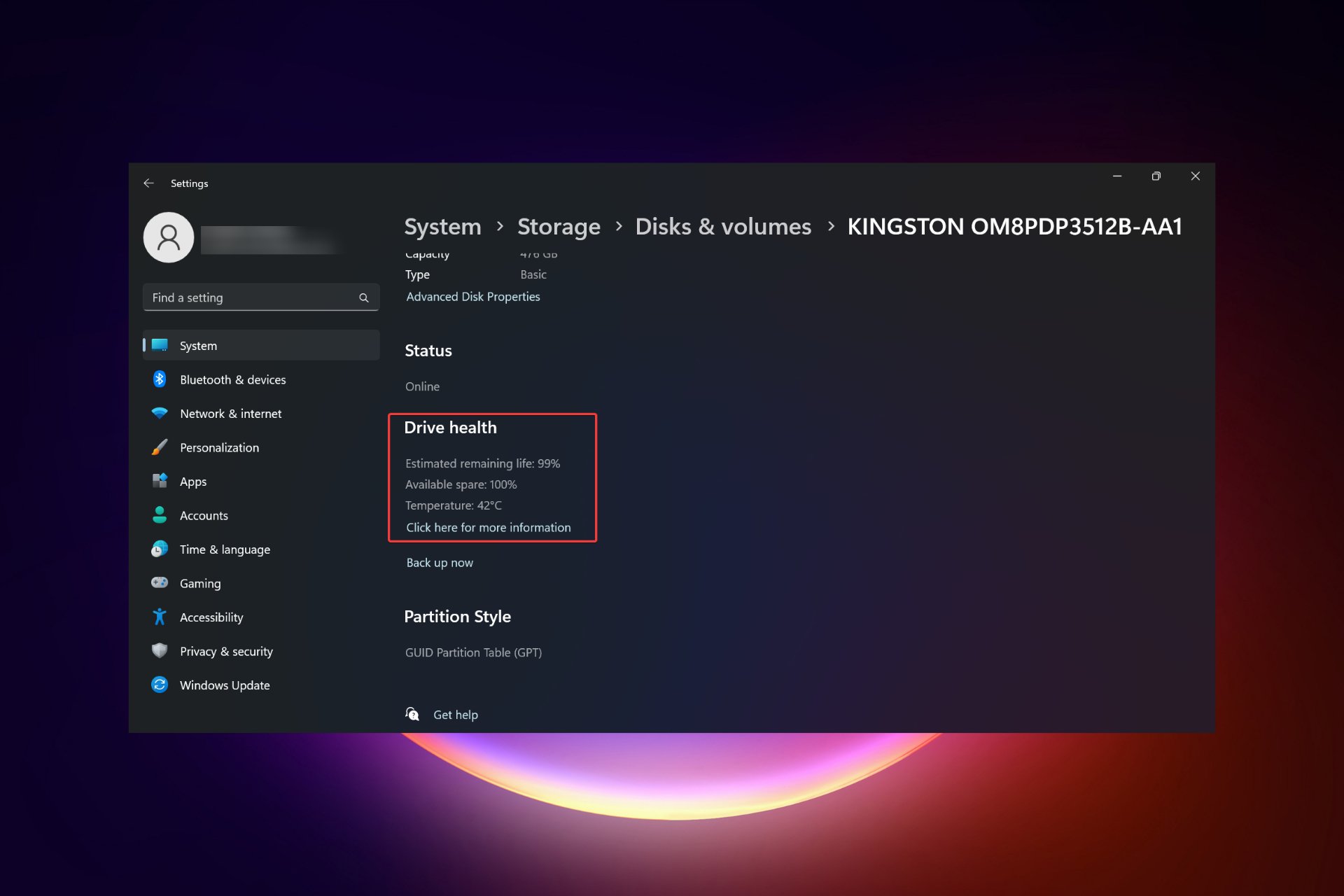
SSD は読み取り、書き込み、アクセス速度が速いため、急速に HDD に取って代わりつつありますが、たとえ信頼性が高くても、Windows 11 では SSD の状態をチェックする必要があります。 。
SSD の状態をチェックできますか?もちろん、読み取り/書き込みサイクルには制限があるため、そうすることができますし、そうすべきです。 SLC NAND フラッシュ SSD は現在最も人気があり、約 50,000 ~ 100,000 の書き込みサイクルを処理できます。
それにもかかわらず、この記事では、Windows 11 で SSD の状態をチェックし、ライフサイクルを延長する方法を学びます。
Windows 11 で SSD の状態を確認するにはどうすればよいですか?
まず、故障しそうな SSD を特定する方法は次のとおりです。
- システムの不具合や BSoD エラーが頻繁に発生し始めます。
- コンピューターが理由もなくクラッシュし始めました。
- データの読み取りのみが可能で、データを書き込みたい場合はエラーが発生します。
- 不良ブロック エラーが発生し始めました。
- 書き込みプロセスが遅くなり始めました。
1. WMIC
- を使用し、キーの組み合わせを押して run コンソールを起動します。 WinR
- 「wmic」と入力し、OK を押すかクリックします。 Enter
- 次に、次のコマンドを入力または貼り付けて、SSD の状態を確認します:
<strong>diskdrive get status</strong>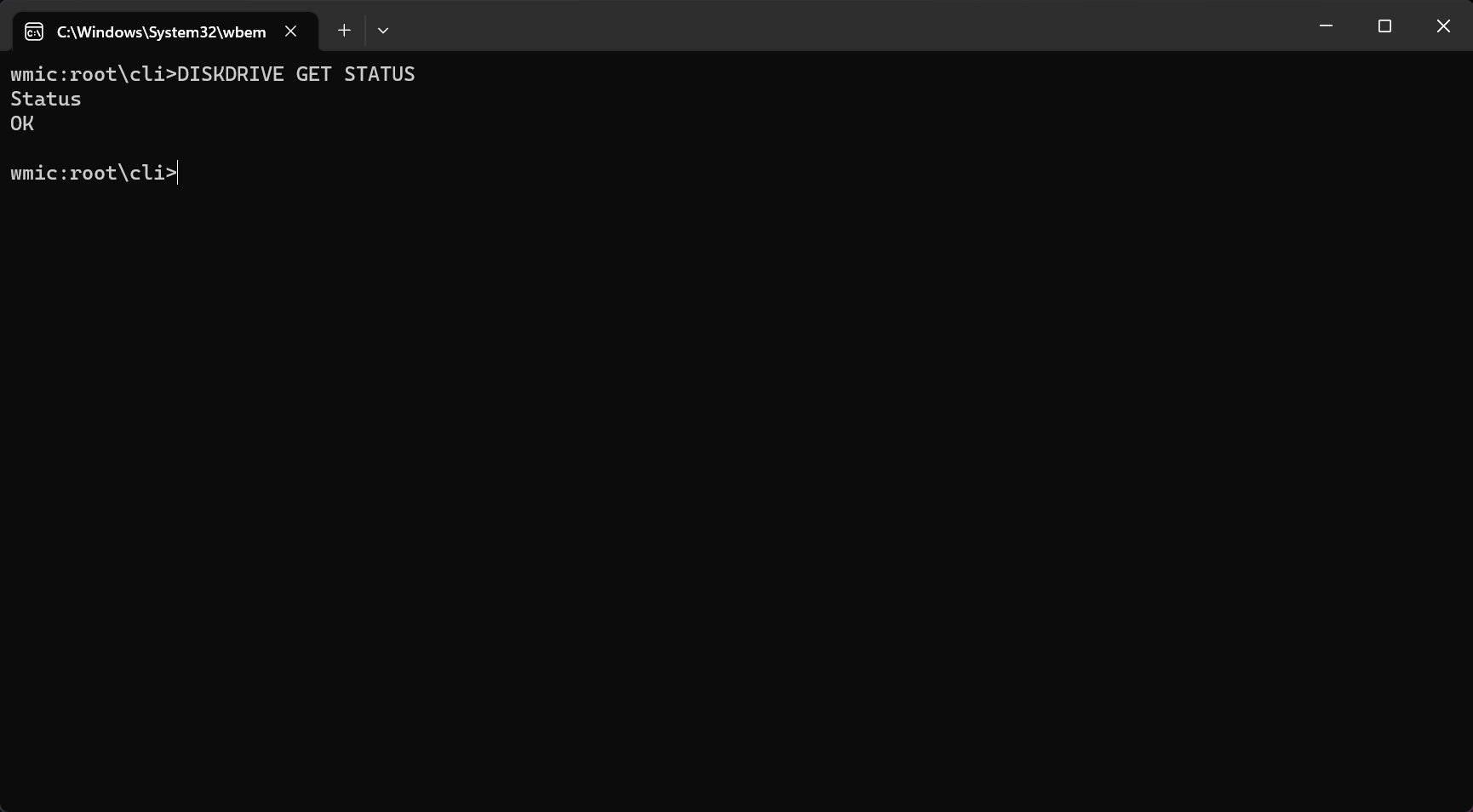
- # 「ステータス: OK」 メッセージが表示された場合、SSD ドライブは正常に機能しています。 「ステータス: Pred failed」メッセージが表示された場合は、SSD に重大な問題があり、障害が発生しようとしているため、SSD からデータのバックアップを開始します。
SSD が故障した場合、SSD を復元して動作させる方法に関する包括的なガイドがあります。
2.設定を使用して SSD ドライブの健全性を確認する
-
[開始] ボタンをクリックし、[設定] を選択します。
-
[システム] タブから、[ストレージ] に移動します。
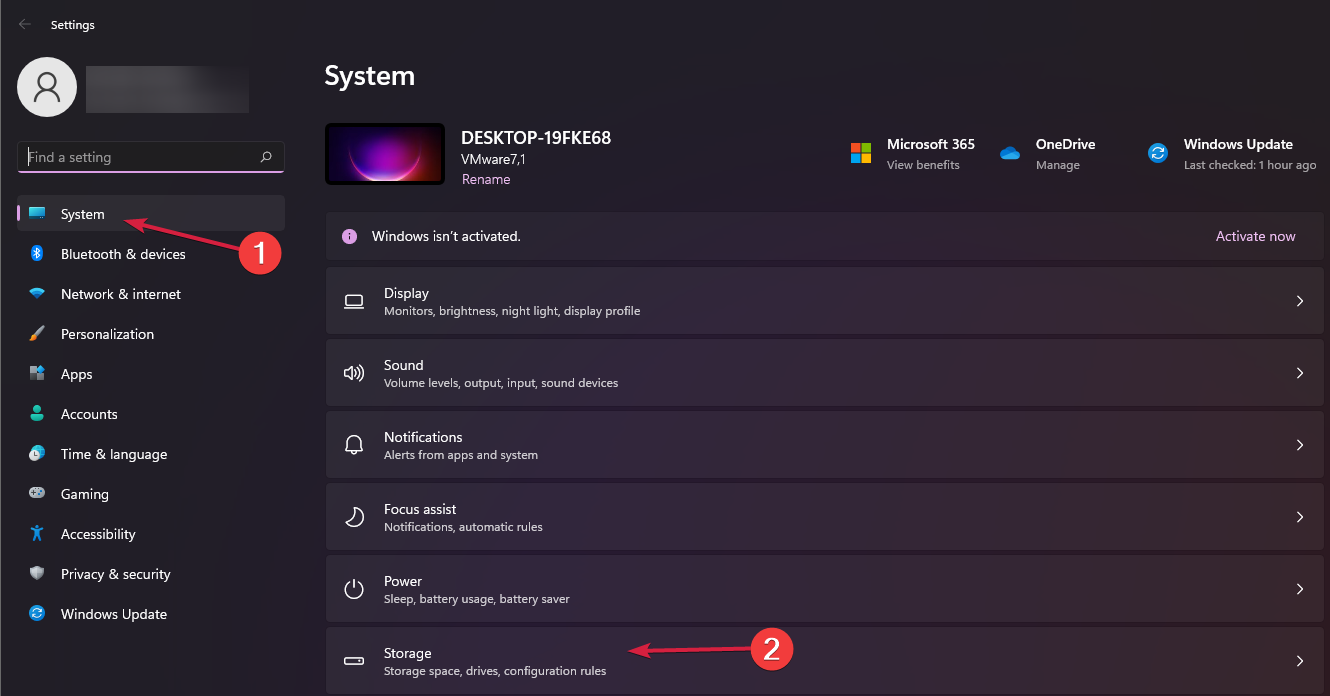
- 次に、右側のペインを下にスクロールして、Advanced Storage Settings を選択し、メニューから [ディスクとボリューム] を選択します。
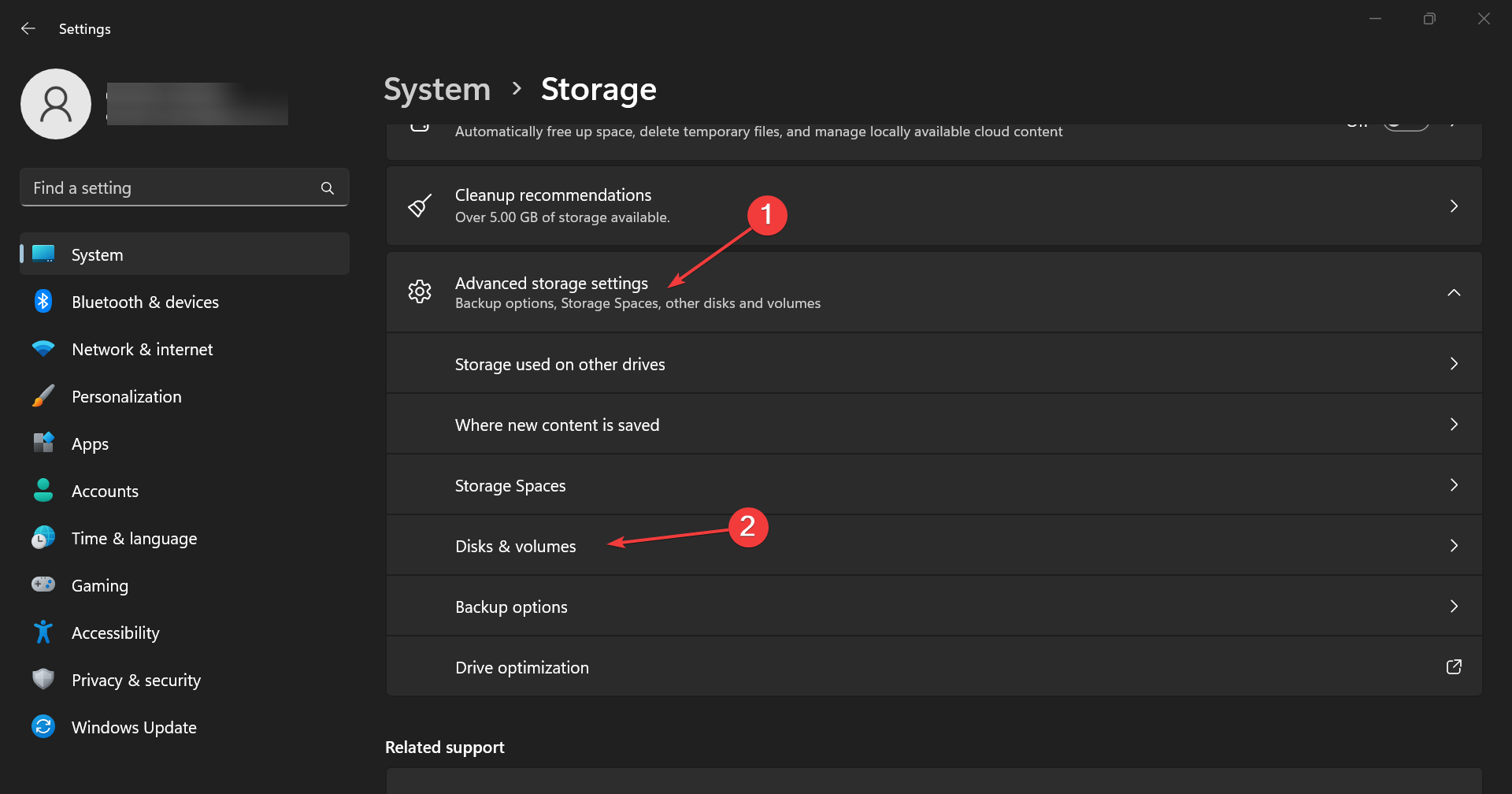
- SSD の プロパティ ボタンをクリックします。
- 下にスクロールすると、ドライブの状態情報が表示されます。これには、推定残存寿命と温度に関する追加データが含まれています。
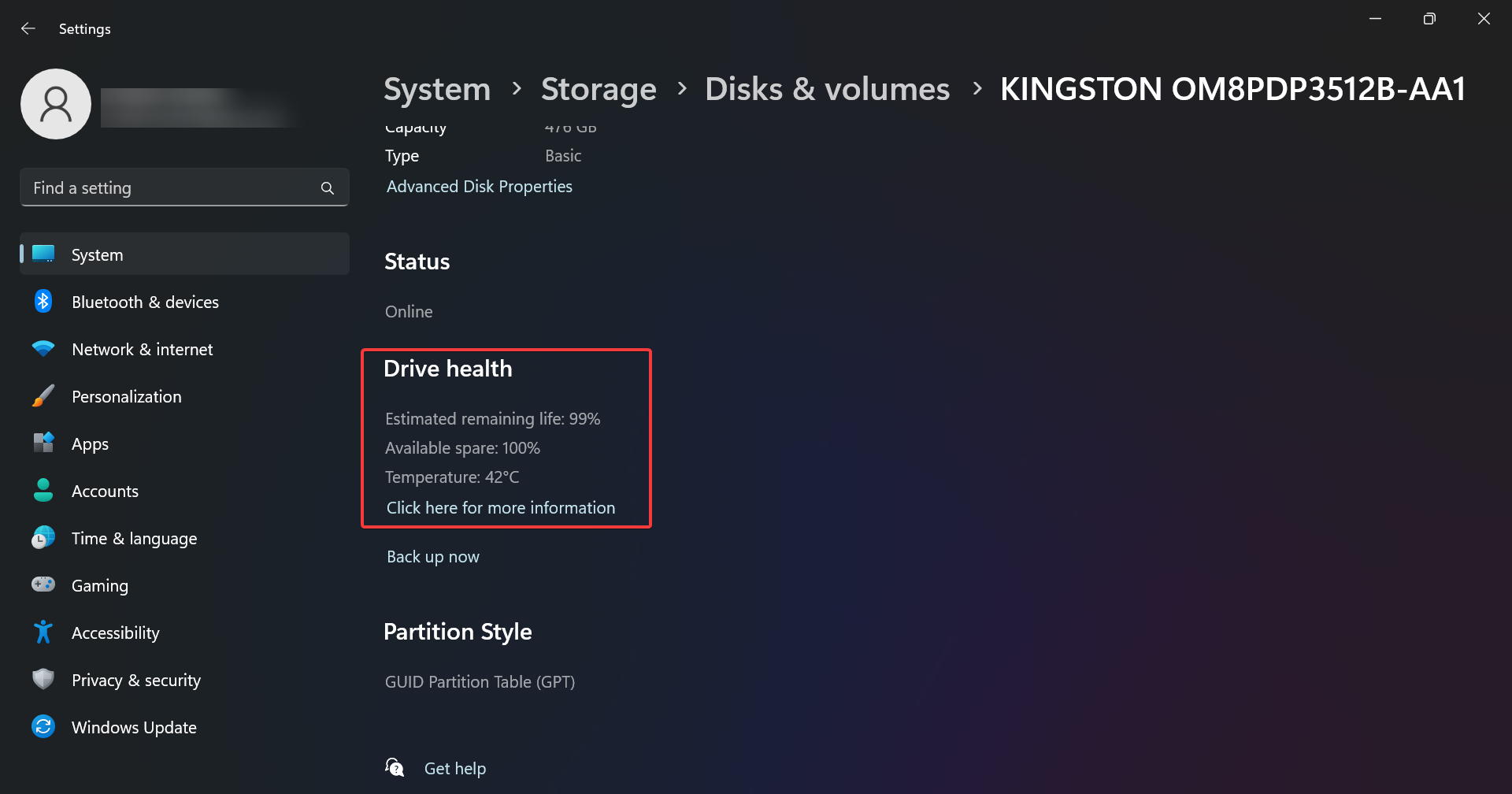
- この例では、ドライブは正常に動作していますが、警告: 信頼性が低下しました および/または推定残存寿命が短いというメッセージ が表示される場合があります。これは、データのバックアップを開始し、できるだけ早くデータを置き換えることを示しています。
この情報にはドライブの温度も含まれていますが、専用のコントローラーを備えたドライブのみが対象です。したがって、その情報が見つからなくても問題ありません。
ただし、異常に高温のメッセージ (70 ~ 80 度以上) を受け取った場合は、PC が適切に冷却されていることを確認するか、別の環境でドライブをテストしてその動作を監視する必要があります。
3. ソリッド ステート ドライブにエラーがあるかどうかを確認します
- キーの組み合わせを押して、ファイル エクスプローラーを起動します。 WinE
-
この PC に移動し、SSD を右クリックして [プロパティ] を選択します。
- 次に、 [ツール] タブに移動し、[チェック] ボタンをクリックして SSD にエラーがないかチェックします。
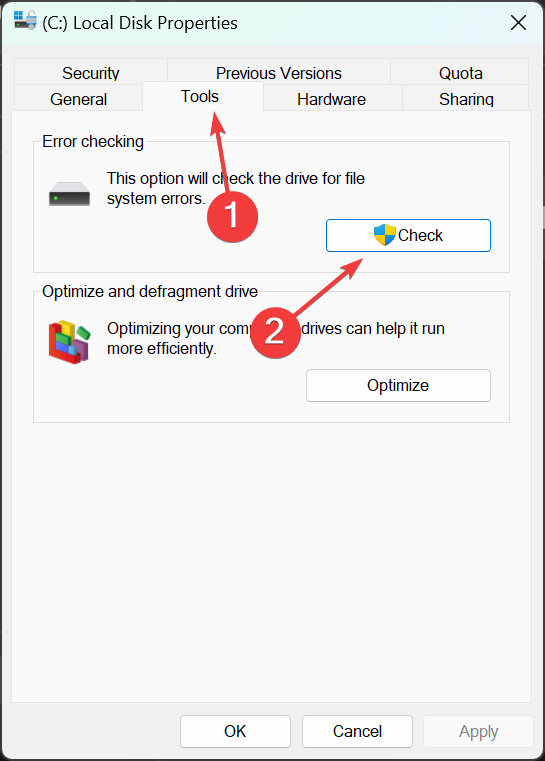
- 次のポップアップでは、ドライブのエラーをスキャンする必要があるかどうかが表示されますが、とにかくスキャンすることを選択できるため、それを実行することもできます。
4. 専用の健全性チェック ソフトウェアを使用する
ご覧のとおり、Windows 11 で SSD の健全性を手動でチェックする方法はいくつかありますが、提供される情報はあまり多くありません。
ヘルスチェックのサードパーティ アプリを使用するオプションもあります。これにより、より多くのデータが提供され、使いやすくなります。
おそらく、SSD は古い HDD のようにデフラグできないことをご存知でしょう。 SSD のエミュレーション プロセスはトリミングと呼ばれ、ドライブの最適化プロセスに含まれています。
デフォルトでは、システムはドライブが SSD であるかどうかを検出し、一般的な最適化を有効にしますが、これを手動で行うこともできます。その方法は次のとおりです。
- Windows 11 で 検索 バーをクリックし、「最適化」と入力して、結果 ## からデフラグメントデフラグと最適化ドライブ#を選択します。
リストから SSD を選択し、- 最適化 ボタンをクリックします。
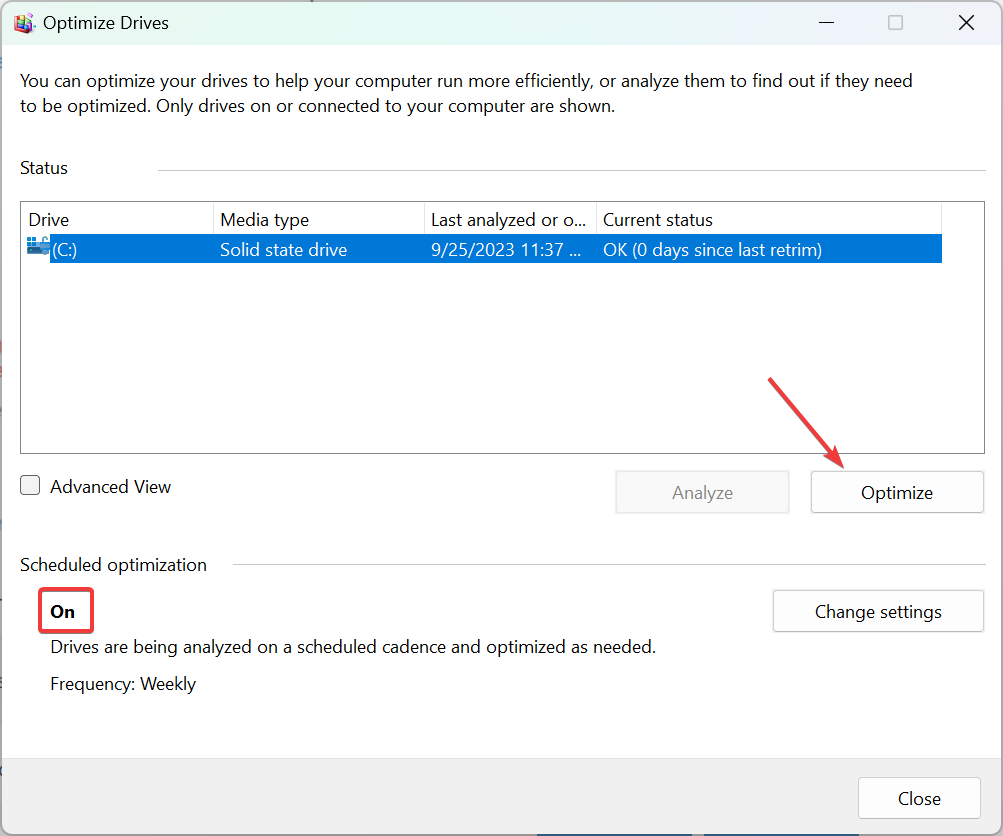
この例では、- 計画の最適化がオンになっていることがわかります。コンピュータで off になっている場合は、右側の [設定の変更 ] をクリックしてオンにし、周波数を設定します。 最適化を実行するドライブを選択することもできます。
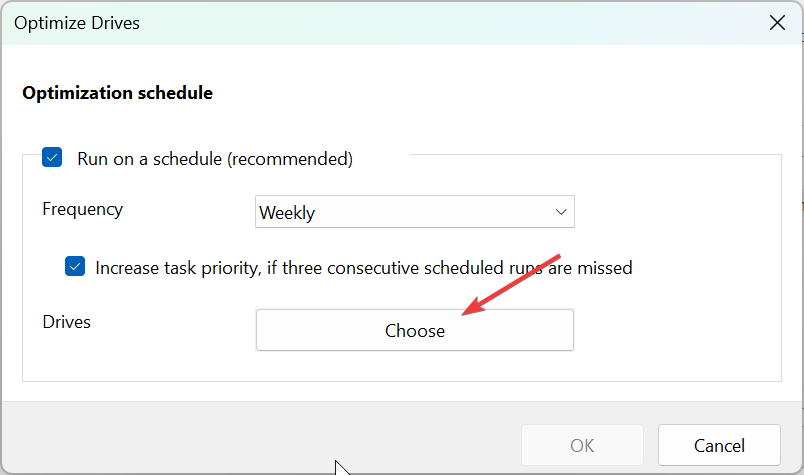
SSD の寿命を延ばすにはどうすればよいですか?
ドライブの温度を確認する方法がわかったので、SSD は極端な温度では正常に動作しないため、PC が過熱しないようにしてください。
- SSD を 100% まで埋めることは避けてください。ストレージ容量を監視し、必要に応じて古いまたは未使用のプログラムやファイルを削除します。
- 最適なパフォーマンスを維持するために、SSD のファームウェアをできるだけ頻繁に更新してください。
- Windows では AHCI オプションを有効にする必要があります。これにより、ドライブとマザーボード間のデータ通信が最適化されます。
- コンピュータへの物理的な損傷を避けてください。 SSD は HDD よりも頑丈ですが、落下や突然の衝撃により、すべてのコンポーネントに重大な問題が発生する可能性があります。 #########それでおしまい! Windows 11 で SSD の状態を確認する方法に関するガイドが、必要な情報をすべて提供できたことを願っています。
以上がWindows 11 で SSD の健全性をチェックする 4 つの方法の詳細内容です。詳細については、PHP 中国語 Web サイトの他の関連記事を参照してください。