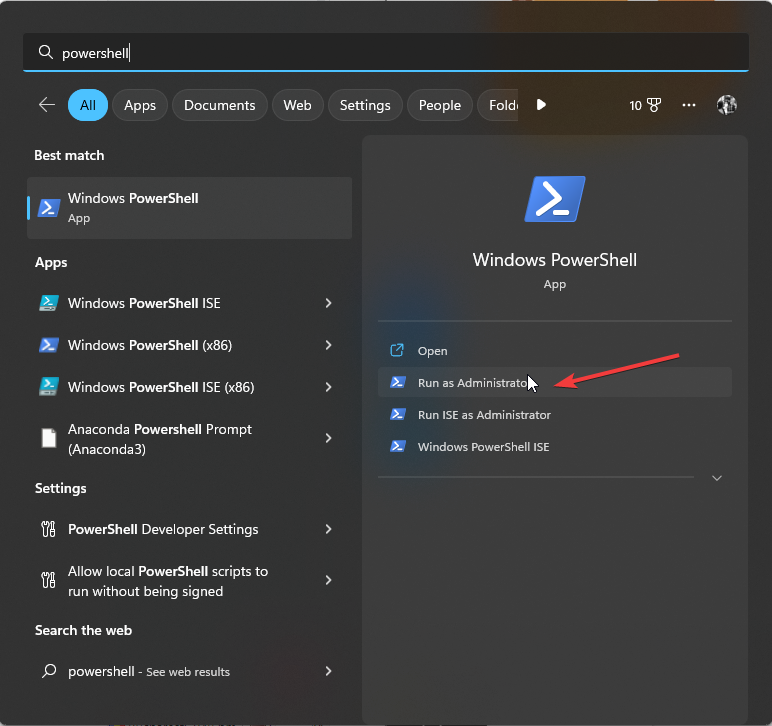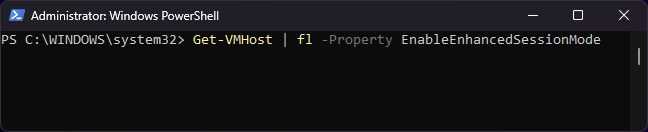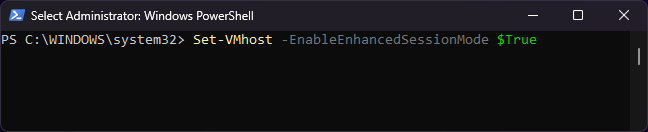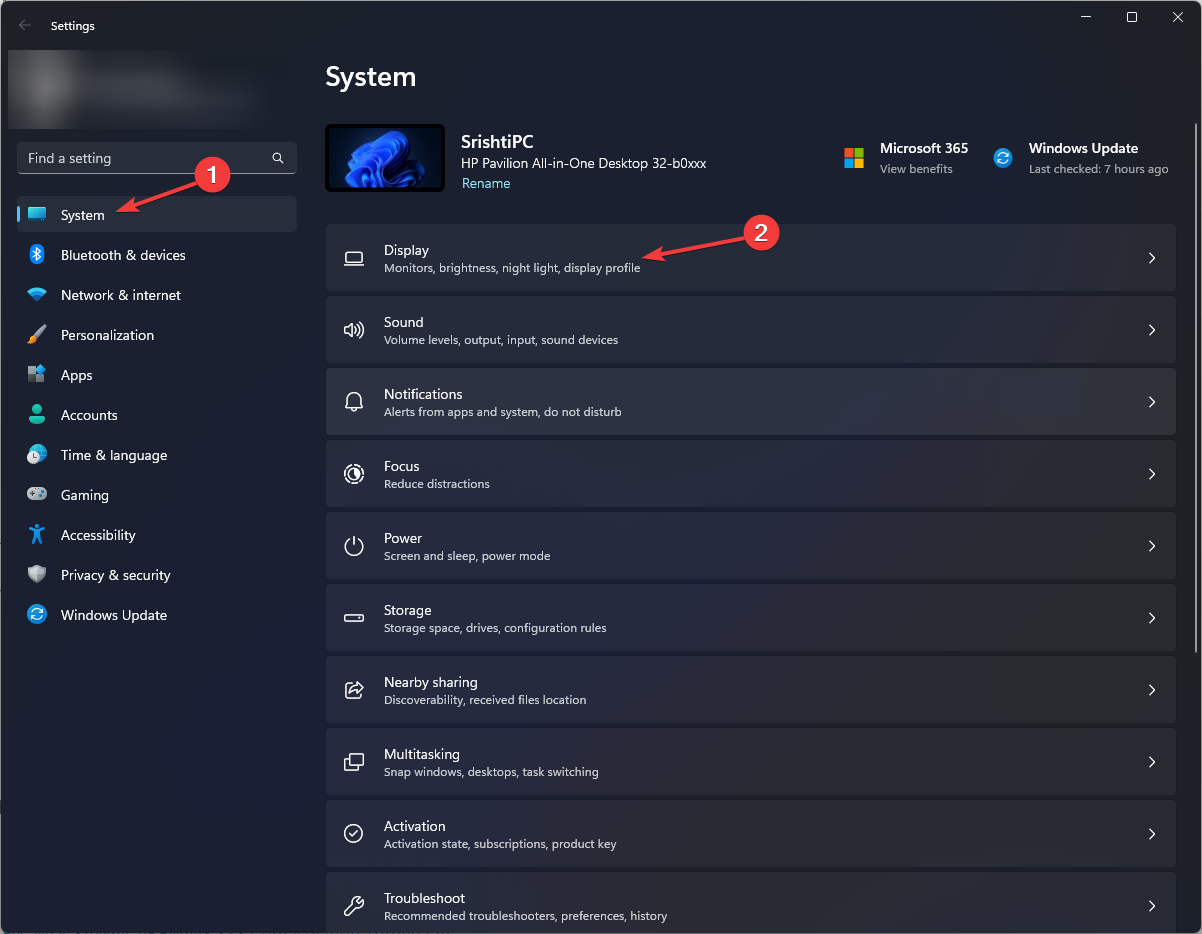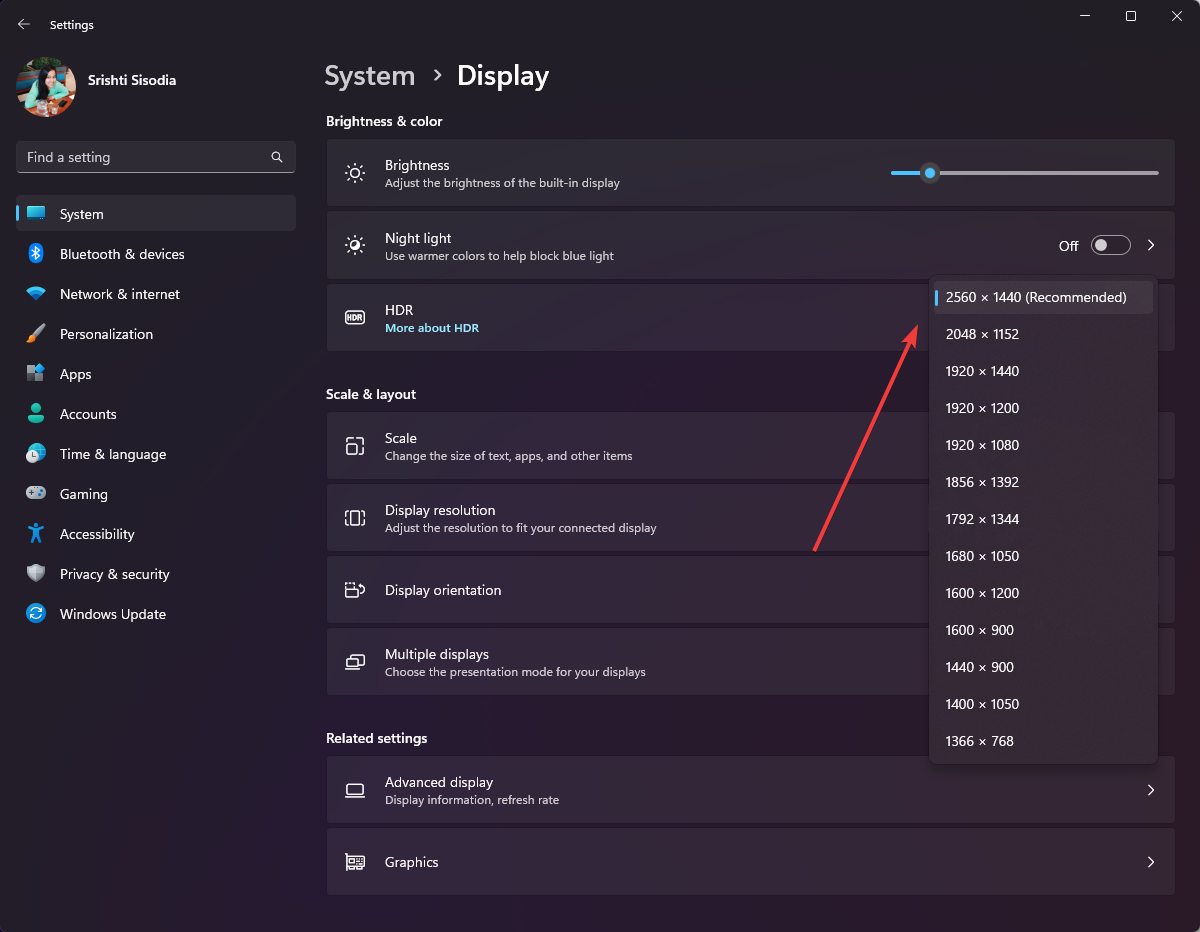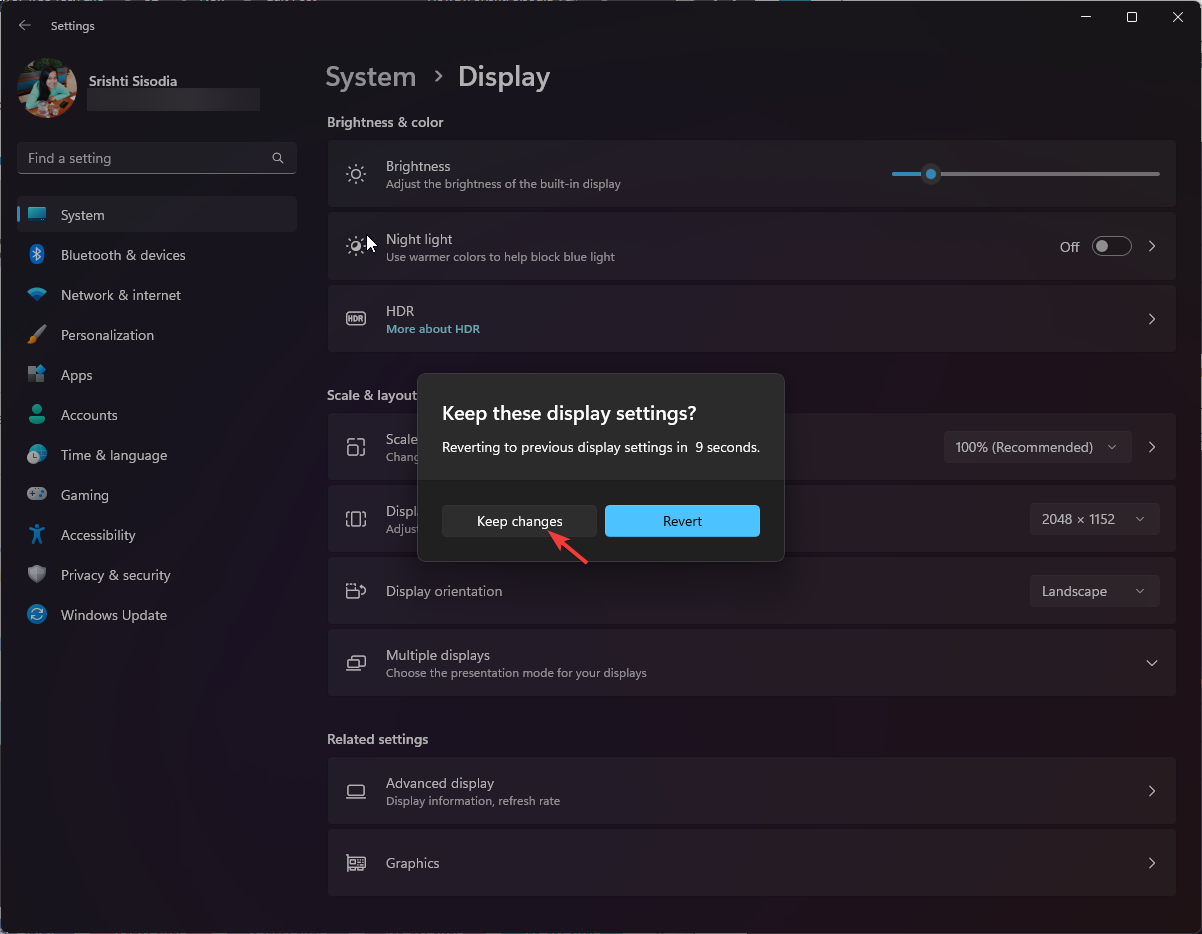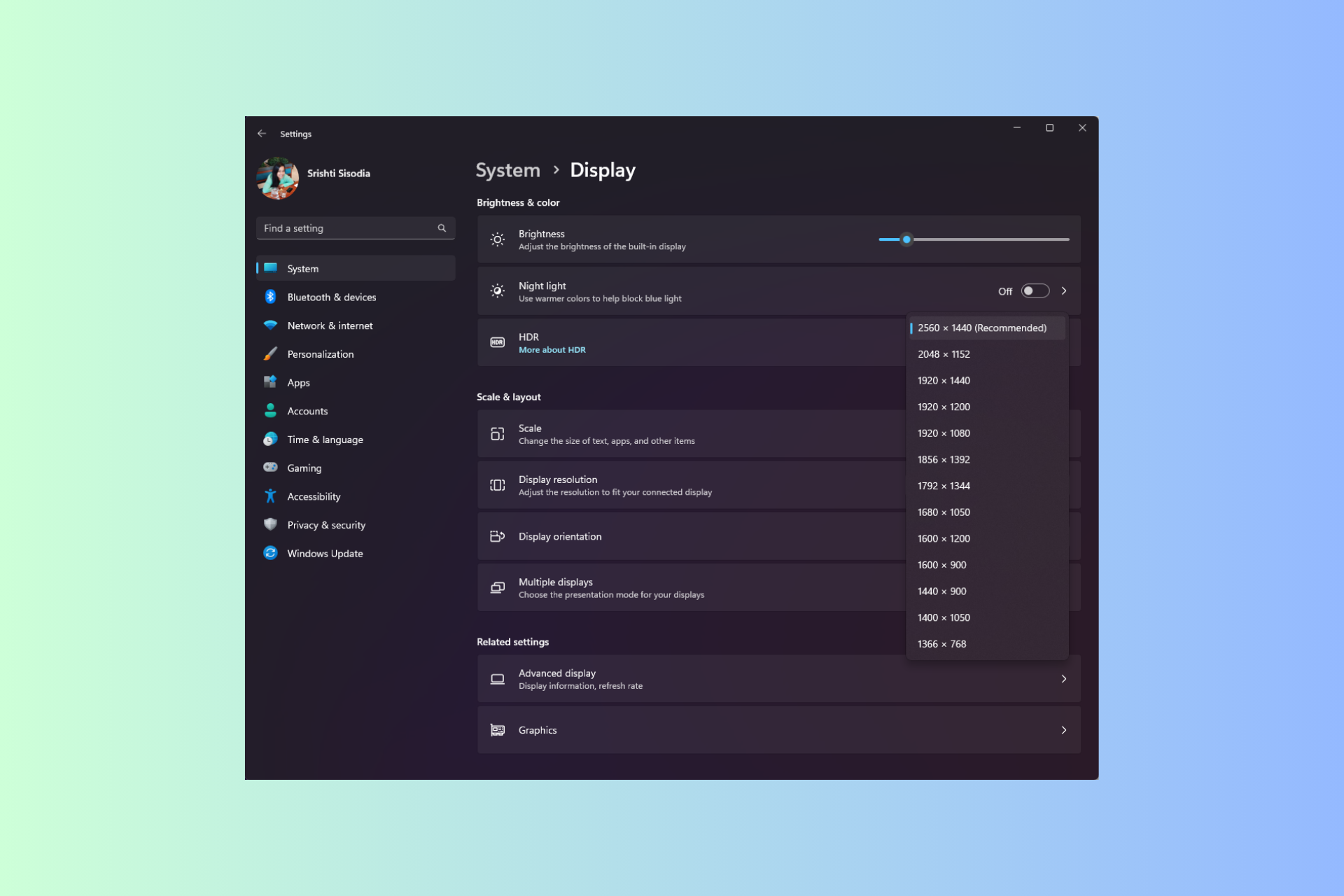
Hyper-V を使用して Windows 11 マシン上で仮想マシンを実行している場合は、一方または両方の VM のディスプレイ解像度を変更する必要がある場合があります。
このガイドでは、Hyper-V 環境でディスプレイ解像度を調整および最適化するための簡単な方法と段階的な手順について説明します。
Hyper-V で画面解像度を調整するにはどうすればよいですか?
Windows 11 で Hyper-V の画面解像度を変更する詳細な手順に進む前に、スムーズな操作のために次のチェックを必ず完了してください。
- 管理者アカウントのログイン。
- グラフィックドライバーが更新されていることを確認してください。
- VM 内の重要なデータをバックアップします。
- Hyper-V が有効になっていることを確認してください。
1. Hyper-V によるセットアップ
まず、拡張セッション モードを有効にします。これを行うには、次の手順に従います。
- キーを押して「hyper-v manager」と入力し、[開く] をクリックします。 Windows
- [Hyper-V マネージャー] ウィンドウで、右側のペインから Hyper-V 設定 を見つけます。
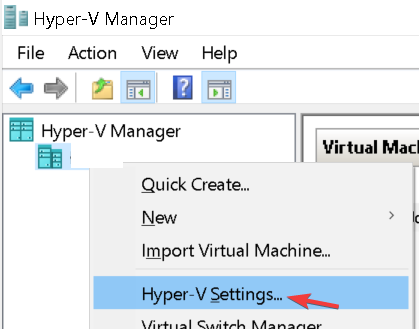
- 左側のペインで [拡張セッション モード] ポリシーをクリックし、拡張セッションを許可する モードを選択します。
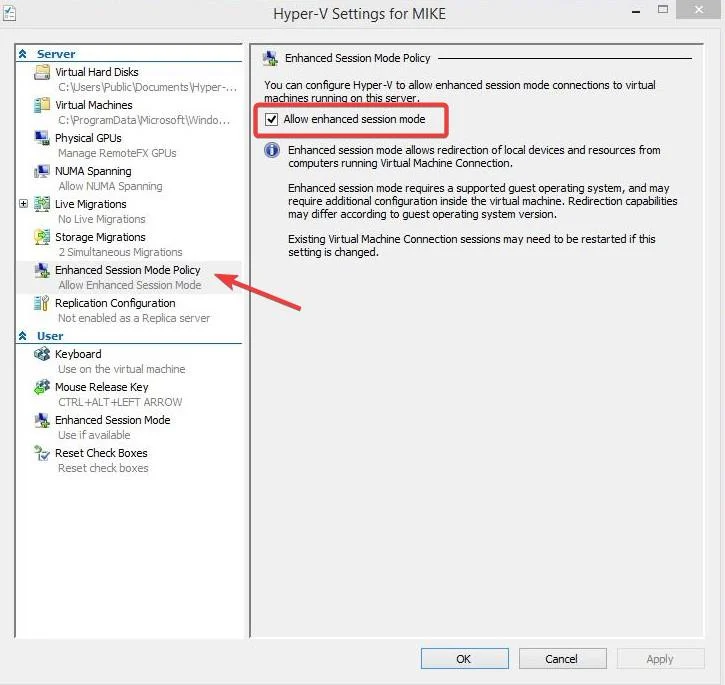
- 次に、「拡張セッション モードを使用する」の横にチェックマークを付けて、「OK」をクリックします。
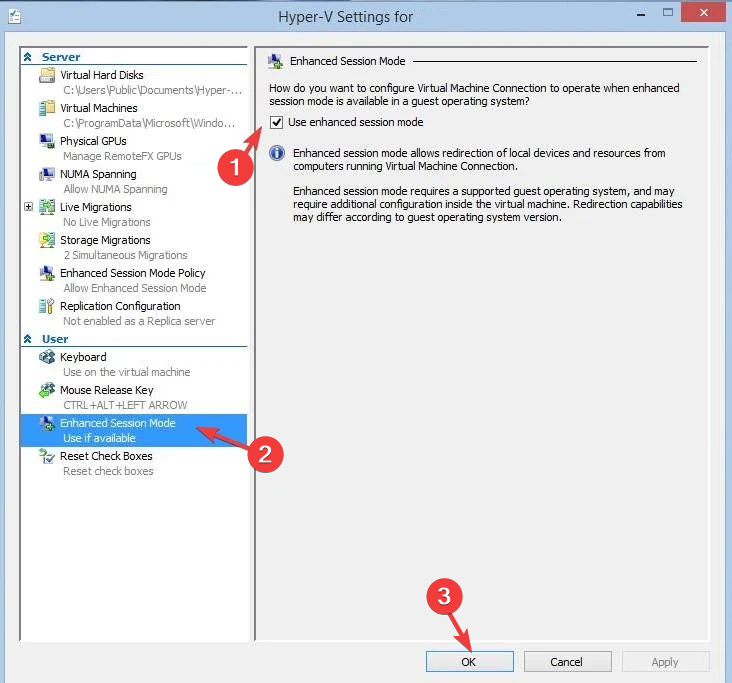
次に、ディスプレイ解像度を調整します。これを行うには、次の手順に従います:
仮想マシンを右クリックし、[設定] を選択します。
-
[統合された - サービス] に移動し、右側のペインですべてのサービスが選択されていることを確認します。選択されていない場合は、すべてを選択して「適用」をクリックします。 .
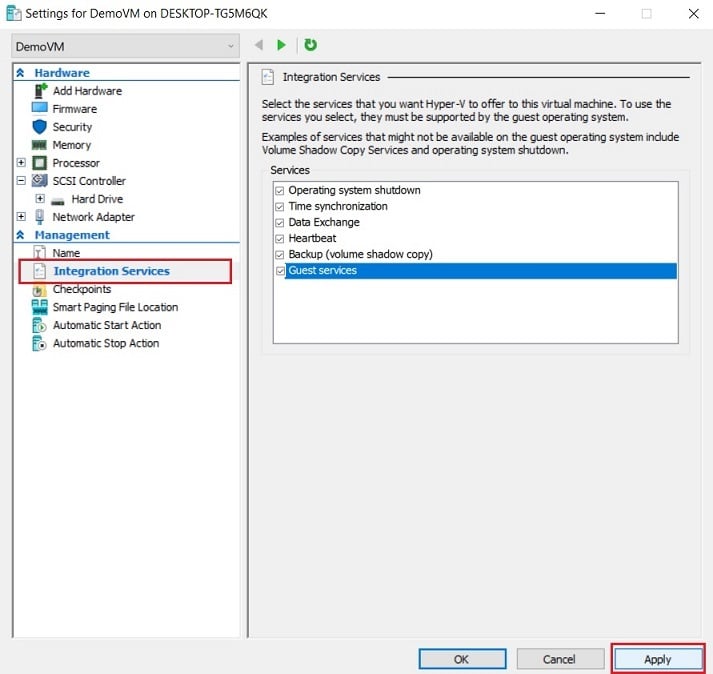 次に、Hyper-V 仮想マシンを右クリックし、[
次に、Hyper-V 仮想マシンを右クリックし、[ 開始- ] を選択します。
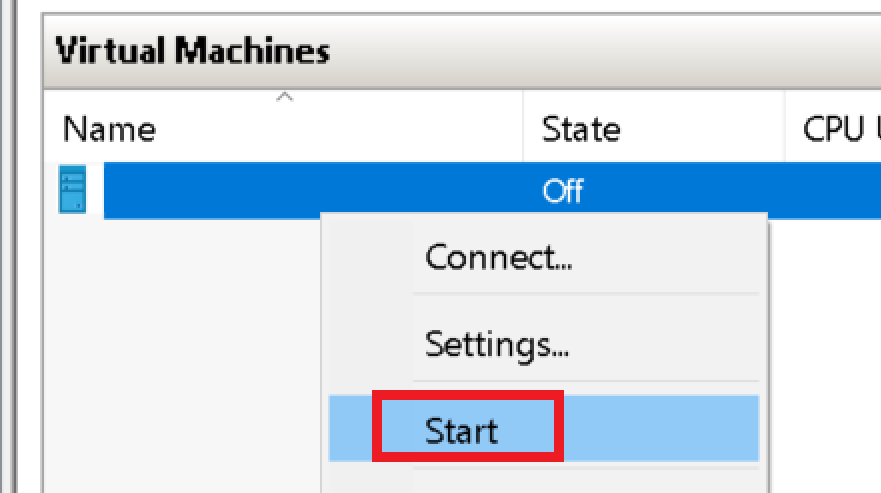 [VMconnect] ダイアログが表示されます。スライダーをドラッグしてモニターの解像度を構成し、[
[VMconnect] ダイアログが表示されます。スライダーをドラッグしてモニターの解像度を構成し、[ Connect- ] をクリックします。 起動後、ツールバーから「表示」を見つけて、
全画面モード- を選択します。
変更を加えた後に仮想マシンに接続できない場合は、このガイドを読んで簡単な解決策を見つけてください。
2. Windows PowerShell と設定
- キーを使用して、「PowerShell」と入力し、[管理者として実行] をクリックします。 Windows
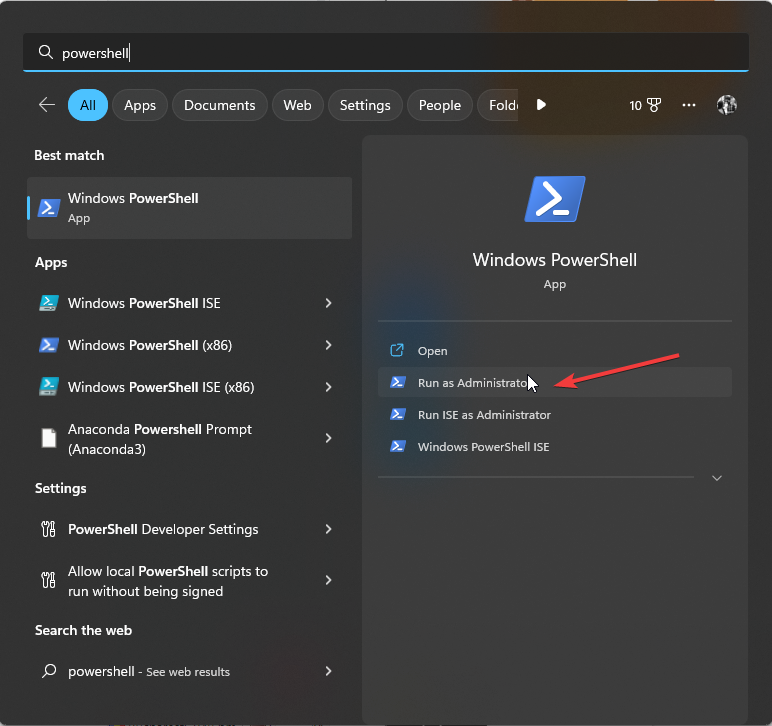
- 次のコマンドをコピーして貼り付け、すべてのユーザーの Hyper-V 拡張セッション モードのステータスを確認し、[Enter
#] をクリックします。 # #Get-VMHost | fl -Property EnableEnhancedSessionMode<strong></strong>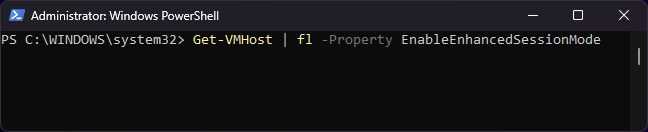
ステータスが false の場合は、モードが無効であることを意味します。これを有効にするには、次のコマンドを入力してクリックします。 - Enter
Set-VMhost -EnableEnhancedSessionMode $True<strong></strong>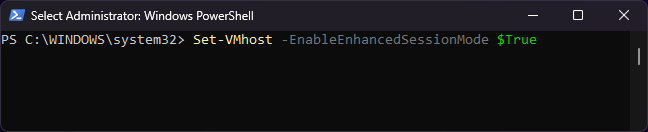
PowerShell ウィンドウを閉じる。を押して、- 「設定」アプリを開きます。 WindowsI
[システム]、[- ディスプレイ] の順に移動します。
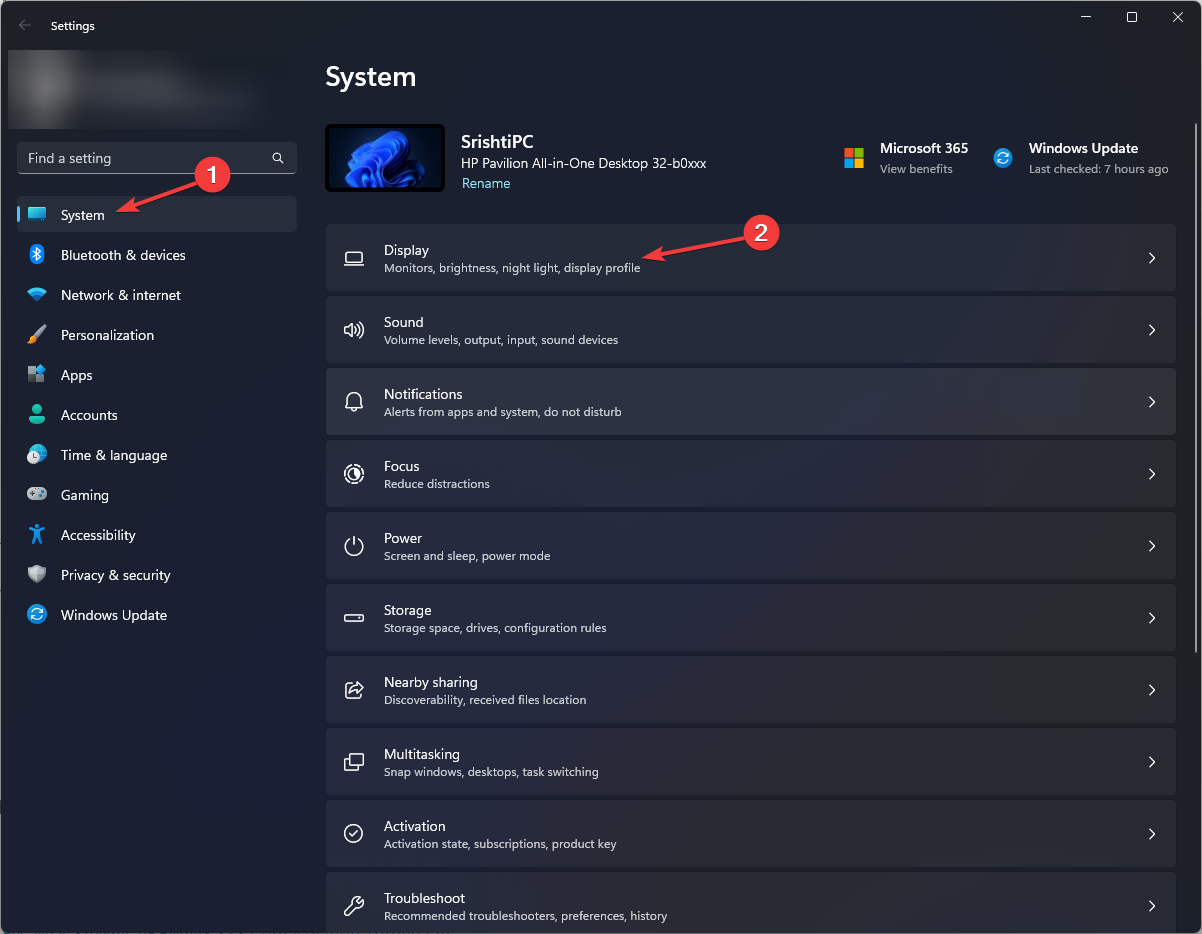
ディスプレイ解像度設定を見つけて、その横にあるドロップダウン メニューをクリックすると、1920 * 1200、1920 * 1080、- 1600 * 1200 などのオプションが表示されます。それらのいずれかを選択することも、最適な出力を得るためにデフォルトの画面解像度オプションを選択することもできます。
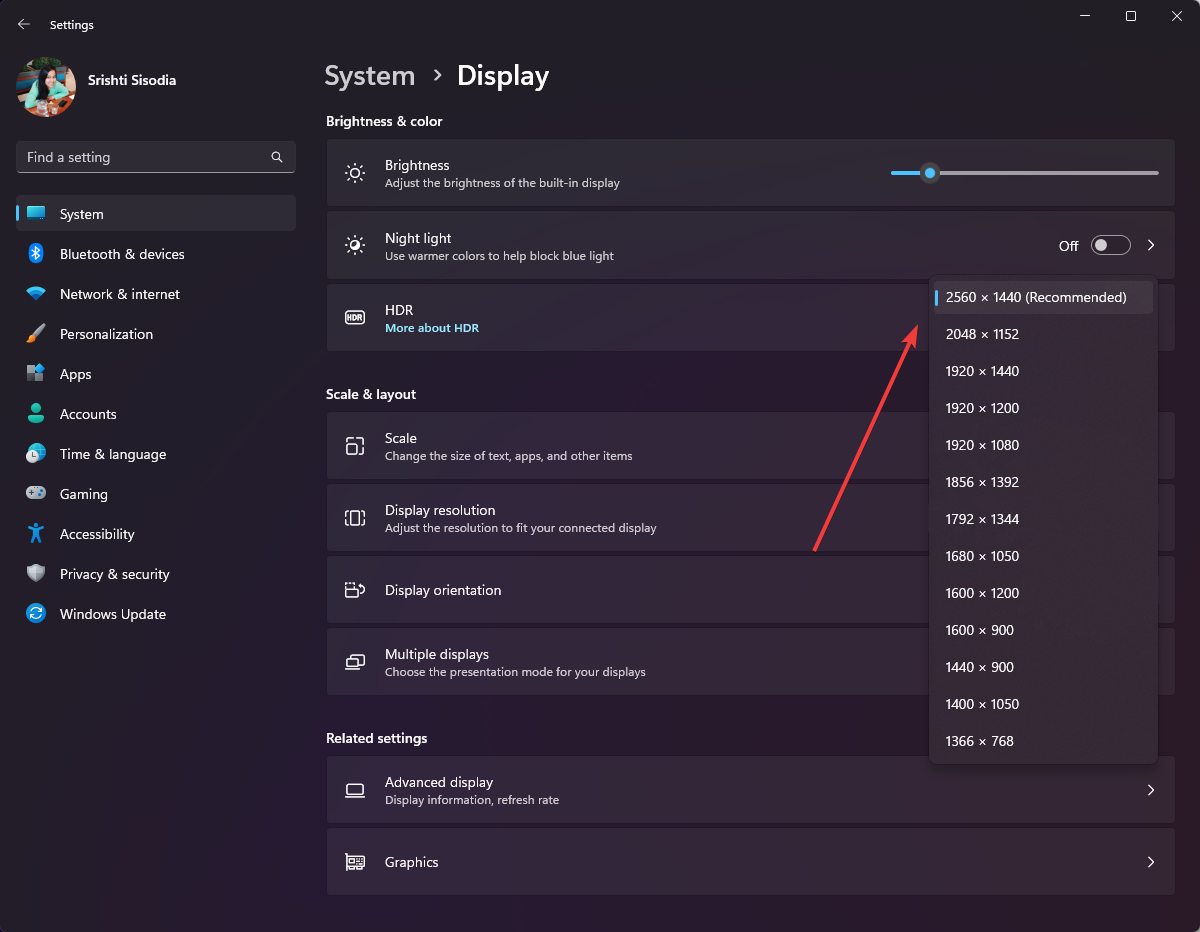
- [変更を維持] をクリックして選択を確認します。
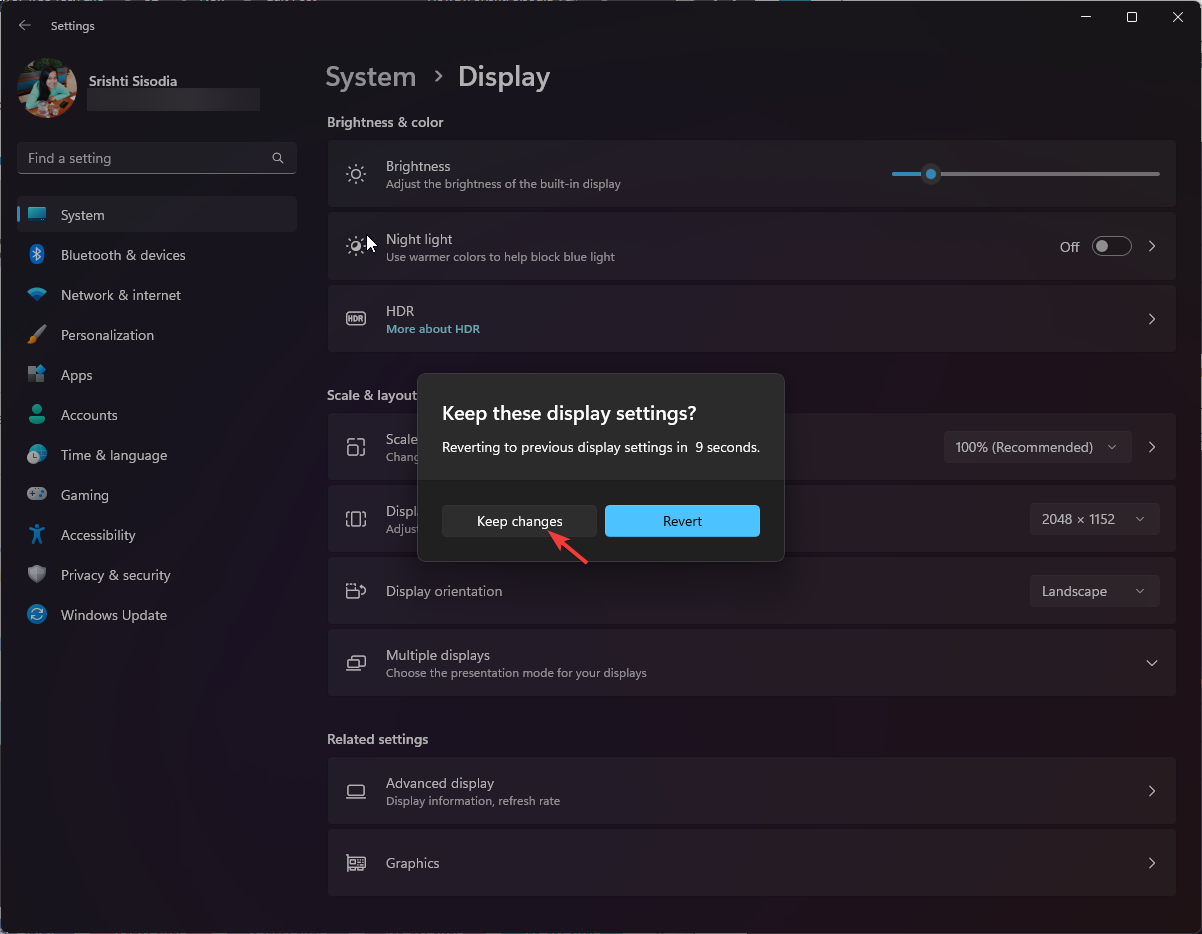
Hyper-V コンソール画面のサイズを変更できないのはなぜですか?
拡張セッション モードはオフになっています。 - Windows Professional 以降はゲスト オペレーティング システムでは使用できません。
- 統合サービスがインストールされていないか、最新ではありません。
- ホストは、解像度やアスペクト比など、必要なディスプレイ設定をサポートしていません。
-
最適化されたビジュアルを備えたパーソナライズされた表示により、生産性とユーザー エクスペリエンスが向上し、Hyper-V VM での操作がより効果的になります。
以上がWindows 11 ガイド: Hyper-V でディスプレイ解像度を調整する方法の詳細内容です。詳細については、PHP 中国語 Web サイトの他の関連記事を参照してください。
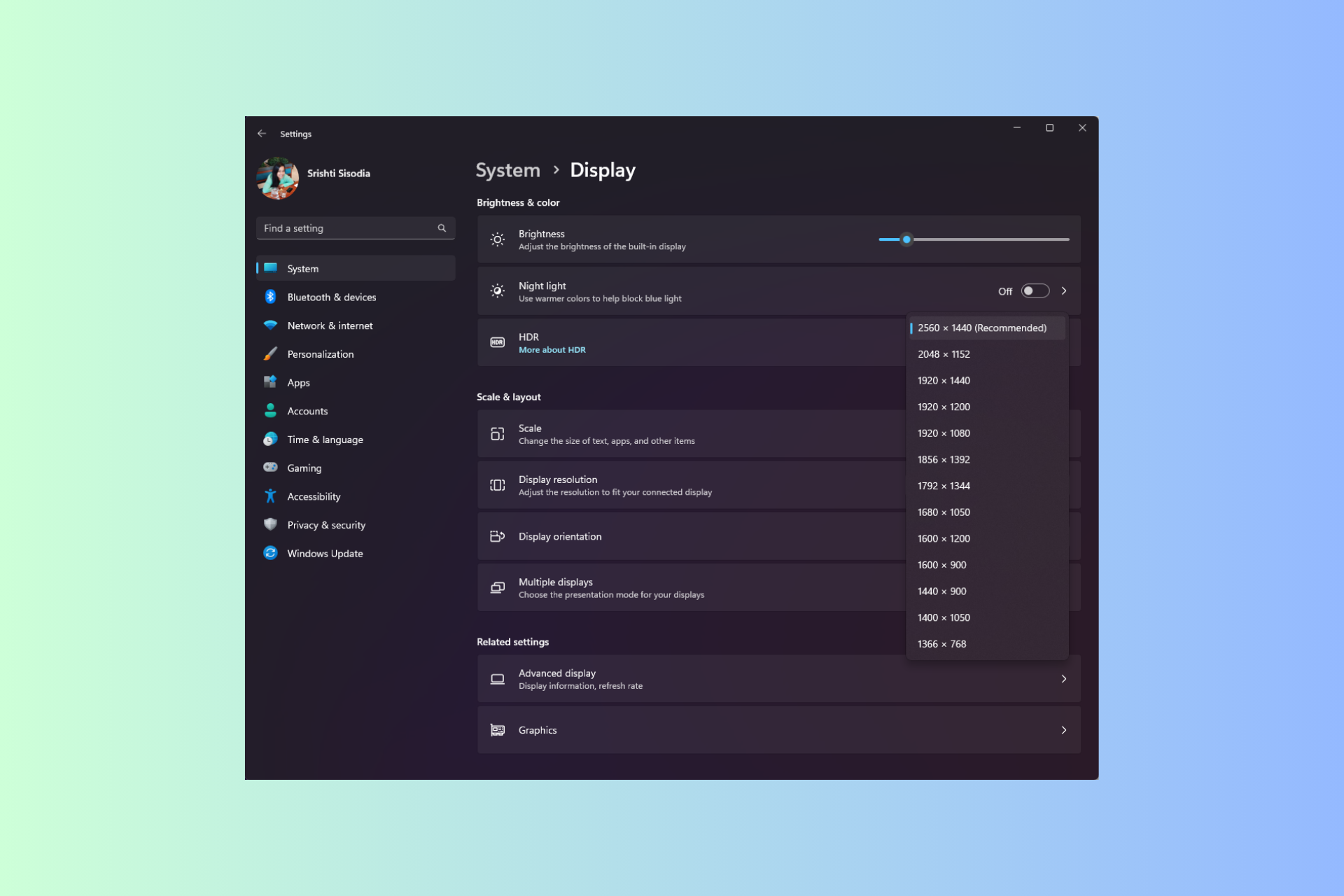
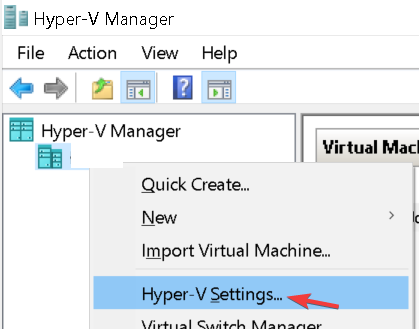
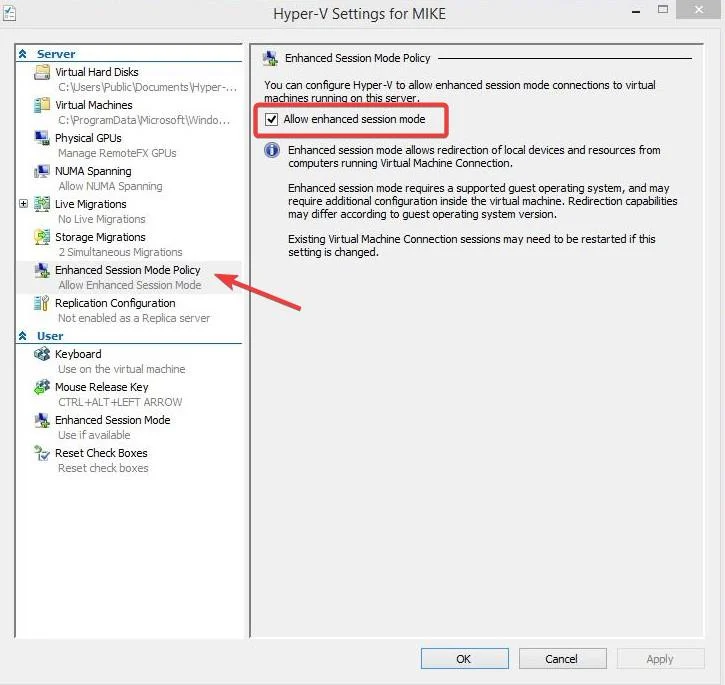
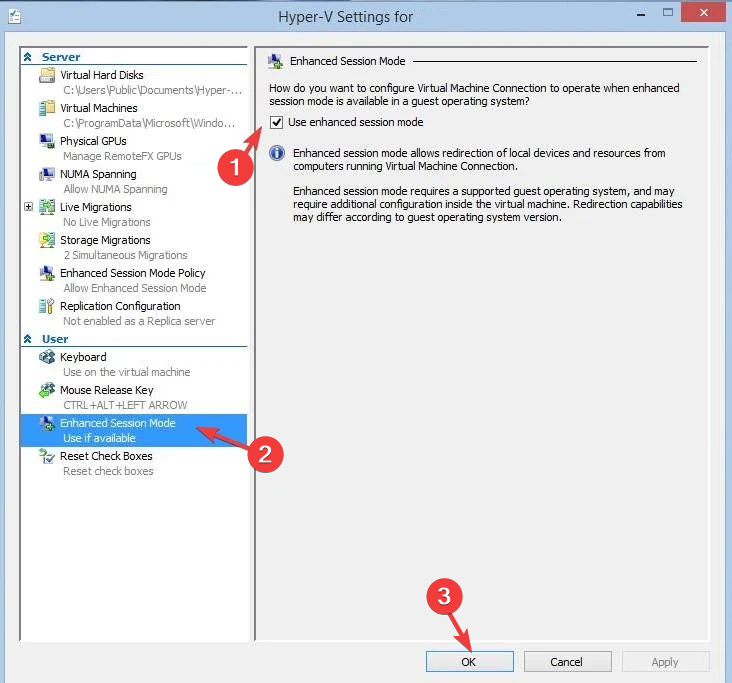
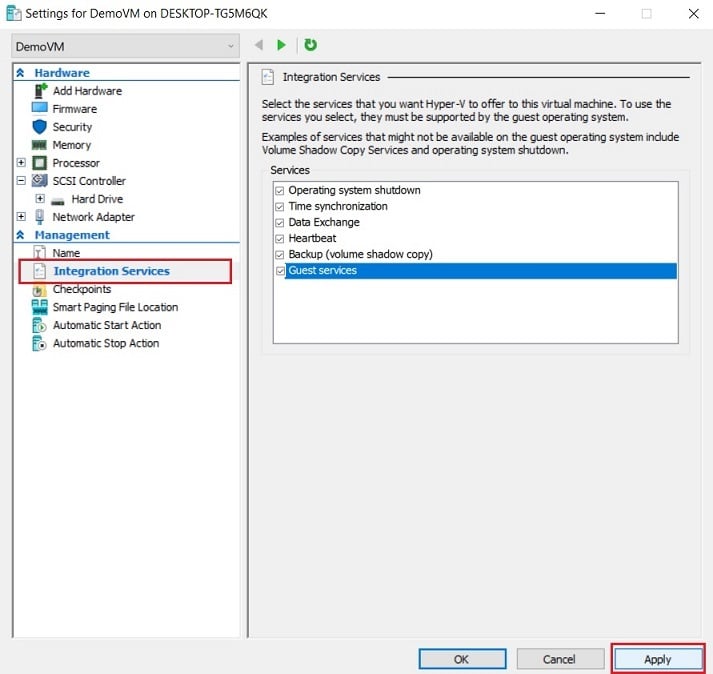 次に、Hyper-V 仮想マシンを右クリックし、[
次に、Hyper-V 仮想マシンを右クリックし、[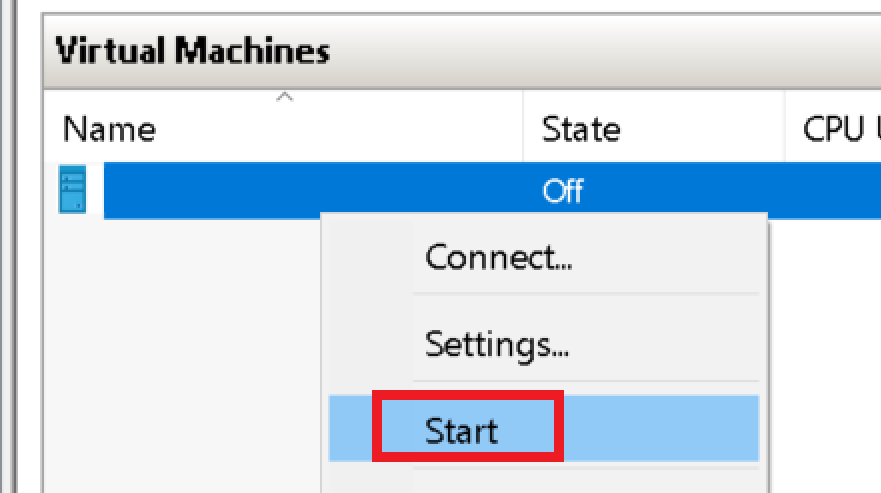 [VMconnect] ダイアログが表示されます。スライダーをドラッグしてモニターの解像度を構成し、[
[VMconnect] ダイアログが表示されます。スライダーをドラッグしてモニターの解像度を構成し、[