
オフィスに多数のプリンターがある場合、プリンターのリストが長くなり、作業が面倒になることがあります。さらに、複数のプリンタは通常、似たような名前を意味するため、少し混乱する可能性があります。
延々と続くリストをスクロールしながら、間違ったプリンタに印刷ジョブを送信してしまうことは絶対に避けてください。幸いなことに、これらの問題はすべて、以下で説明する簡単な名前変更テクニックで解決できます。
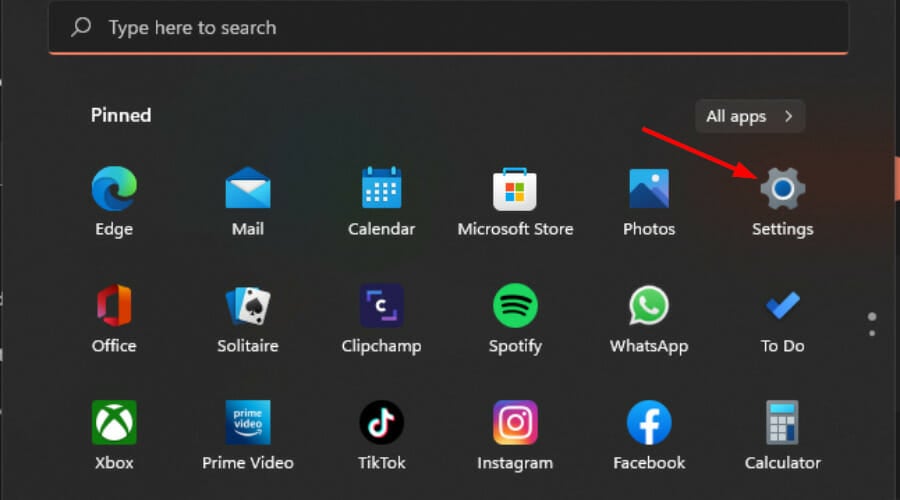
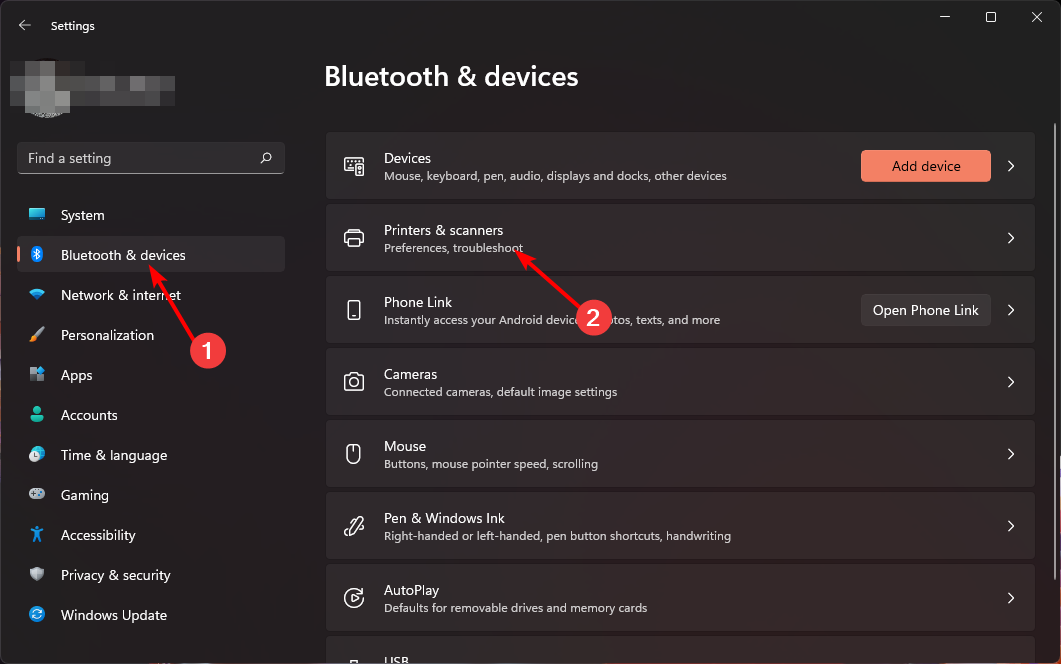
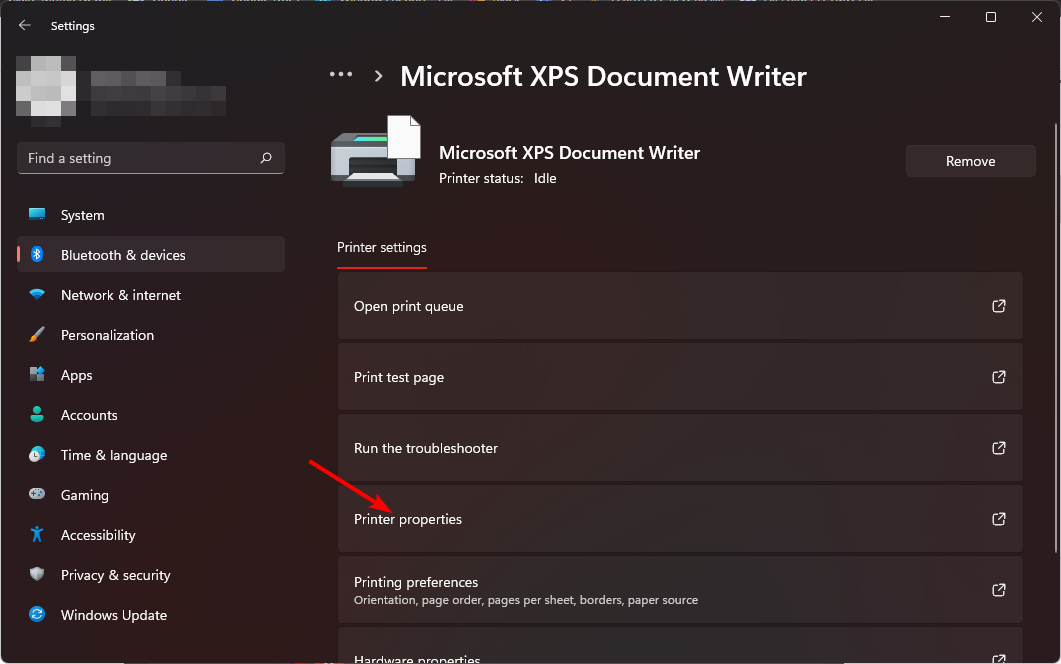
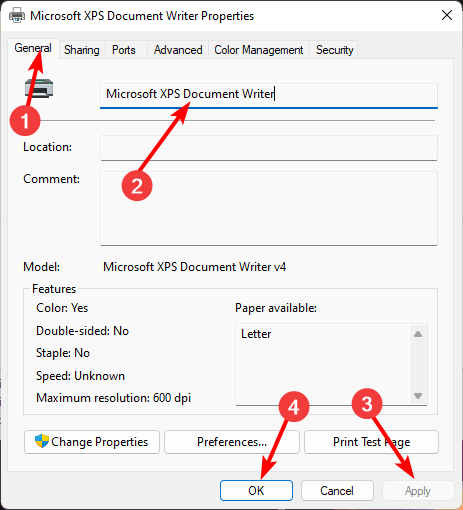
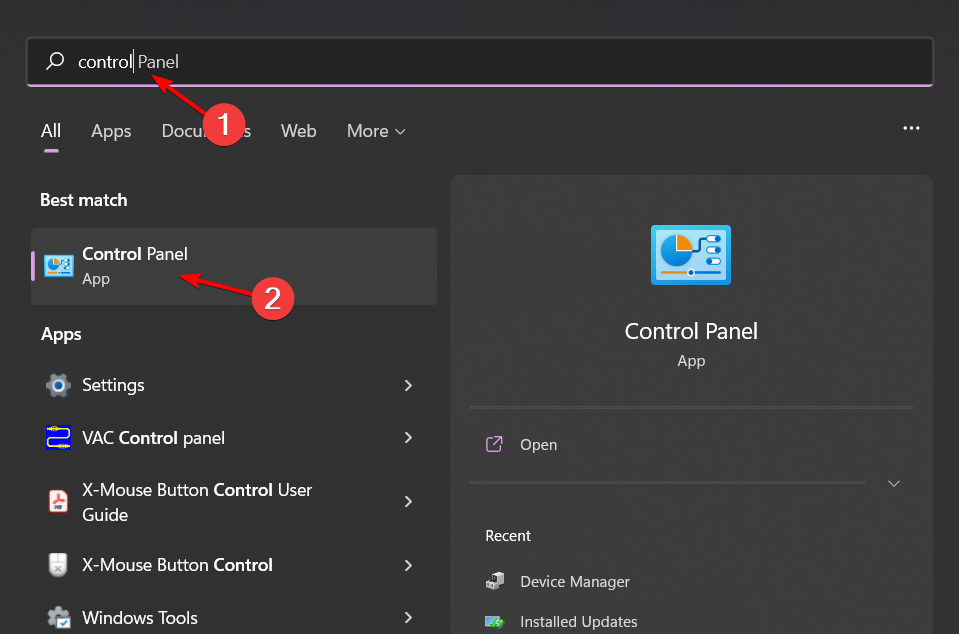
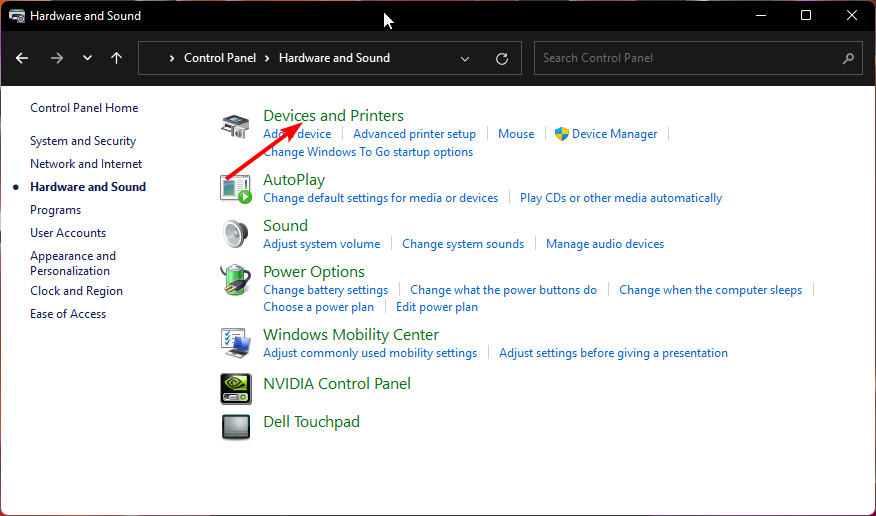
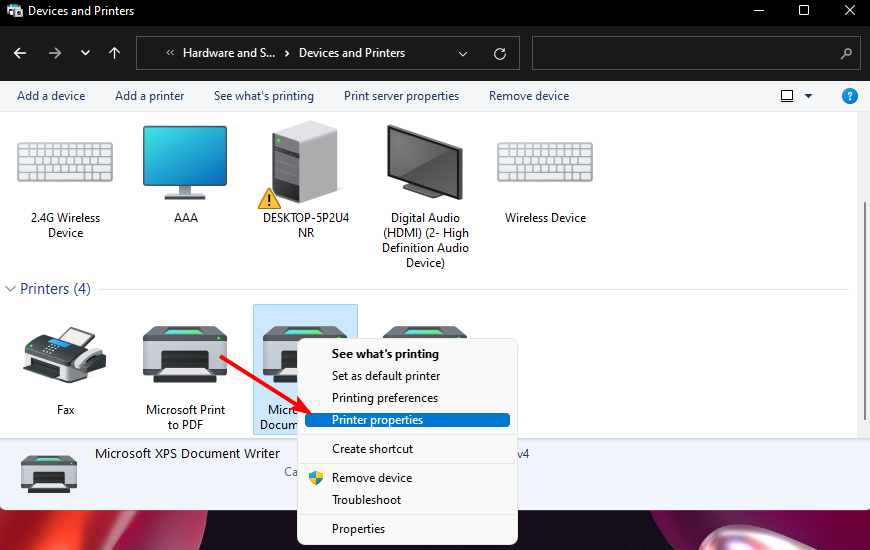
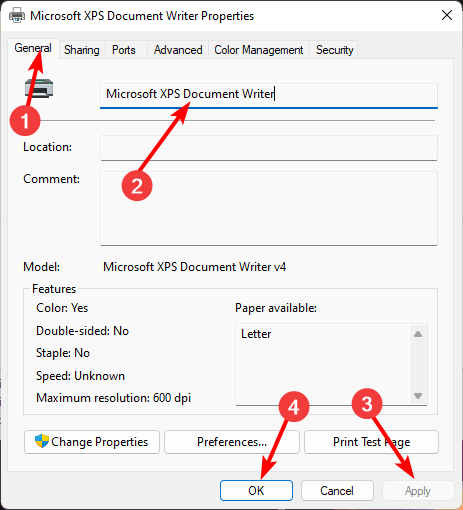
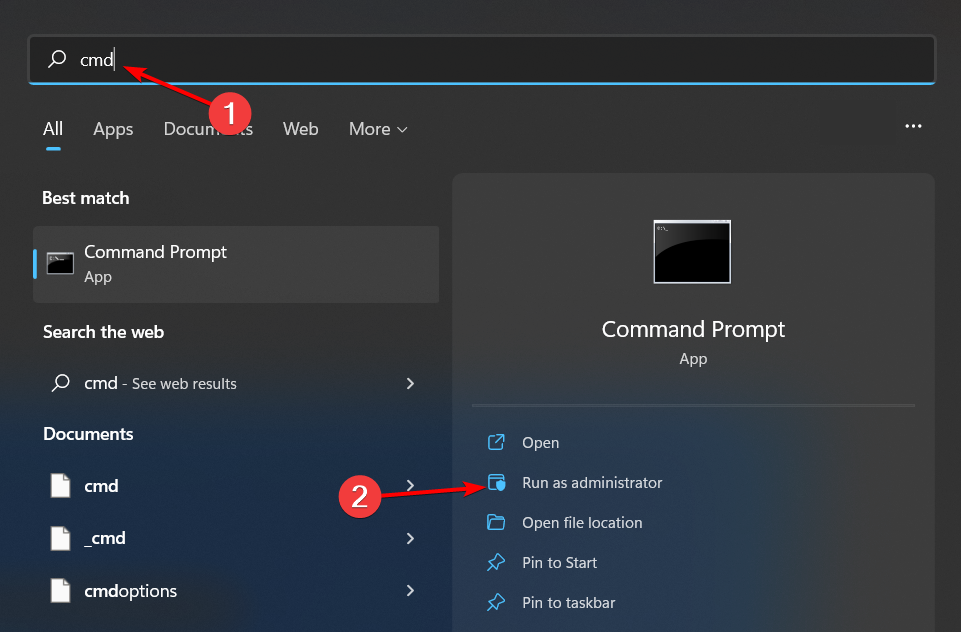 次のコマンドを入力し、 を押します。現在のプリンター名を、変更する
次のコマンドを入力し、 を押します。現在のプリンター名を、変更する <strong></strong>#4. PowerShell コマンドを使用する
<strong>次に、次のコマンドを入力してクリックします。現在のプリンター名を、上記 3 でメモした </strong>プリンター名 に忘れずに置き換えてください: <strong></strong>Windows 11 でプリンターの名前を変更するよくある質問は何ですか?
これは通常、古いデバイス ドライバーが原因で発生します。 Windows Update を使用して更新することも、製造元の Web サイトから手動でダウンロードして手動でインストールすることもできます。 <strong></strong> さらに良いことに、サードパーティのドライバー アップデーターにサポートを求めることもできます。
Outbyte Driver Updaterは、古くなった、欠落している、または破損しているドライバーをスキャンして検出し、正しいドライバーに置き換えることができます。
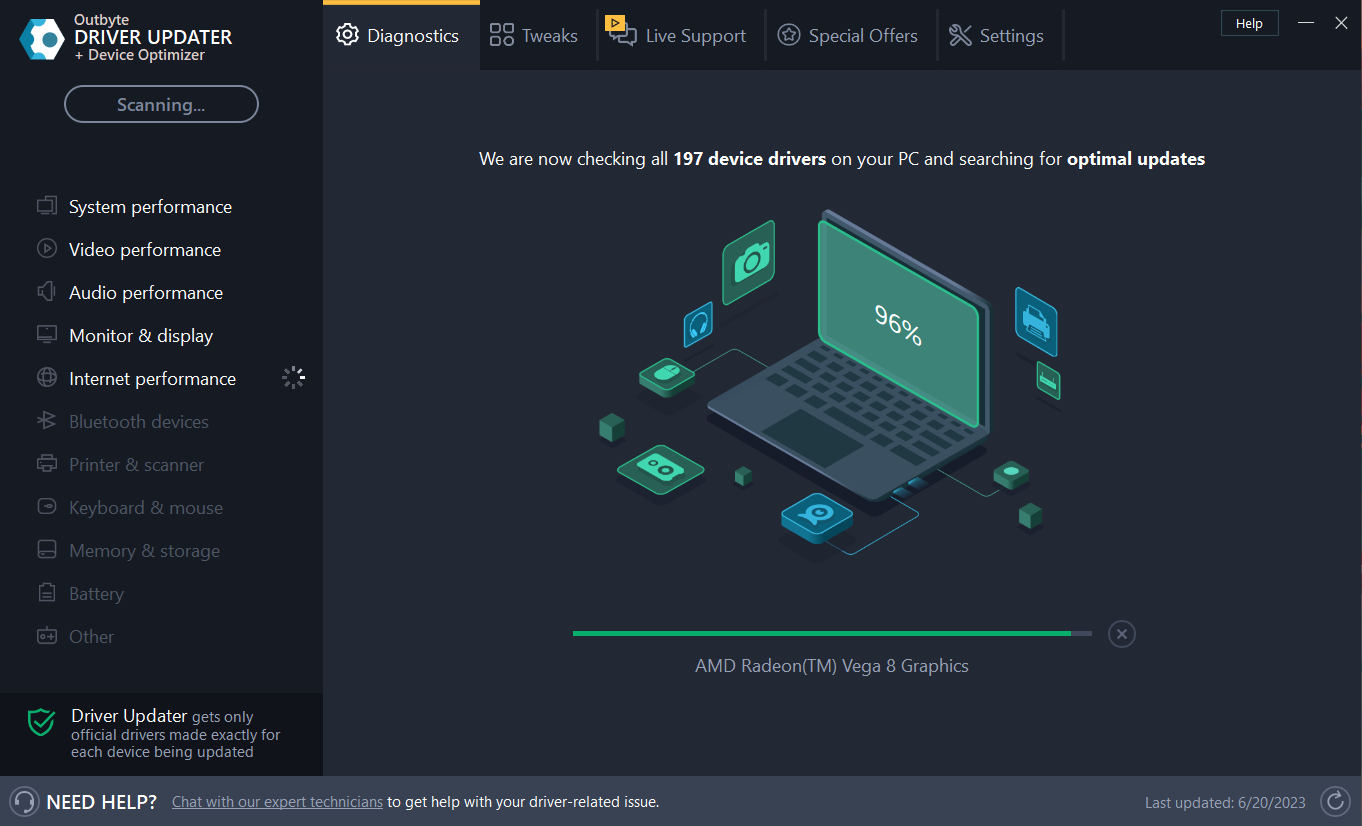
多くの場合、コンピューター システムはハードウェアおよび周辺機器のユニバーサル ドライバーを適切に更新できないことがあります。汎用ドライバーと製造元のドライバーの間には重要な違いがあります。各ハードウェア コンポーネントの正しいドライバー バージョンを見つけるのは面倒な場合があります。そのため、信頼できるアップデーターを使用すると、ドライバーを自動的に検索して更新できます。 Outbyte Driver Updater を使用することを強くお勧めします。その方法は次のとおりです:
2. 新しく名前を変更したプリンタに送信された印刷ジョブを拒否します
この問題が発生する可能性があります。古い名前のドライバーがメモリから削除された場合。この問題が発生した場合は、コンピュータを再起動してみてください。それでも動作しない場合は、ドライバを再インストールする必要があります。
3. プリンター名を変更すると表示されなくなる
この問題は通常、プリンターの名前を変更したものの、すべてのデバイスでプリンターが更新されていない場合に発生します。
オフライン プリンターの名前を変更した可能性があります。デバイスを再起動してオンラインであることを確認するか、名前を変更する前に IP でプリンターを追加してください。
したがって、何らかの理由でプリンターの名前を変更する必要がある場合、その手順は実際には非常に簡単です。名前の変更に関して言えば、カスタマイズしたい場合は、PC の名前を変更したり、Windows 11 の Bluetooth 名を変更したりすることもできます。
以上がWindows 11 でプリンターの名前をすばやく変更する 4 つの方法の詳細内容です。詳細については、PHP 中国語 Web サイトの他の関連記事を参照してください。