Windows では、ファイルが他のプログラムやプロセスによって使用されている場合、そのファイルに変更を加えることはできません。ただし、どのプロセスであるかが常にわかるわけではないため、特に作業の続行が妨げられている場合にはイライラする可能性があります。この問題を解決する方法はいくつかありますが、PowerToys ユーティリティほどシンプルで簡単なものはありません。 PowerToys を使用してファイルを検索するために知っておくべきことはすべてここにあります。
PowerToys は、さまざまなツールが含まれている Microsoft の無料ユーティリティです。その 1 つは、ファイルが他のプロセスやプログラムによって使用されているかどうかを知ることができる File Locksmith ツールです。プログラム、フォルダー、DLL ファイル、その他の通常のファイルのいずれであっても、File Locksmith を使用すると、コンテキスト メニューから使用しているものを簡単に見つけることができます。具体的な操作方法は以下の通りです。
まず、MicrosoftのWebサイトからPowerToysをインストールします。これを行う方法については、Windows PC に PowerToys をインストールする方法に関するガイドを参照してください。 PowerToysをインストールしたら、起動します。
コンテキスト メニューでファイル ロックスミスを取得するには、PowerToys の左側のペインでファイルロックスミス をクリックします。
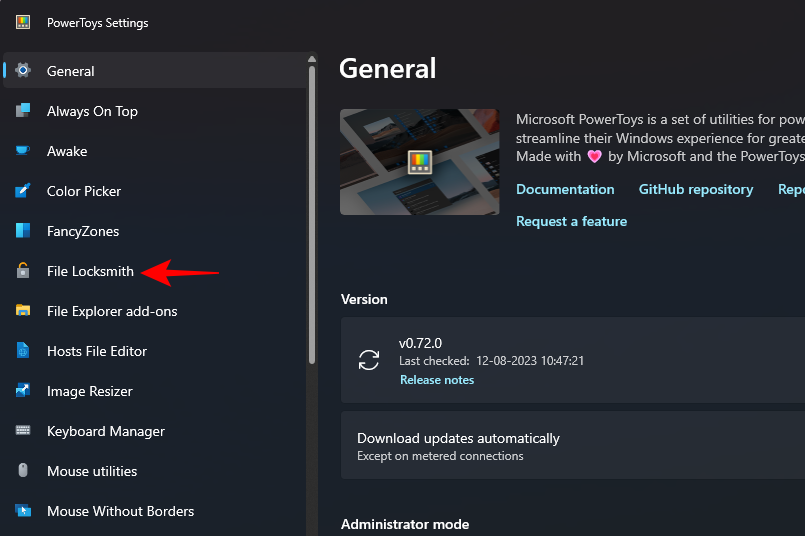
次に、右側で「ファイルロックスミスを有効にする」オプションがオンになっていることを確認します。
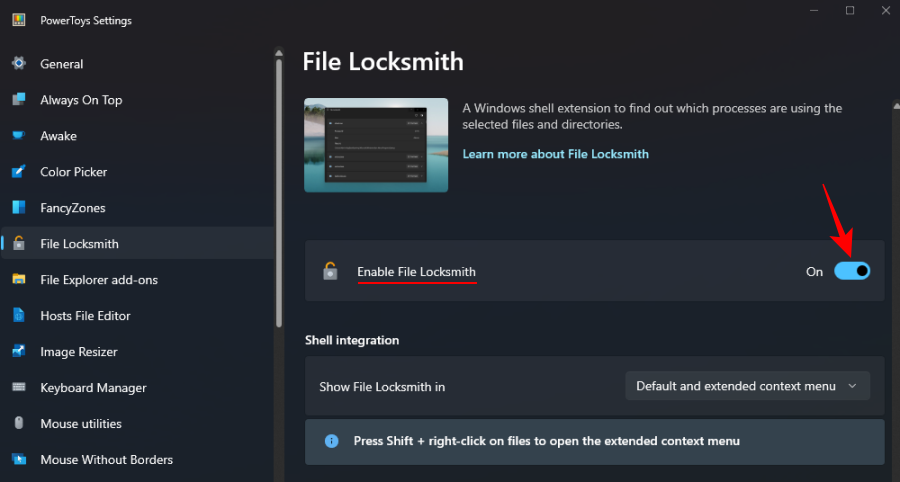
次に、問題のファイルまたはフォルダーを右クリックし、[その他のオプションを表示]を選択します## #。
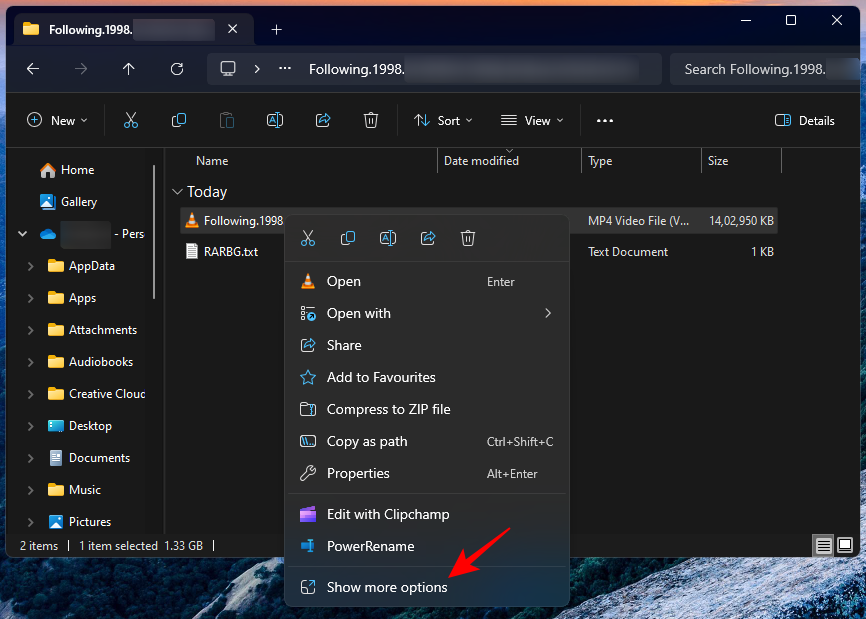
「このファイルで使用されている は何ですか?」
## を選択します。 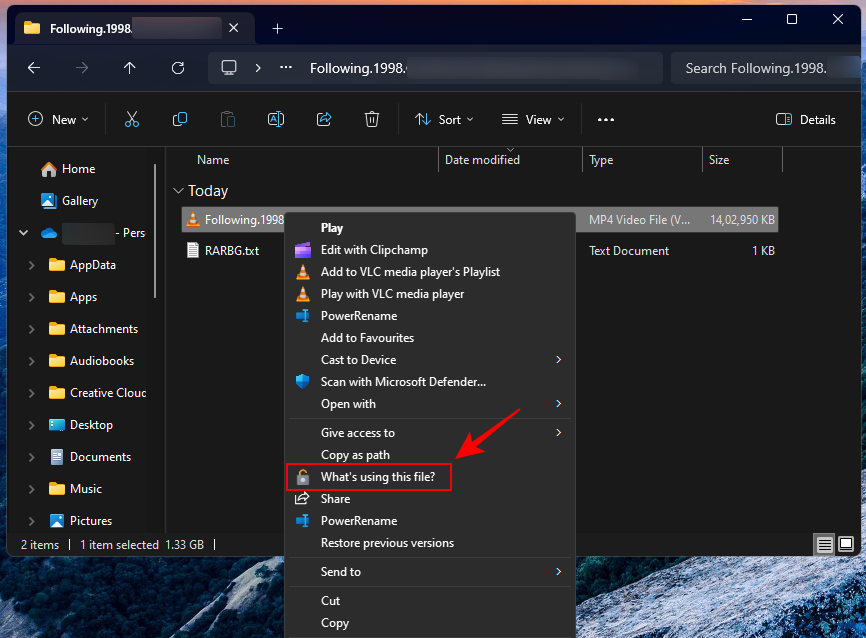 File Locksmith は、このファイルを使用するプロセスを示します。
File Locksmith は、このファイルを使用するプロセスを示します。
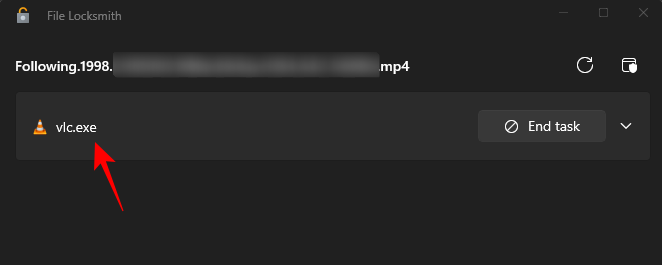 ここにプロセスが表示されないが、どこかで使用されていることがわかっている場合は、管理者として File Locksmith を再起動する必要がある可能性があります。これを行うには、右上隅にある
ここにプロセスが表示されないが、どこかで使用されていることがわかっている場合は、管理者として File Locksmith を再起動する必要がある可能性があります。これを行うには、右上隅にある
」オプションをクリックします。
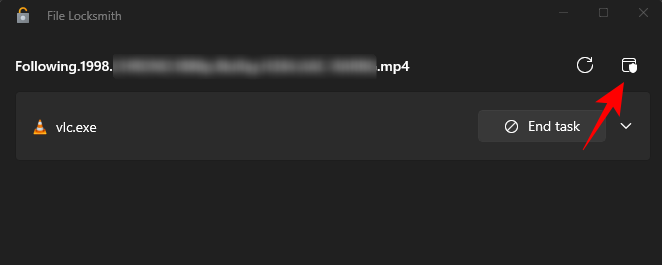 タスク マネージャーを使用してプロセス ID を確認します。
タスク マネージャーを使用してプロセス ID を確認します。
] をクリックして、File Locksmith を閉じることを選択できます。オプション独自のプロセス。
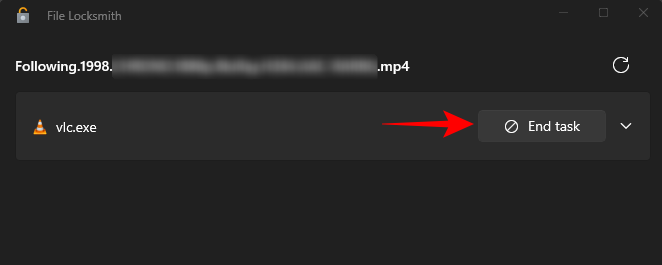 # ただし、最初にプロセスを見つけて確認したい場合は、Locksmith ファイルで ProcessID を見つけることができます。これを行うには、プロセスをクリックして展開します。
# ただし、最初にプロセスを見つけて確認したい場合は、Locksmith ファイルで ProcessID を見つけることができます。これを行うには、プロセスをクリックして展開します。
#そしてプロセス ID をメモします。 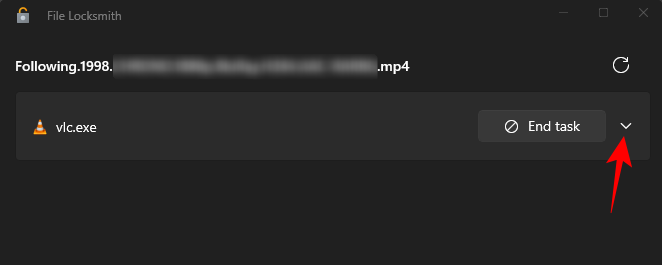
次に、タスクバーを右クリックし、[タスク マネージャー] を選択して (または押して)、タスク マネージャー  を開きます。
を開きます。
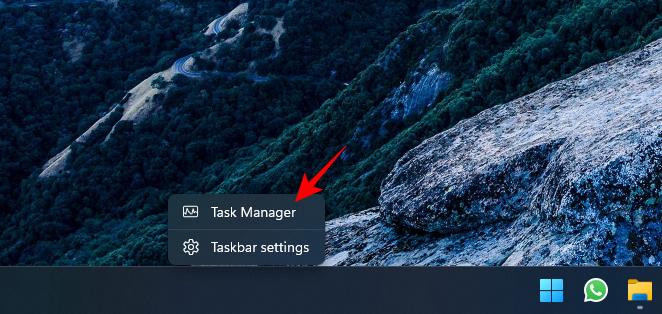
# をクリックしてプロセス ID を確認します。
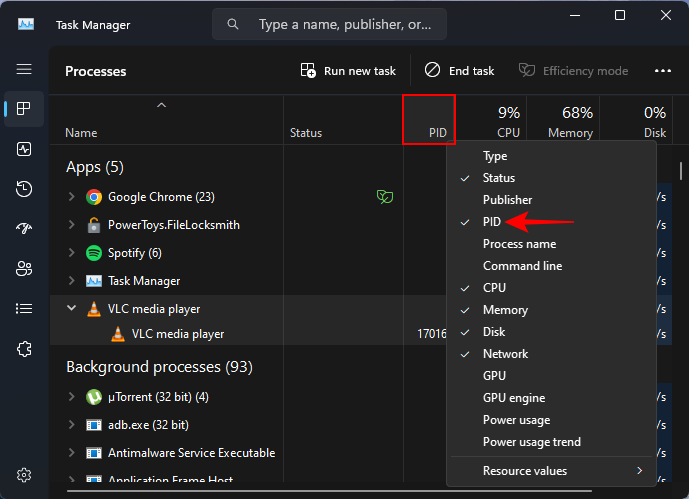
#2 つのプロセス ID が一致する場合、そのファイルを使用している同じプロセスであると判断されます。これで、前に示したように、タスク マネージャーまたはファイル ロックスミスからプロセスを閉じるかタスクを終了することができます。
FAQ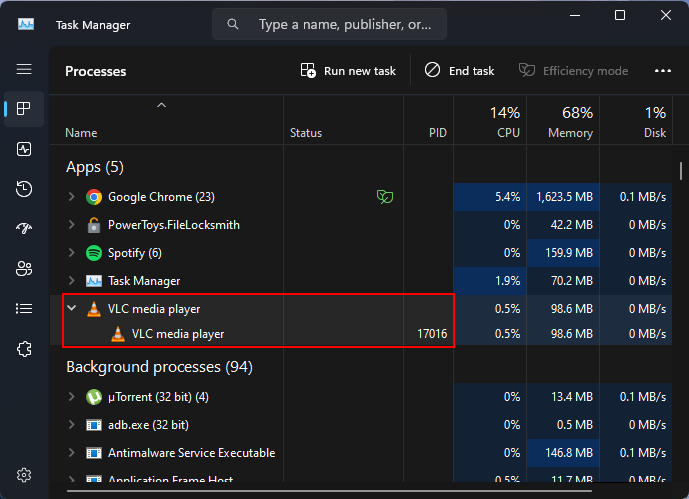
リソース モニターやプロセス エクスプローラーなどのいくつかのツールを使用して、ファイルが使用されている場所を見つけることができます。ただし、PowerToys を使用すると、右クリックして [このファイルの内容を使用する] を選択するだけで、ファイルが開く場所を見つけることができます。
File Locksmith のコンテキスト メニューに [このファイルの内容を使用する] オプションが表示されない場合は、[その他のオプションを表示] をクリックします。
プロセスがファイルを使用できないようにするには、まず File Locksmith を使用してファイルを使用しているプロセスを見つけて、[タスクの終了] を選択します。
以上がMicrosoft の PowerToys を使用してファイルを検索する方法を学習します。の詳細内容です。詳細については、PHP 中国語 Web サイトの他の関連記事を参照してください。