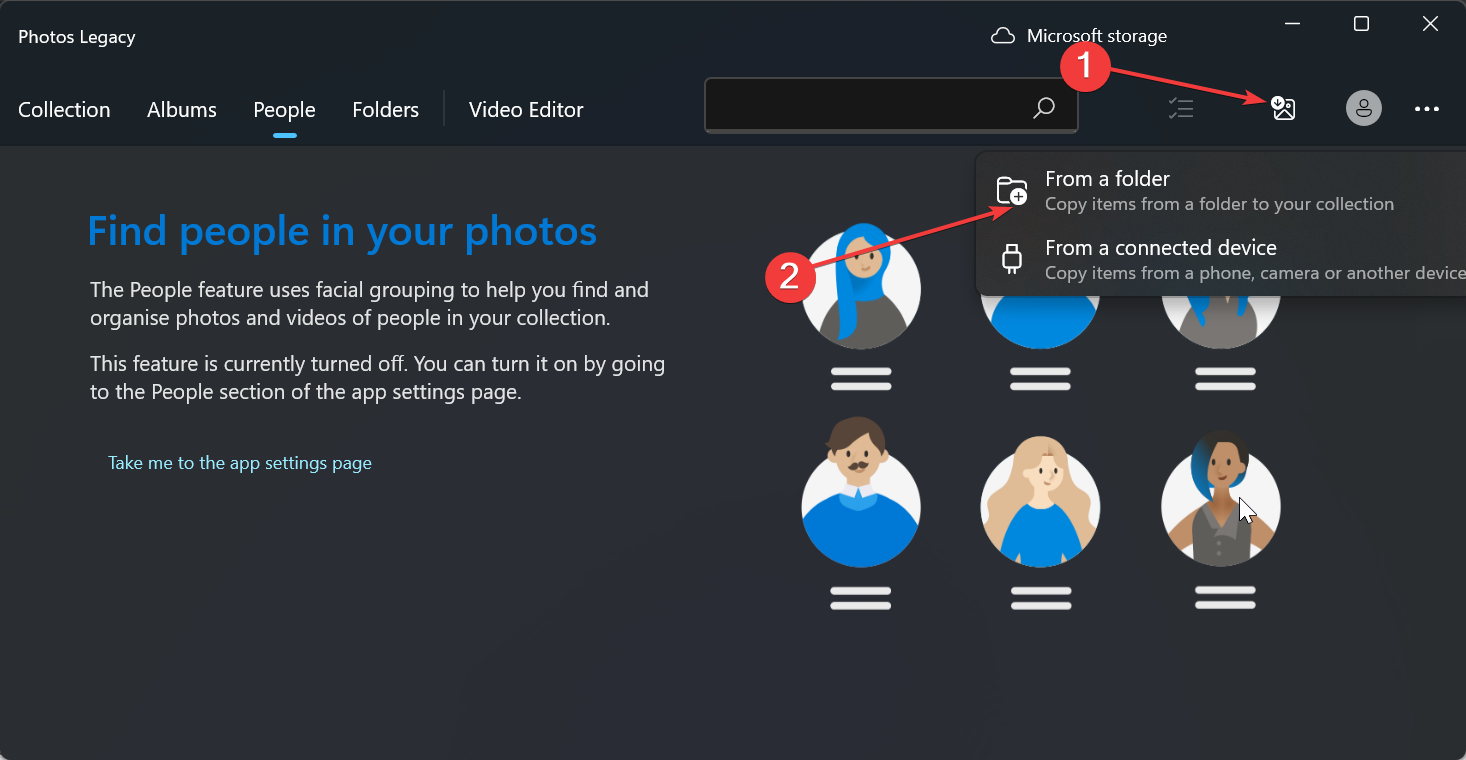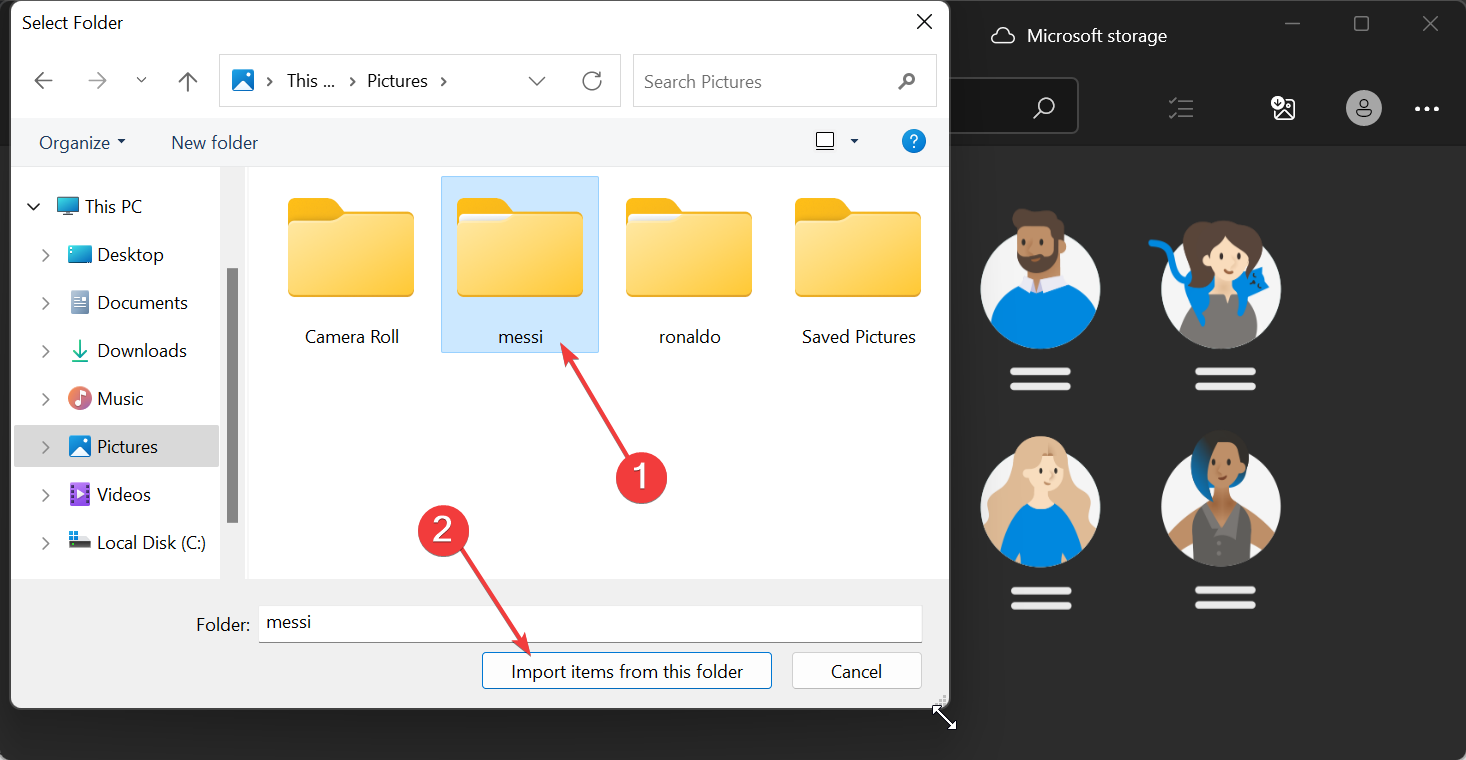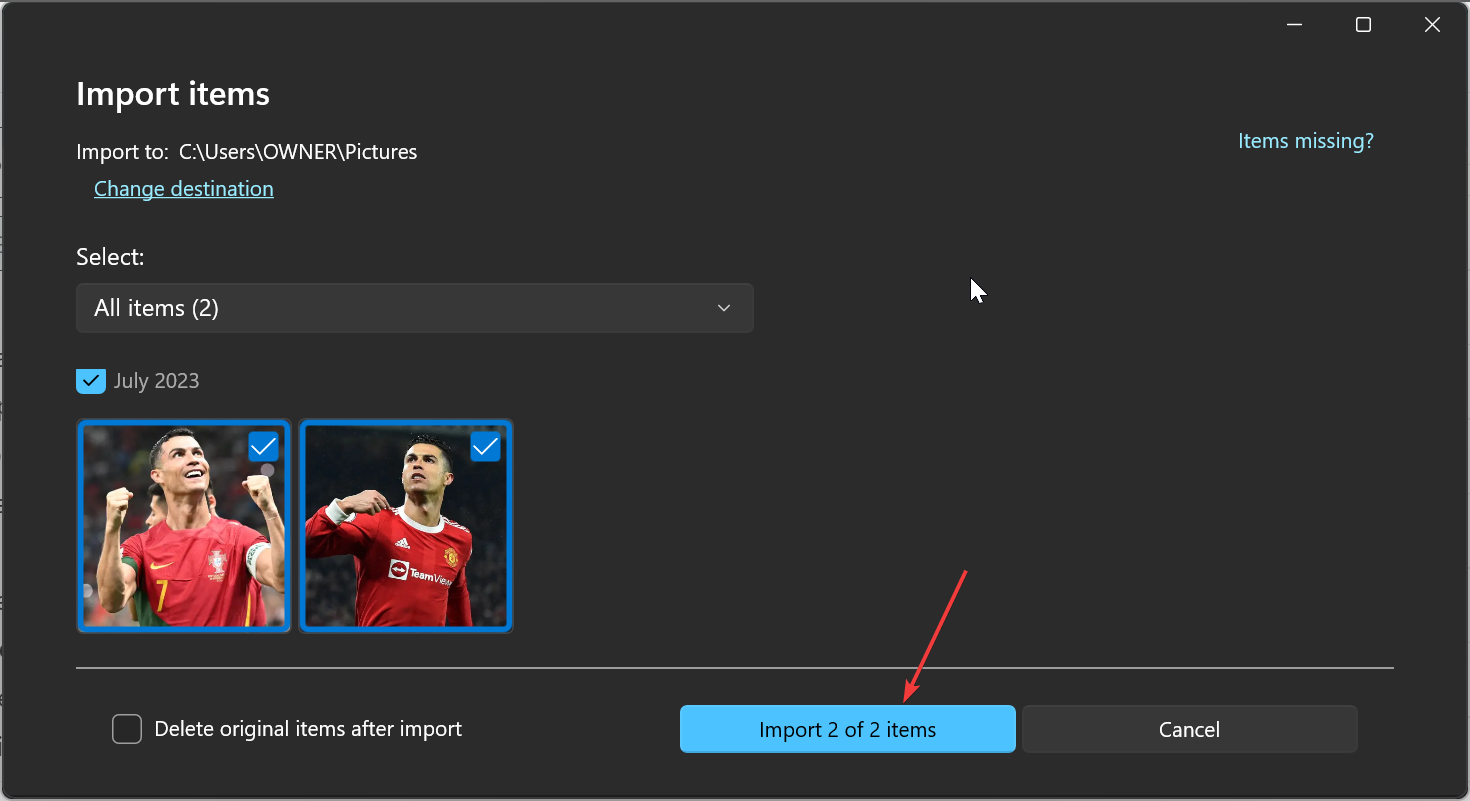Windows の操作性はバージョンが上がるごとにますます良くなり、ユーザー エクスペリエンスを向上させる魅力的な機能が追加されています。 Windows 10 および 11 でユーザーが検討したい機能の 1 つは、写真を顔ごとに並べ替える機能です。
この機能を使用すると、顔認識を使用して友人や家族の写真をグループ化できます。楽しそうですよね?この機能を活用する方法については、以下をお読みください。
Windows では写真を顔ごとにグループ化できますか?
はい、Windows 10 および 11 では、フォト アプリを使用して顔ごとに写真をグループ化できます。ただし、この機能は写真アプリのバージョンでは利用できません。
さらに、[人物] タブを使用して、これらの写真を連絡先にリンクできます。したがって、この機能を使用して検討できる可能性は数多くあります。このガイドの次のセクションで詳しく説明します。
ただし、使用している写真アプリのバージョンを確認する必要があることに注意してください。この機能を使用するには、コンピューター (特に Windows 11) にレガシー フォト アプリがインストールされている必要があります。
アプリの [概要] セクションに 「更新済み」 と表示されている場合は、そうではありません。最新の写真アプリの「古い写真を入手」ボタンをクリックして、「古い写真」アプリをダウンロードする必要があります。
ただし、Windows 10 では、フォト アプリの 2019 <> 月次更新が機能するはずです。
Windows 11 で写真を顔ごとに並べ替えるにはどうすればよいですか?
1. フェイス グルーピングを有効にする
1.1. [People] タブ
- を使用して Photos アプリケーションを起動します。
- 画像をまだアプリにアップロードしていない場合は、上部にある インポート アイコンをクリックします。写真がすでに写真アプリにある場合は、手順 6 に進みます。
- 画像を PC 上のフォルダーからアップロードするか、接続されたデバイス経由でアップロードするかを選択します。
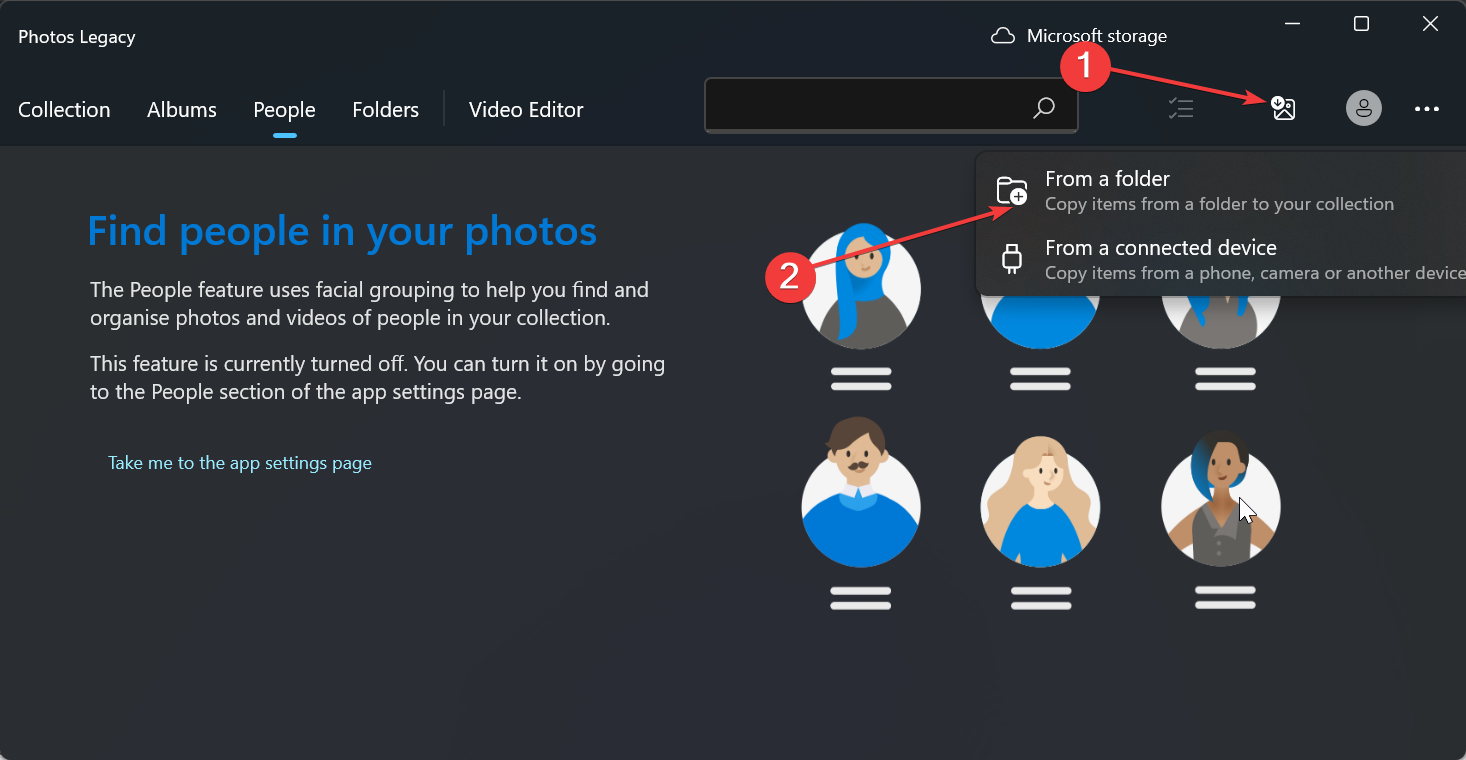
- 次に、写真が保存されているフォルダーを選択し、[このフォルダーからアイテムをインポート] ボタンをクリックします。
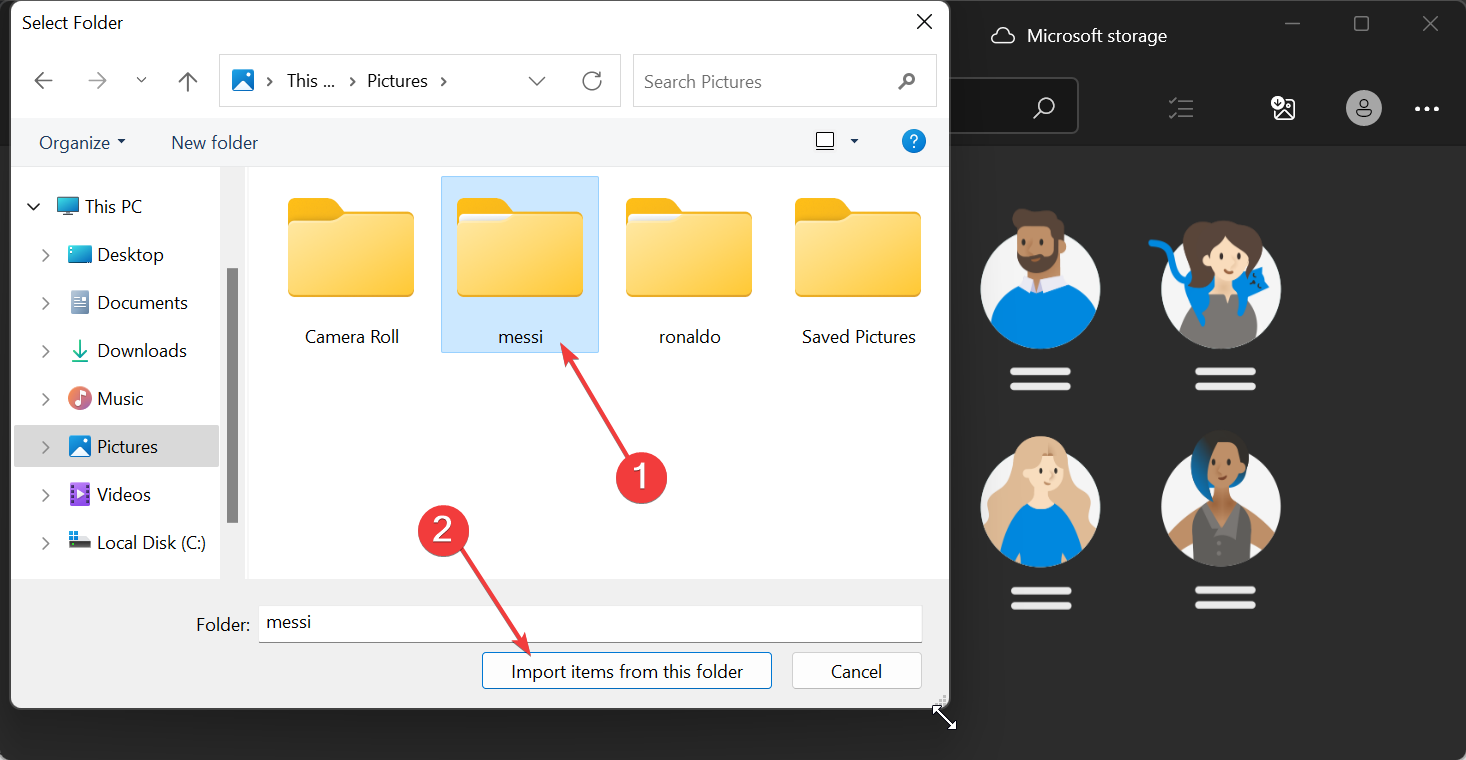
写真の上部にある日付を選択し、「- プロジェクトをインポート」ボタンをクリックします。
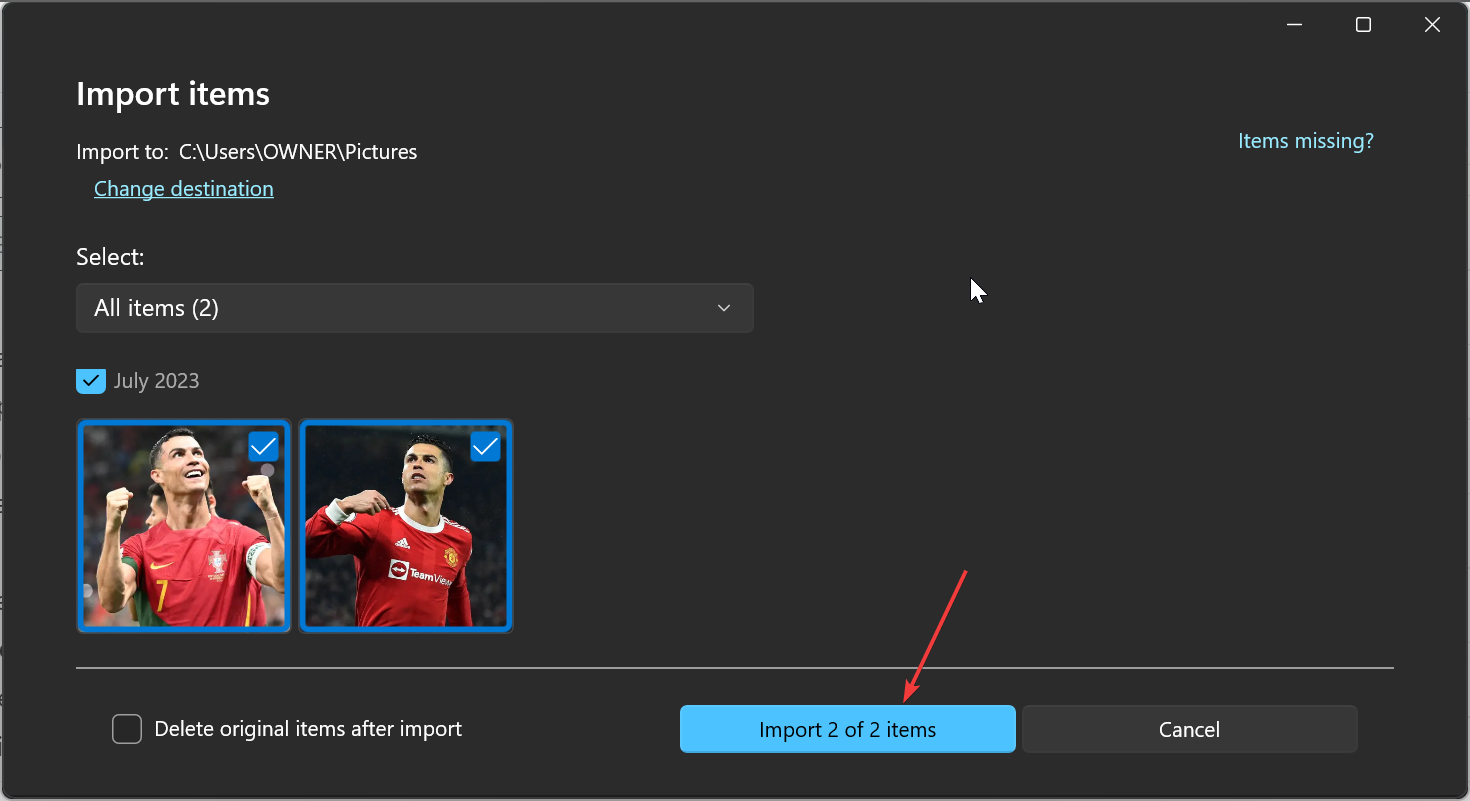
次に、上部の - People タブをクリックします。
「ユーザー設定」を開くよう求める「ようこそ」画面で、「- Yes」ボタンをクリックします。これは、決定した顔のグループを維持するのに役立ちます。
1.2. [設定]
を使用して写真アプリケーションを起動し、上部の [- People] タブをクリックします。
次に、左上隅にある - More ボタン (横に 3 つの点) をクリックします。
- 「設定」オプションを選択します。
最後に、「表示と編集」セクションまで下にスクロールし、「- People」オプションの下にあるスイッチを前に切り替えて編集します。
これで顔認識が有効になりました。 Windows の [人物] タブで写真を顔順に並べ替える必要があります。さまざまな写真のグループが表示され、各グループを表す顔が表示されます。
PC の問題の中には、特に Windows のシステム ファイルやリポジトリが見つからないか破損している場合、解決が難しいものがあります。
Fortect などの特殊なツールを必ず使用してください。このツールは破損したファイルをスキャンし、リポジトリの新しいバージョンに置き換えます。
フェイス グルーピングは、Windows 10 (2019.19061.17310.0、2019 年 11 月のフォト アプリ バージョン以降) および Windows 11 (Windows の一部のバージョン <> が古いフォトで利用可能な場合) でのみ利用可能であることに注意してください。アプリ)。
上記の要件を満たしていない場合、この機能を使用できない場合があります。
- 「People」機能を有効にした後、上に表示されているように「People」タブの下をクリックします。タグ」ボタンをクリックします。
- 次に、連絡先にアクセスする許可を与えるように求められたら、「はい」ボタンをクリックします。
- このボタンが見つからない場合は、写真がグループ化され、タグ付けされている可能性があります。代わりに ステップ 7 に進んでください。
- [] をクリックしてプライバシー設定 オプションを開きます。
- ここで、Contact にアクセスする前にスイッチを切り替えてオンにします。
- 「アプリに連絡先へのアクセスを許可する」スイッチを前に切り替えます。
- 次に、写真アプリを閉じて再起動すると、写真が顔ごとにグループ化されるはずです。
- ここから、各グループの下にある 名前の追加 オプションをクリックして名前を付けます。
- 利用可能なオプションから連絡先を選択します。
- 最後に、その名前の連絡先がまだない場合は、すぐに連絡先を作成できます。
これにより、Windows 11 で写真を顔ごとに並べ替え、連絡先にリンクできるようになりました。さらに、割り当てられた名前、連絡先情報、グループ化に使用されるその他のタグを使用して友達を検索できるようになりました。
Windows 10 で写真を顔ごとに並べ替えるにはどうすればよいですか?
顔で並べ替えるプロセスは、Windows 10 と 11 で基本的に同じです。オペレーティング システムと写真アプリのバージョンを確認するだけです。
Windows 10 (2019.19061.17310.0、2019 フォト アプリ バージョン以降) を使用している場合は、上記の手順に従ってタスクを実行できるはずです。
Windows 10 および 11 で写真を顔ごとに並べ替える方法に関する詳細ガイドはこれで終わりです。知っておくべきことはすべて網羅されており、あらゆる手段が講じられています。
また、これらの手順は Windows 10 と 11 で同じです。したがって、写真アプリを開いて上記の手順に従ってください。同様に、写真アプリを補完する最高の写真管理アプリのリストが必要な場合は、このトピックに関するガイドを確認してください。
以上がWindows 10および11で写真を顔ごとに並べ替える方法の詳細内容です。詳細については、PHP 中国語 Web サイトの他の関連記事を参照してください。