win7 システムをインストールした後、Bluetooth が見つからないという状況に遭遇したことがあるかどうかはわかりません。 win7 システムで Bluetooth デバイスを見つける方法について説明しましょう。
1. コンピューターのデスクトップに入ったら、win r キーを押したままにして [ファイル名を指定して実行] を開き、入力ボックスに [services.msc] と入力して、[OK] をクリックします。
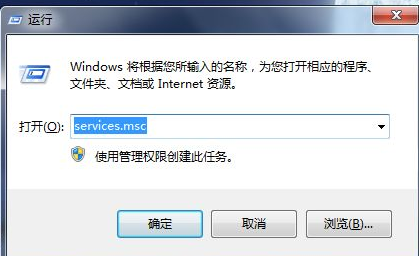
#2. 次に、サービス ウィンドウに入り、[Bluetooth サポート サービス] を右クリックし、[開始] をクリックします。
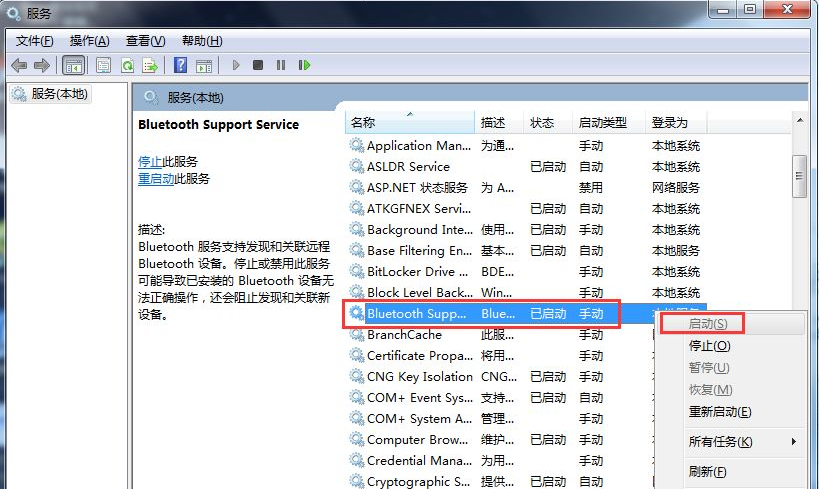
#3. または、[スタート] - [コントロール パネル] を開くこともできます。
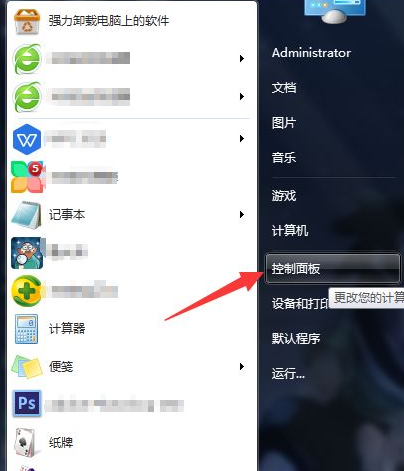
4. 入力後、[ネットワークと共有センター]をクリックします。
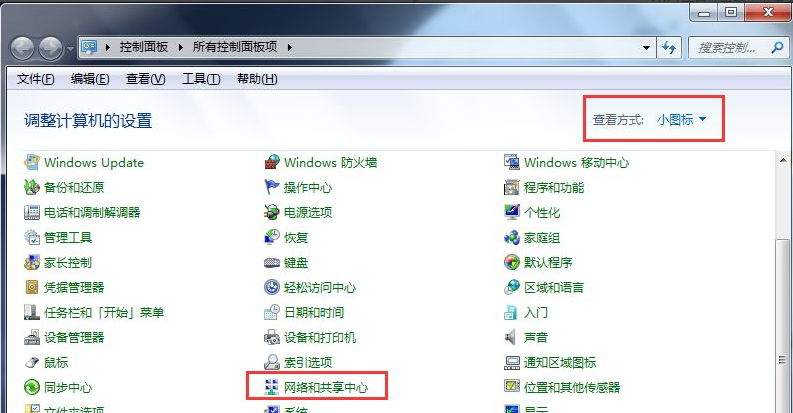
5. 入力後、左側の[アダプター設定の変更]をクリックします。
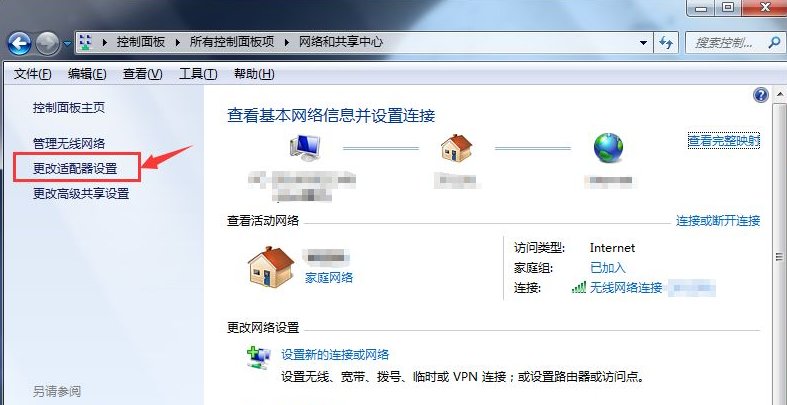
#6. すると、最初に Bluetooth が表示されるので、マウスの左ボタンで [Bluetooth] をクリックします。
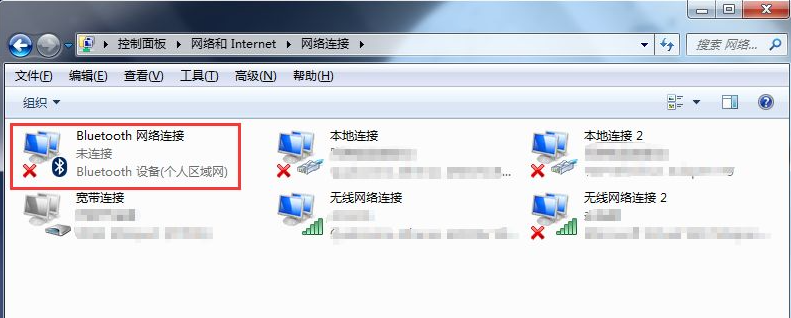
#7. 次に、上の [Bluetooth ネットワーク デバイスの表示] をクリックして表示します。
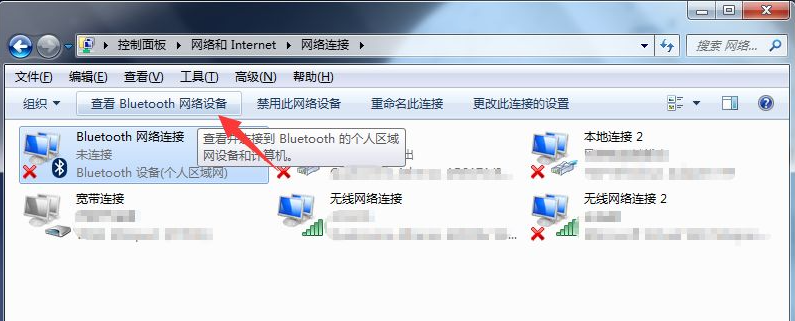
#上記は、win7 システムをダウンロードしてインストールした後、Bluetooth が見つからない問題の解決策です。この方法が皆様のお役に立てれば幸いです。
以上がwin7 イメージをダウンロードしてインストールした後に Bluetooth が見つからない場合はどうすればよいですか?の詳細内容です。詳細については、PHP 中国語 Web サイトの他の関連記事を参照してください。