Win10 コンピュータには、cleartype と呼ばれる機能があります。個人のコンピュータでフォントがぼやけるなどの問題が発生した場合、この機能を使用すると簡単に問題を解決できます。以下のエディタを参照してください。この問題を解決します!
Cleartype フォント設定方法:
1. 左下のメニュー バーをクリックし、ポップアップ メニュー バーで [Windows システム ソフトウェア] メニュー バー項目を探します (図を参照)。図:
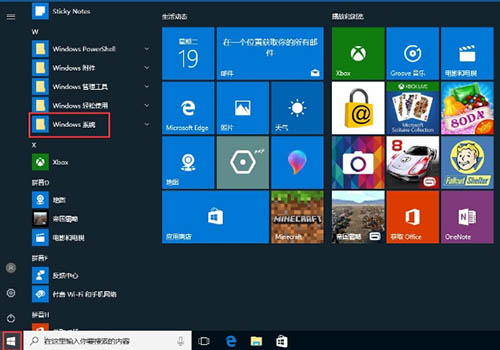
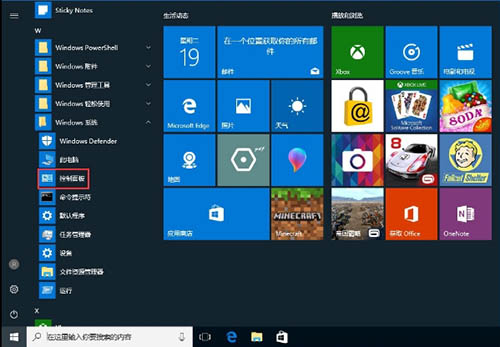
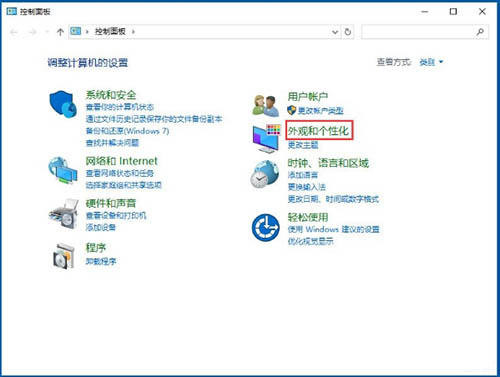
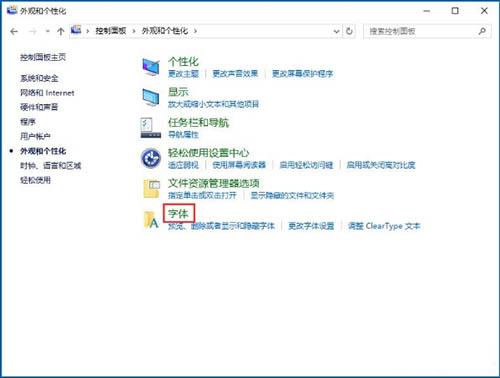
#Win10 システムで ClearType を使用してフォントを設定する詳細な操作方法をユーザー向けに説明します。上記の方法とプロセスを参照して実際の操作を完了してください。このサンプルチュートリアルがお役に立てば幸いです。
以上がWin10 コンピューターで ClearType を使用してフォントを設定する方法のチュートリアルの例の詳細内容です。詳細については、PHP 中国語 Web サイトの他の関連記事を参照してください。