コンピュータは誕生以来、私たちの生活のあらゆる面でよく使われています。現在の最新のコンピュータ システムは win10 システムです。このシステムは数え切れないほどのテストを経て立ち上げられたため、非常にスムーズに動作します。 win10でパワーオンパスワードを設定しますか?以下では、エディターが win10 コンピューターでパスワードを設定する方法に関するチュートリアルを提供します。見てみましょう。
1. [スタート] メニューをクリックし、[設定] をクリックします。
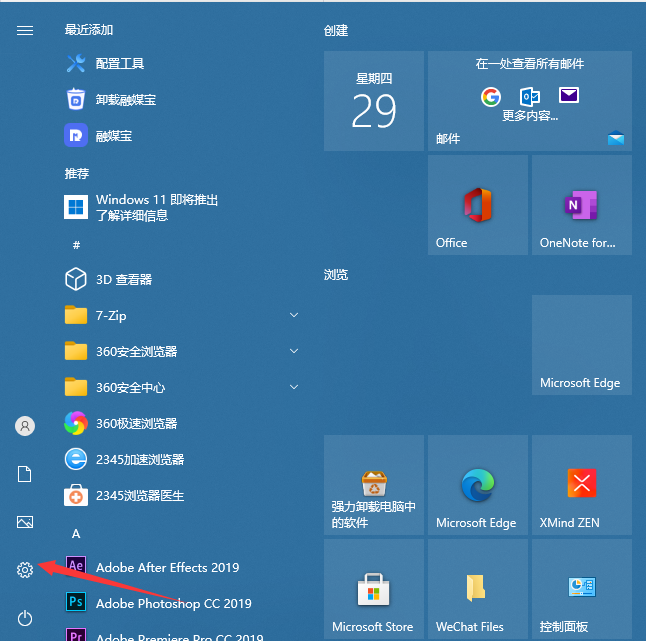
#2.「アカウント」をクリックします。
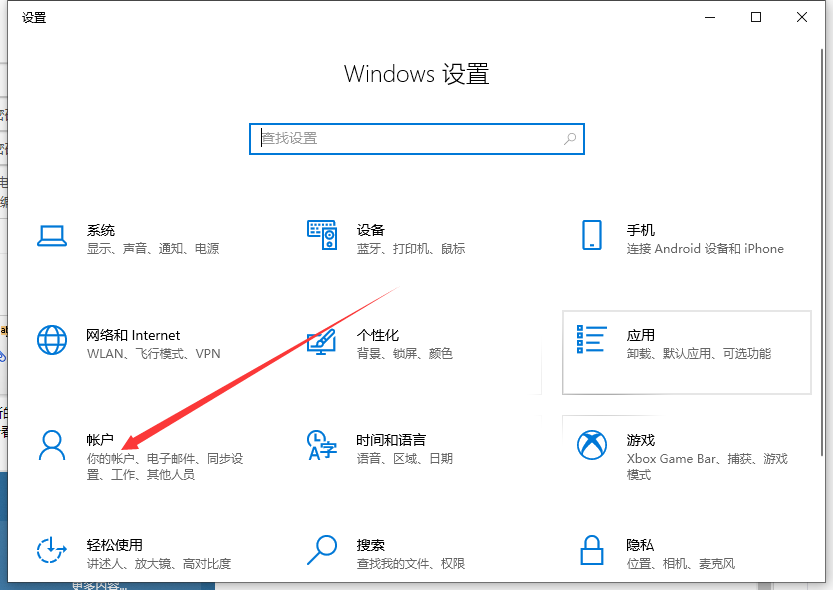
3. [ログイン オプション] をクリックします。
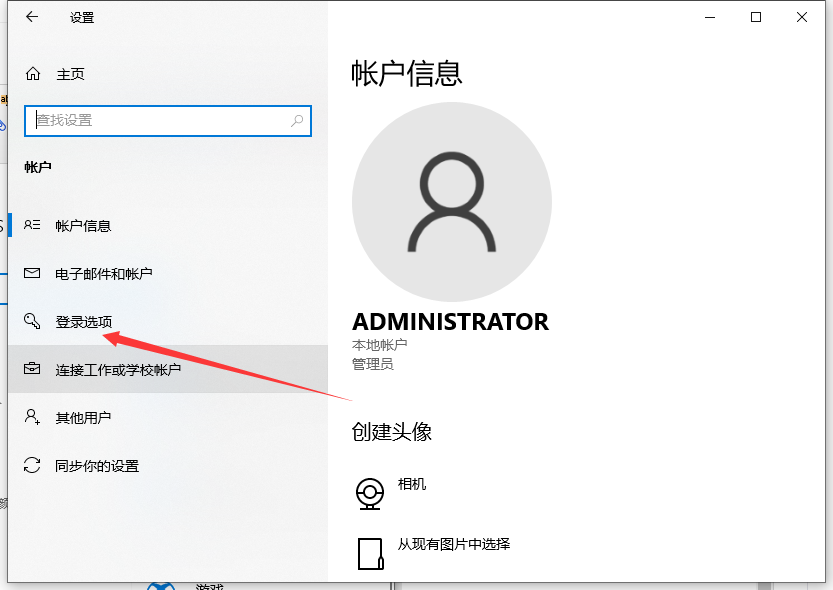
4. 次に、[パスワードの追加] をクリックします。
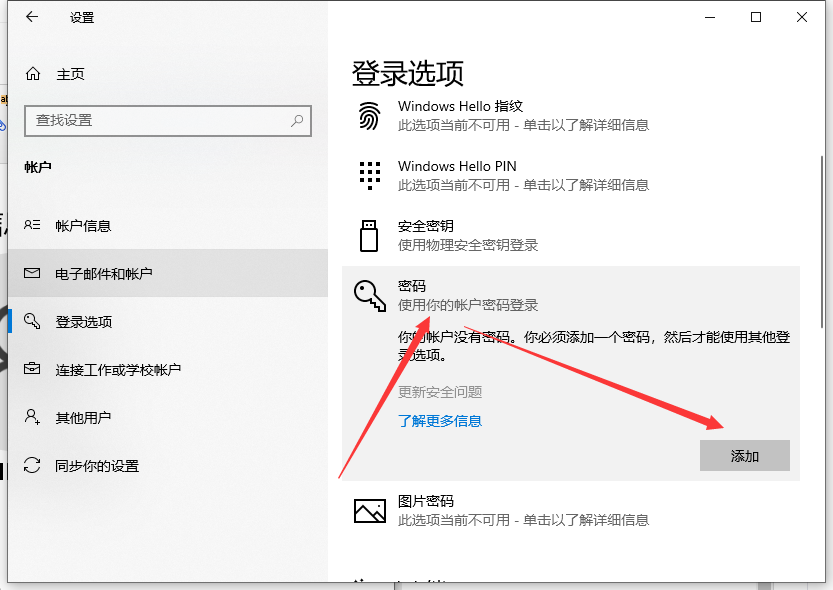
#5. 次に、パスワードとプロンプトのキーワードを入力します。
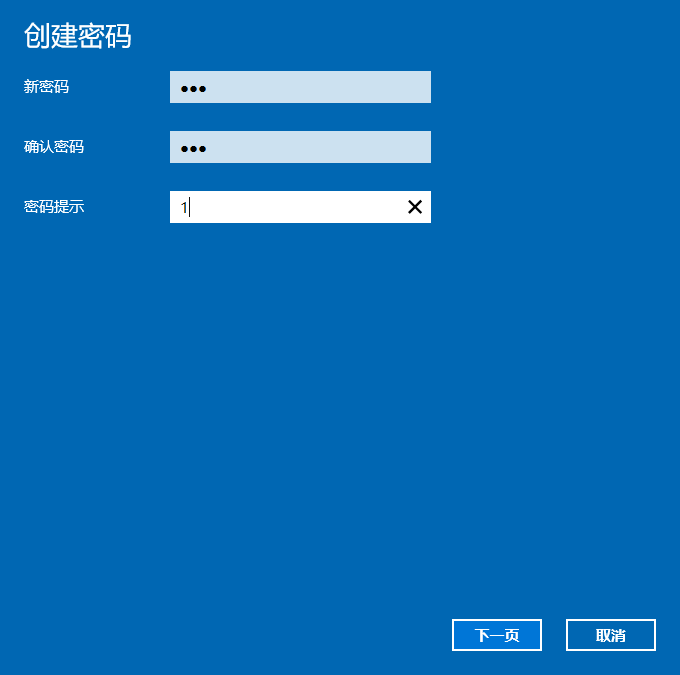
#6. 保存後、パスワードが設定され、コンピュータを再起動すると有効になります。
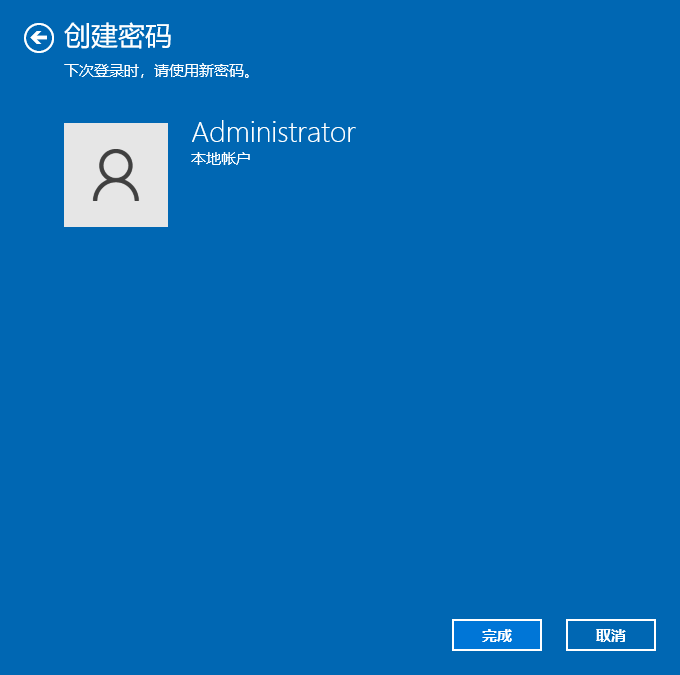
#上記は win10 コンピュータのパスワード設定に関するチュートリアルです。
以上がwin10コンピュータでのパスワード設定に関するステップバイステップのチュートリアルの詳細内容です。詳細については、PHP 中国語 Web サイトの他の関連記事を参照してください。