かつて、一般的に使用されていたヘッドフォンは有線でしたが、現在ではテクノロジーの進歩により、Bluetoothヘッドフォンはワイヤの束縛を取り除くことができ、Bluetoothヘッドフォンを選択する人が増えています。 Bluetooth ヘッドセットを使用してコンピュータに接続し、音楽を聴いたりビデオを見たりすることができます。では、Windows 7 コンピュータを Bluetooth ヘッドセットに接続するにはどうすればよいでしょうか?今日は、Bluetooth ヘッドセットを win7 コンピューターに接続する方法を詳しく説明します。
1. Bluetooth ヘッドセットをコンピュータに接続する まず、コンピュータの Bluetooth がオンになっていて、Bluetooth ライトが正常に点灯していることを確認し、Bluetooth ヘッドセットのスイッチをオンにします。システムの右下隅にある Bluetooth アイコンをクリックし、「デバイスの追加」を選択します。
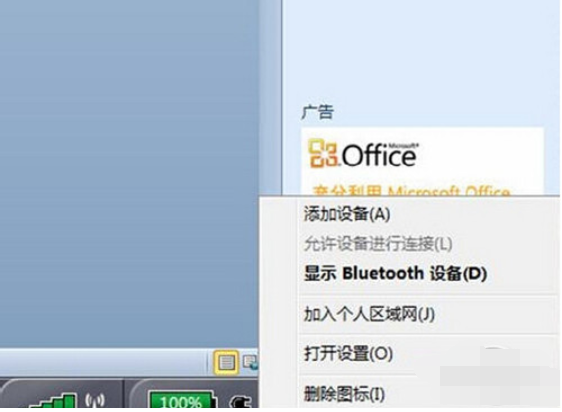
#2. 追加する Bluetooth ヘッドセットを選択します。
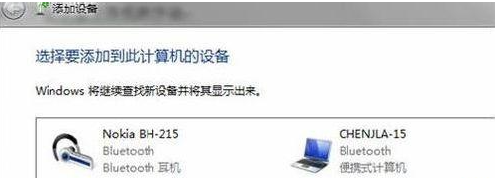
#3. システムは、Bluetooth アダプターに接続していることを示すメッセージを表示します。
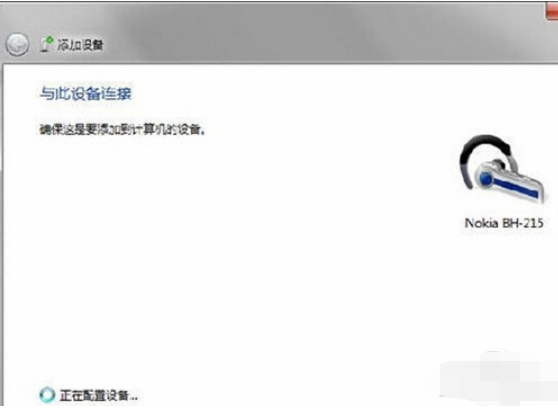
4. 次に、正常に追加されたことを示すメッセージが表示されます。
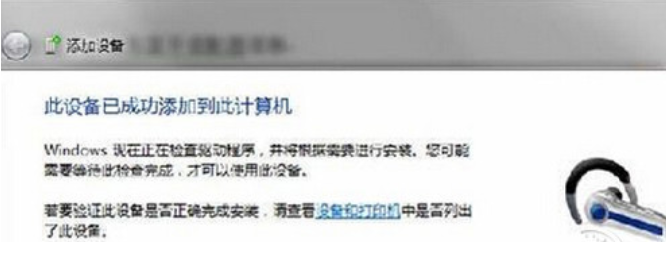
#5. [スタート] - [デバイスとプリンター] をクリックすると、追加された Bluetooth ヘッドセットが表示されます。
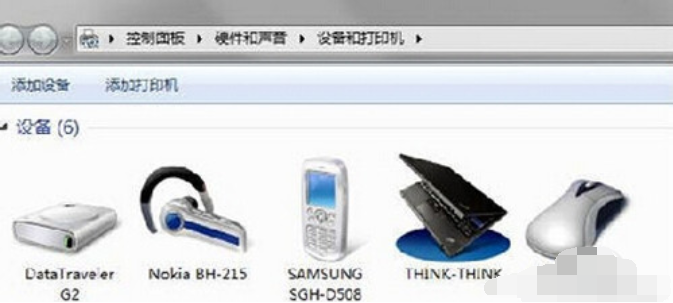
#6. Bluetooth ヘッドセットを右クリックし、[プロパティ] を選択し、ポップアップ ウィンドウで [サービス] を選択します。
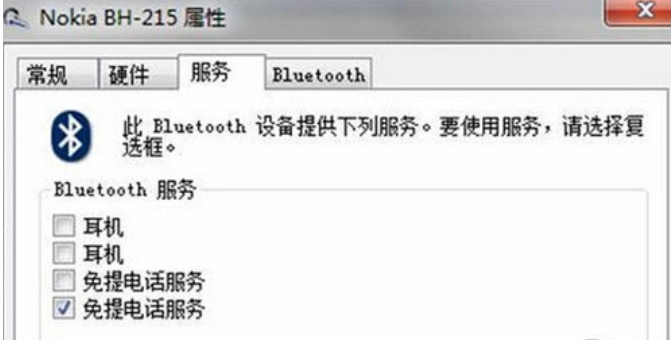
7. 現時点ではヘッドフォン オプションがチェックされていないことがわかります。そのため、Bluetooth ヘッドセットを使用して音楽を聴くことはできません。チェックを入れる必要があります。チェックを入れた後、ドライバーのインストールが完了したら、システムの右下隅にあるスピーカー アイコンを見つけて右クリックし、[再生デバイス] をクリックして Bluetooth オーディオ オプションを表示します。
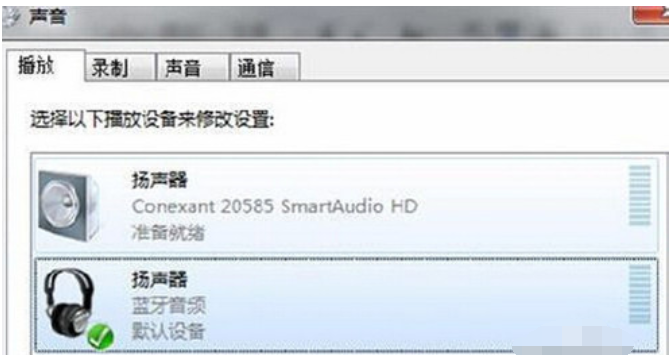
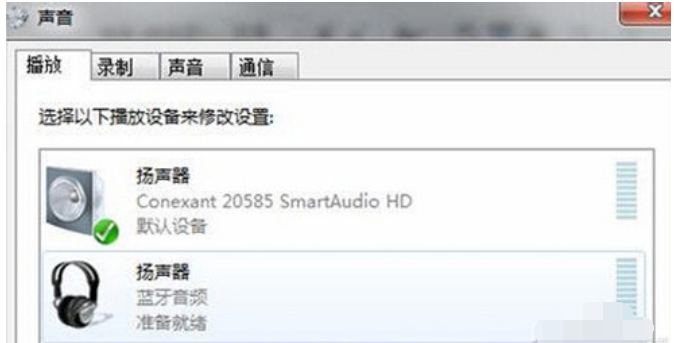
以上がBluetooth ヘッドセットを win7 コンピューターに接続する方法を詳しく説明します。の詳細内容です。詳細については、PHP 中国語 Web サイトの他の関連記事を参照してください。