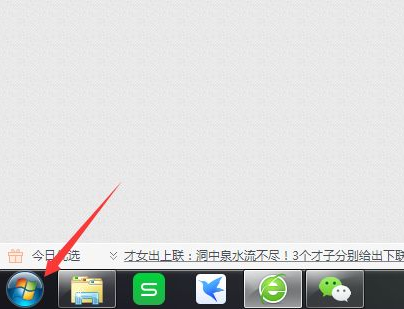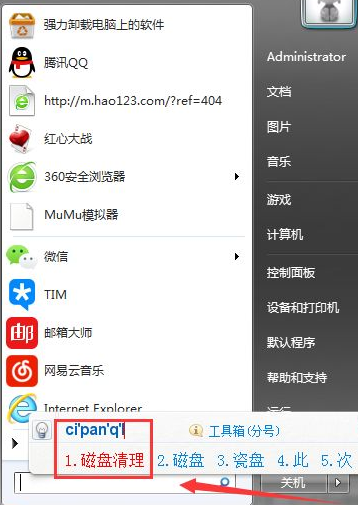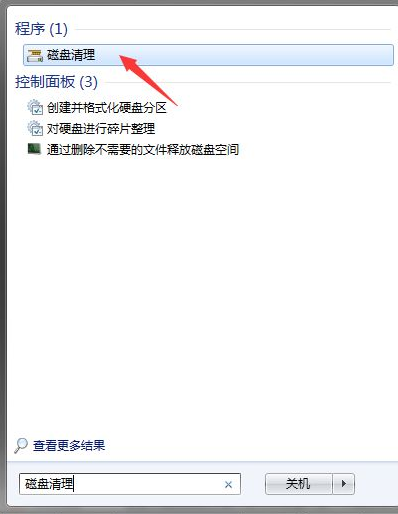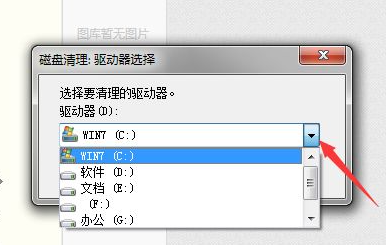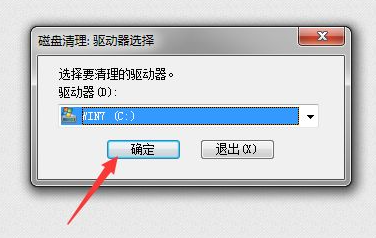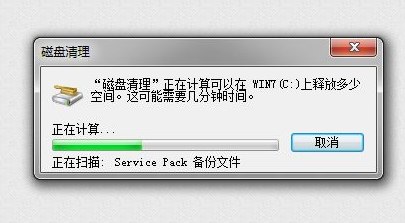友人の中には、パソコンをよく使うけれど、ディスク クリーンアップをほとんどしない、あるいはディスク クリーンアップを知らないという人も多いと思いますので、今回は WIN7 でのディスク クリーンアップの操作方法を説明します。
1. まず、コンピューター画面の左下隅にある [スタート] を開きます。
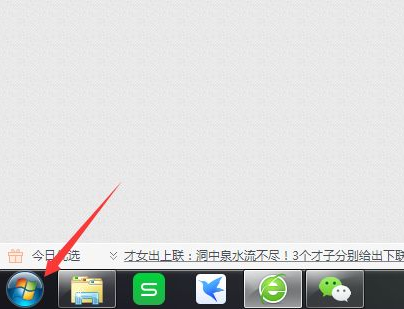
#2. 開いてから見つけるのは難しいですが、ここから検索できます。クリックして「ディスク クリーンアップ」と入力します。
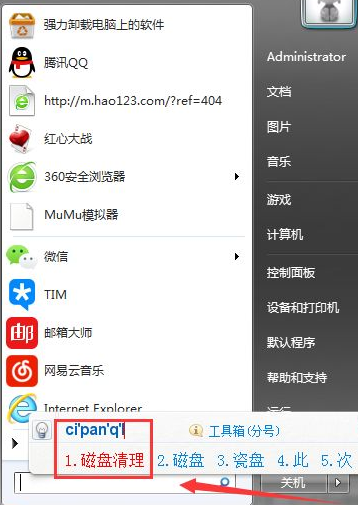
#3. 入力後、上に探しているものが表示されるので、クリックして開きます。
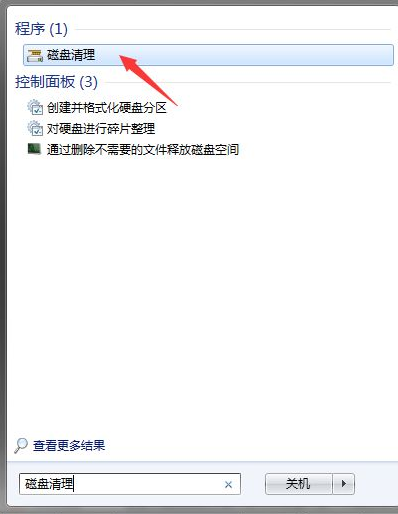
#4. クリックして小さなウィンドウを開き、ドロップダウン矢印をクリックして、クリーニングするディスクを選択します。
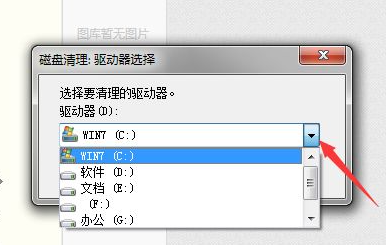
#5. 選択後、[OK] ボタンをクリックして、選択したディスクのスキャンを開始します。
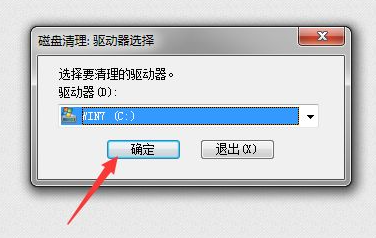
#6. スキャンが完了すると、未使用アイテムの削除を促すポップアップが表示されます。上記のセクションをよく確認してください。問題がなければ、以下をクリックしてください。次に、もう一度「ファイルの削除」をクリックします。この時点で、スキャンしたばかりのジャンク ファイルを削除します。
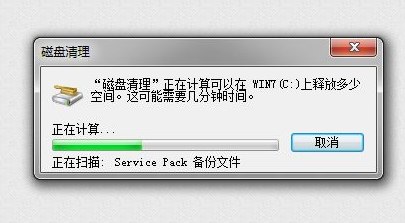
win7でのディスククリーンアップの方法を紹介しますので、お役に立てれば幸いです。 ###
以上がデスクトップコンピュータのWin7でディスクをクリーンアップする方法の詳細内容です。詳細については、PHP 中国語 Web サイトの他の関連記事を参照してください。