Win10 コンピュータに外部オーディオ機器がない場合、多くのユーザーはヘッドフォンを接続することによってのみサウンドを聞くことができ、同時にマイクで通信することもできますが、一部のユーザーは、システムを使用した後にヘッドフォンを Win10 に接続していることに気づきます。ヘッドセットを Win10 コンピューターに接続すると、音は聞こえるがマイクで話すことができない場合、この問題を解決するにはどうすればよいですか?今日は皆さんにその解決策を思い出させます。
携帯電話のヘッドセットが Win10 コンピューターに接続されており、音声は聞こえるがマイクが音声を発できない場合の問題を解決するにはどうすればよいですか?
1. [マイ コンピュータ] を右クリックして [管理] を開き、[ネットワーク アダプタ] の [オーディオ入力と出力] でヘッドセットが正しく識別されているかどうかを確認します。ネットワーク アダプター ダイアログ ボックスを開き、セカンダリ/ヘッドセットを接続し、[オーディオ入力と出力] でデバイスが正しく識別できるかどうかを確認できます。正しく識別できない場合は、デバイスの電極ケーブルに問題があるかどうかを確認するか、オーディオドライバーを再インストールしてみてください。
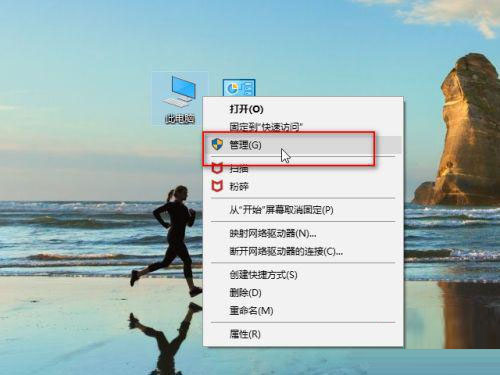
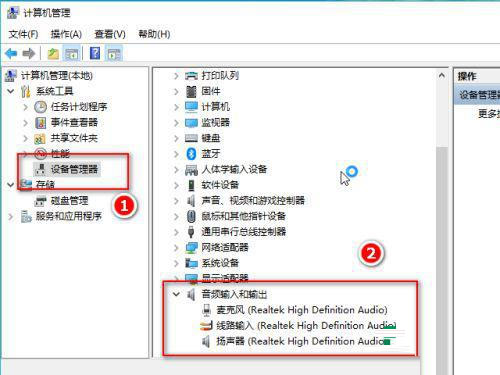
2. メニュー バー アイコンをクリックして設定を開き、[個人のプライバシー] で [マイク] を探し、マイク設定が開きました。
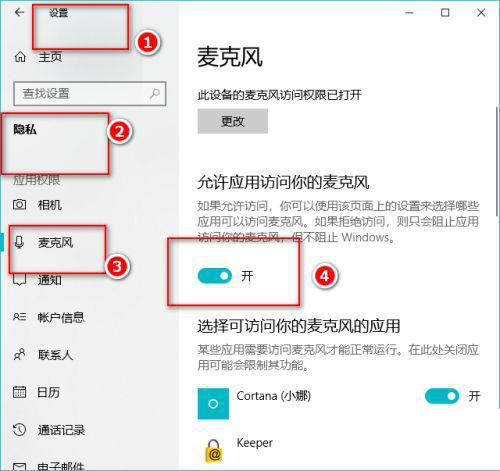
#3. デスクトップの右下隅にあるサウンド アイコンを見つけて右クリックし、[サウンド] をクリックします。デスクトップにサウンド アイコンが見つからない場合は、コントロール パネルを開き、「ハードウェア構成とサウンド」を検索して、「マイク デバイスの管理」をクリックします。
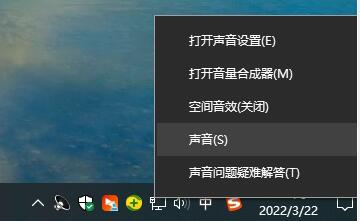
#4. [再生] メニュー バーで [スピーカー] をクリックし、右クリックして [有効にする] を選択すると、ヘッドセットを使用して音声を聞くことができます。音。
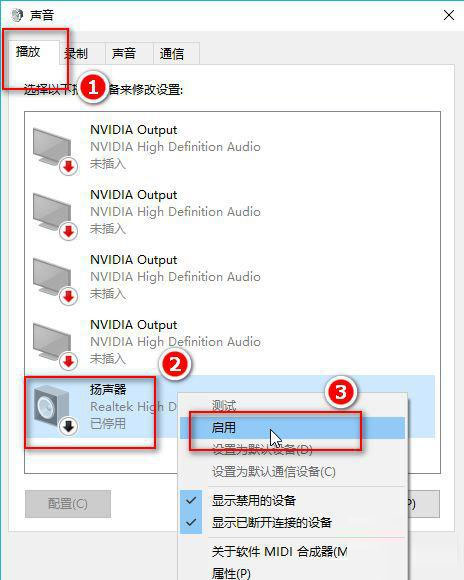
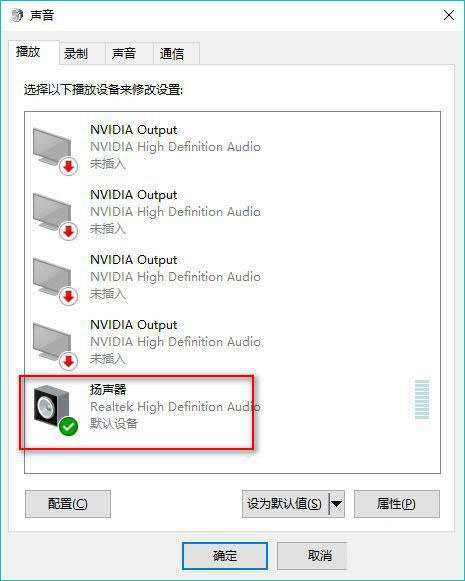
5. [録音] メニュー バーで、[マイク] を右クリックし、[既定のデバイスとして設定] を選択し、[デフォルトの通信デバイスとして設定します。」次に、「マイクのプロパティ」をクリックし、必要に応じて調整します。
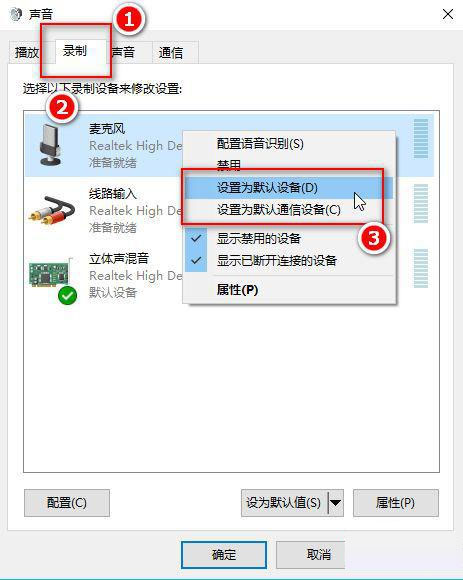
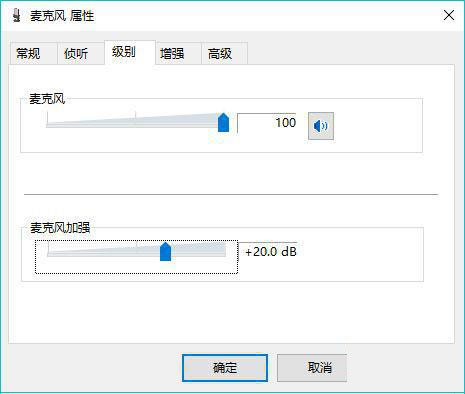
#6. [記録] をクリックし、右クリックして [無効にする] を選択します。
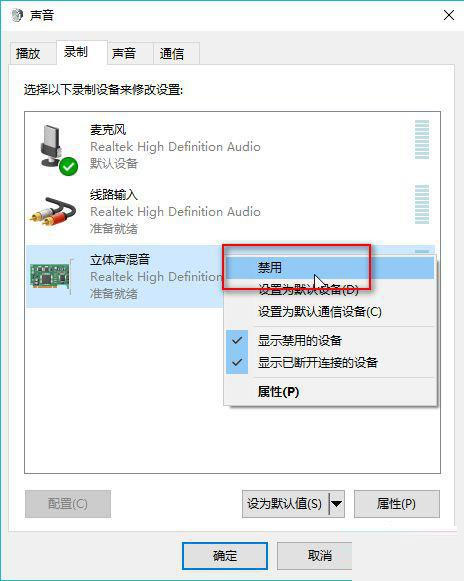
#7. ヘッドセットから小さな音が出ると、マイクに応答が表示され、最後に「OK」をクリックします。このようにして、音を正常に聴きながら同時に録音することができます。
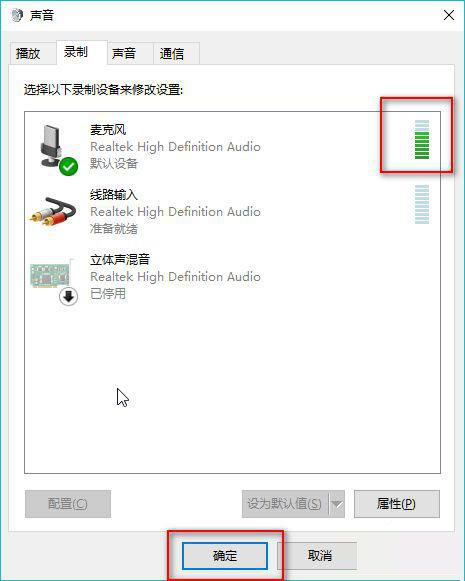
以上がWin10 コンピューターに接続すると電話のヘッドフォンは聞こえるが、マイクを通して話すことができない場合はどうすればよいですか?の詳細内容です。詳細については、PHP 中国語 Web サイトの他の関連記事を参照してください。