プリンタはオフィスでよく使用される印刷ツールです。従業員がプリンタ共有オプションを追加すると便利です。プリンタの印刷タスクは自分のコンピュータで直接実行できます。以下は、Win7 コンピューターで共有プリンターをセットアップする方法を共有する小さなシリーズです。セットアップ方法を見てみましょう。 。見てみましょう!
Win7 コンピューターで共有プリンターを設定するにはどうすればよいですか?
ステップ 1: ゲスト属性で無効になっているユーザーをキャンセルします。
1. 図に示すように、[スタート] ボタンをクリックし、[コンピューター] を右クリックして、[管理] を選択します。図に示すように、ポップアップ表示されるコンピューター管理ウィンドウでゲスト ユーザーを見つけます。
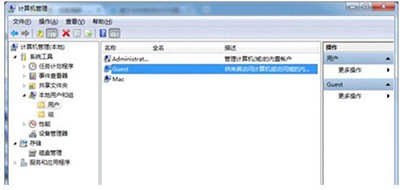
2. [ゲスト] をダブルクリックして [ゲストのプロパティ] ウィンドウを開き、図に示すように、[アカウントが無効になっています] オプションの前のチェックがオフになっていることを確認します。
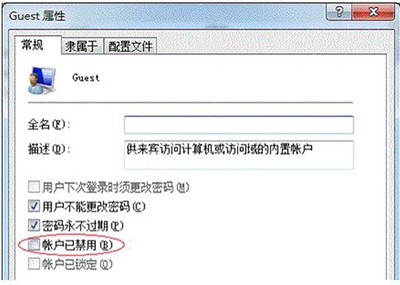
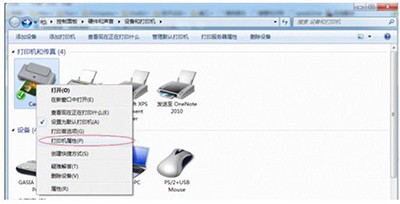
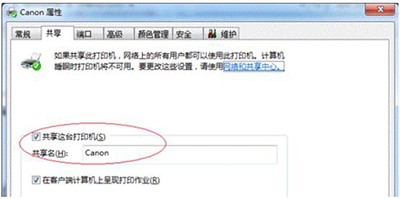
以上がWin7 コンピューターで共有プリンターをセットアップする方法の詳細内容です。詳細については、PHP 中国語 Web サイトの他の関連記事を参照してください。