win10 のスタート メニューが使いにくいと考えているユーザーが、カスタマイズできるかどうか、またスタート メニューの設定方法を知りたいと考えています。次の小さなシリーズでは、win10 のスタート メニューを設定するいくつかの方法を共有します。
1. 基本設定。
1. Windows 設定インターフェイスを開き、個人設定を開始します。
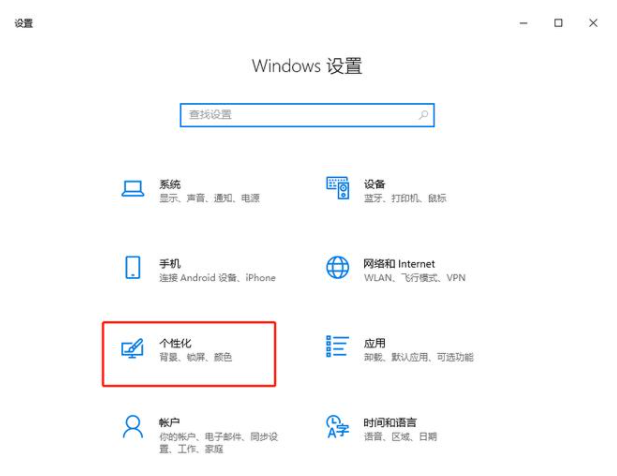
#2. マウスをスタートに切り替えて、全画面のスタート画面を開きます。
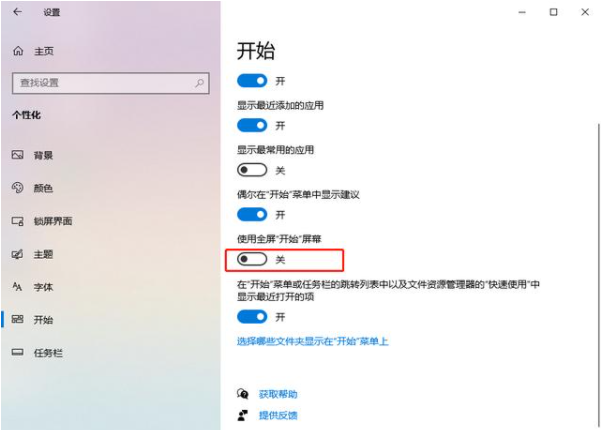
#3. この時点でメニューが画面全体に表示され始め、win8.1 の感触を直接体験できます。
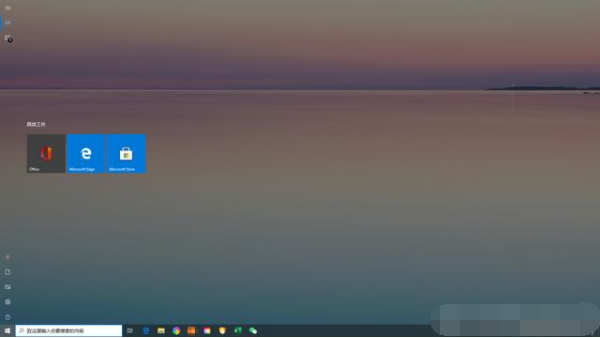
4. メニューのすべての設定を同時に開くと、win10 では最近追加したプログラムと最もよく使用されるアプリケーションが一番上に表示されることがわかります。
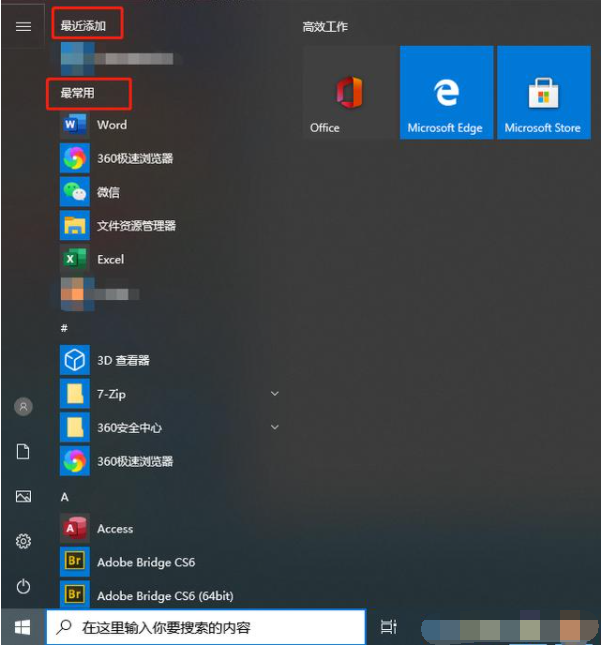
#5. もちろん、スタート メニューに表示するフォルダーを選択することもできます。
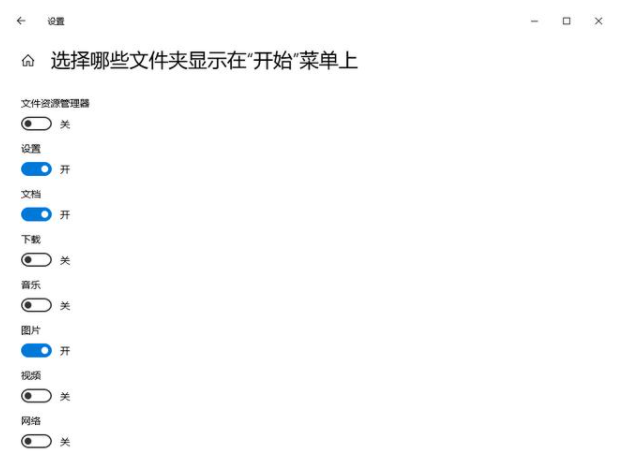
2: スタート メニューのサイズを変更します。
スタート メニューの右上隅にマウスを直接置き、マウスを使用して調整記号を引き出します。
3: スタート メニューの色を変更します。
個人用インターフェイスを開き、[色] でカスタム色を選択します。
色を変更した後のメニュー インターフェイスの始まりです。
スタート メニューのタイルの数を設定します。
スタート メニューでは、デフォルトのタイル数は 3 であり、ユーザーはタイルを追加できます。
個人用インターフェイスを直接開き、[タイルをさらに表示] スイッチを直接オンにします。
2. 現時点では、メニューにはさらにタイルを追加できますが、最大でも 4 つだけです。
3. タイルのサイズを調整することもできます。タイルを右クリックして選択し、サイズ変更を開始します。
上記はwin10のスタートメニューの設定方法です。 [スタート] メニューをさらにカスタマイズしたい場合は、このチュートリアルに従って設定できます。
以上がwin10のスタートメニューの設定方法の詳細内容です。詳細については、PHP 中国語 Web サイトの他の関連記事を参照してください。