Windows 10 システムの組み込み画像ビューアを使用すると、追加のサードパーティ製ソフトウェアをインストールしなくても画像を閲覧できます。しかし、一部の顧客は画像ビューアが開けないという状況に遭遇します。アプリケーションをリセットしてみることができます。具体的な手順は次のとおりです: 設定パネルのアプリケーションと機能のページを開き、写真アプリケーションの下にある詳細オプションを見つけて、リセット ボタンをクリックします。それでも問題が解決しない場合は、プログラムをアンインストールして再インストールしてみてください。
Windows 10 の内蔵画像ビューアが開けない場合の対処方法:
方法 1. 写真アプリケーションをリセットします
1. システム構成 - アプリケーションに移動します。をクリックし、「アプリケーションと機能」を選択します。 「写真」アプリケーションを見つけて、「詳細オプション」をクリックします。
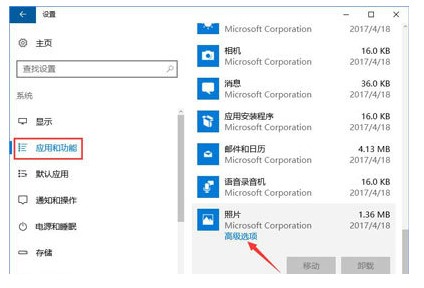
2. 詳細オプションに [リセット] ボタンが表示されます。このボタンをクリックし、表示されるプロンプト ボックスで [リセット] をクリックします。 。
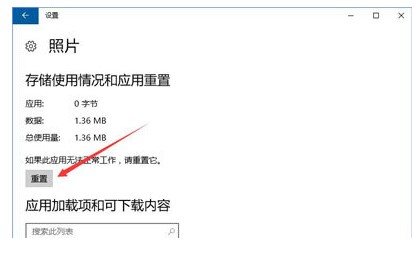
3. しばらくお待ちください。「リセット」ボタンの横にチェックマークが表示されたら、写真アプリケーションはリセットされています。リセット後、写真アプリケーションはリセットされます。すべての設定がデフォルトに復元されます。
方法 2. 写真アプリケーションを再インストールします
写真アプリケーションの設定をリセットしても問題が解決しない場合は、写真アプリケーションをアンインストールして再インストールできます。
1. フォト アプリケーションをアンインストールするには、管理者として PowerShell を開き、次のコマンドを入力して実行します:
Get-AppxPackage*Microsoft.Windows.Photos*|Remove-AppxPackage
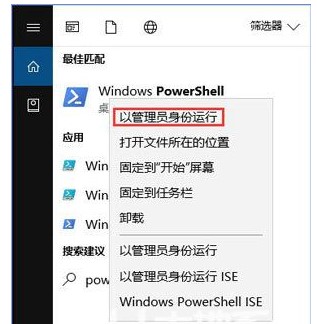
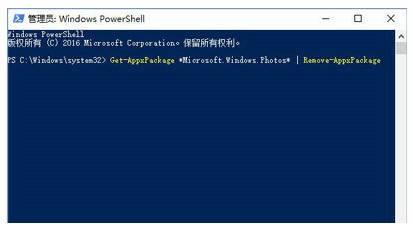
2. 次に、アプリ ストアで Microsoft Photos を検索し、再インストールしてダウンロードします。
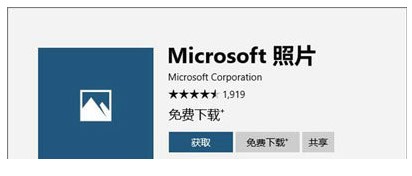
上記の 2 つの解決策は、Windows 10 の内蔵画像ビューアを開けない問題の解決に役立ちます。
以上がWindows 10 の内蔵画像ビューアが開けない場合はどうすればよいですか?の詳細内容です。詳細については、PHP 中国語 Web サイトの他の関連記事を参照してください。