win7 を win10 にアップグレードするには、多くの方法があります。現在、ほとんどの人は、ソフトウェアを使用してオンラインでアップグレードするか、USB フラッシュ ドライブを使用してシステムを再インストールすることを選択しています。再インストールが最も簡単な方法なので、どうすればよいですか? win7 を win10 にアップグレードするためのサンプル チュートリアルである Cloud Knight の紹介を見てみましょう。
1. まず、Cloud Knight 公式 Web サイトからダウンロードした Cloud Knight インストール ソフトウェアを開きます. ソフトウェアを開くと、ユーザーのコンピュータの情報が自動的に表示されます。お使いのコンピュータの情報を確認し、【次のステップ】をクリックします。
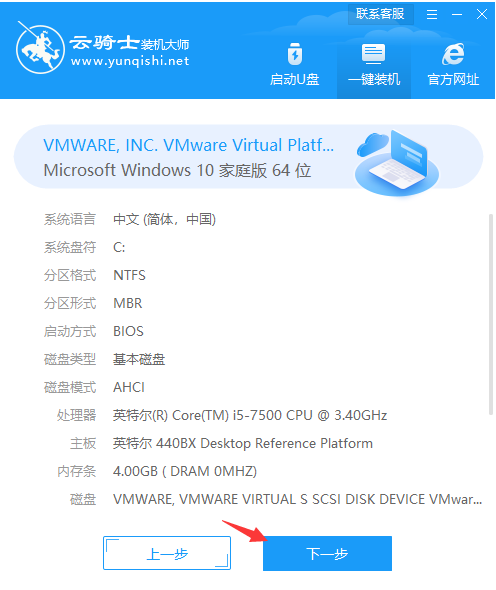
2. Win10 システム ソフトウェアなど、コンピュータに最適なオペレーティング システムを自動的に選択できる Cloud Knight 自動インストール ソフトウェアを強くお勧めします。適切なバージョン番号を選択し、[次へ]をクリックします。
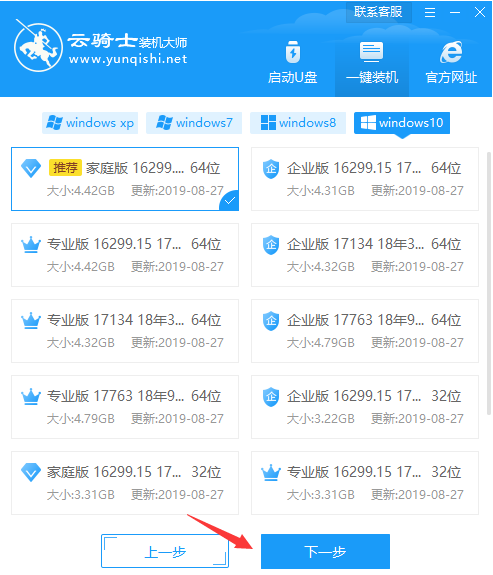
#3. 必要なソフトウェアがコンピュータに適していることを強くお勧めします。有効にした後、[次へ] をクリックします。
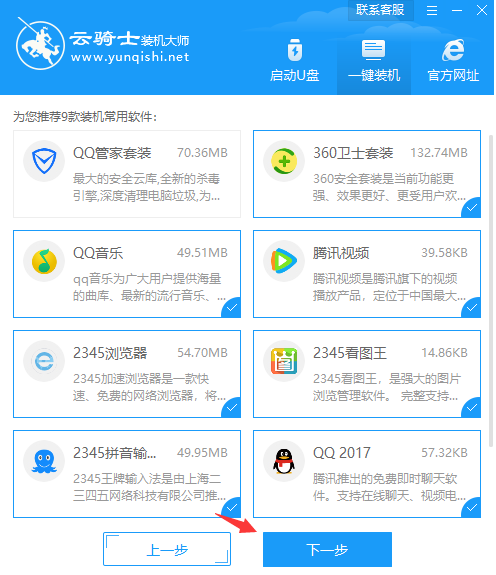
4. 次に、データのバックアップ段階に入ります。上記には、デスクトップ、C ドライブ ファイル、QQ チャット レコードのオプションが表示されます。必要に応じて選択してください。[徐々にインストールしてください]。
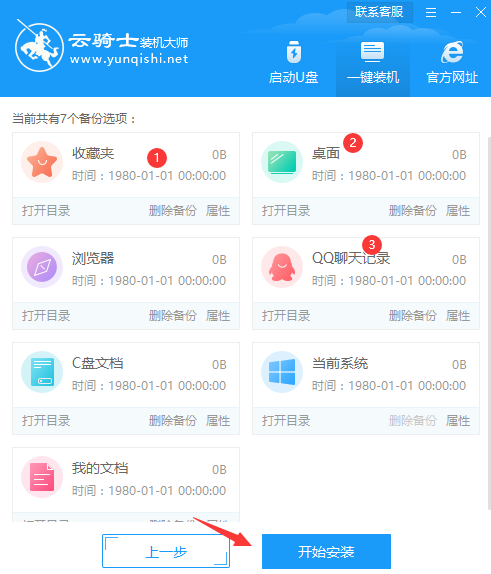
#5. 次に、Win10 システム ソフトウェアとバックアップ データのダウンロードを開始して待ちます。以下の操作はすべて自動で行われます。コンピューターの電源をオフにしたり、接続を切断したりしないでください。
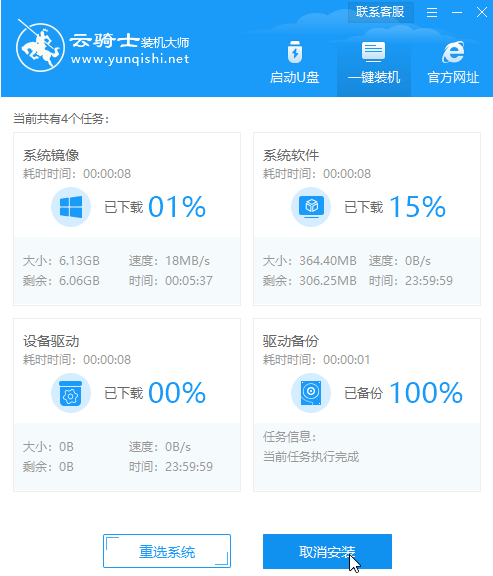
#6. 最後にシステムを再起動し、徐々に再インストールします。インストールにより、自動的に Win10 オペレーティング システム ページが表示されます。この時点で、Cloud Knight のワンクリック再インストール操作は次のとおりです。完成しました。
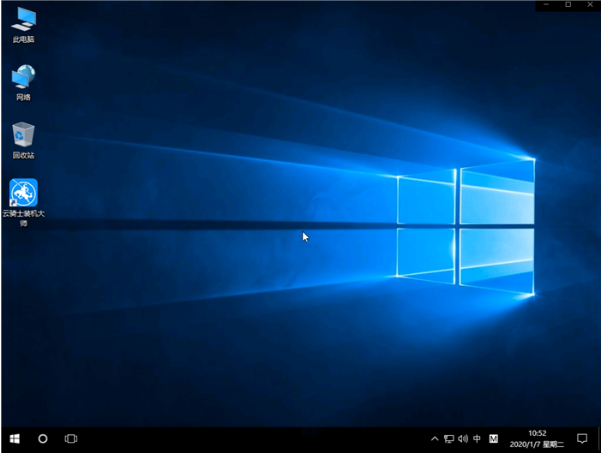
上記は、win7 を win10 にアップグレードするためのクラウド ナイト チュートリアルの紹介です。
以上がwin7 アップグレード win10 インスタンスのクラウドナイトの詳細な紹介チュートリアルの詳細内容です。詳細については、PHP 中国語 Web サイトの他の関連記事を参照してください。