C ドライブは win10 の C ドライブです。ユーザーの重要な環境変数とインストール ファイルはすべてこのドライブにあります。多くのユーザーにとって、C ドライブは非常に重要ですが、一部のユーザーは C ドライブが見つからないことに気づきました。理由. いっぱいです. この問題の一部は、すべてのインストール プログラムがデフォルトで C ドライブに設定されているために発生します. では、win10C ドライブを拡張するにはどうすればよいですか? 今日は、win10C ドライブの拡張方法を詳しく紹介します。
win10C ディスクの拡張方法
1. Win10 デスクトップ ソフトウェアを右クリックし、管理方法を選択し、入力後、ディスク管理方法をクリックします;
2.ディスク管理インターフェイスに入ったら、C ドライブの容量を徐々に増やします。ここでは、例として G ドライブの容量を F ドライブの容量に結合し、F ドライブの容量を増やします。G ドライブを選択し、マウスを右クリックして、圧縮ボリュームを選択します;
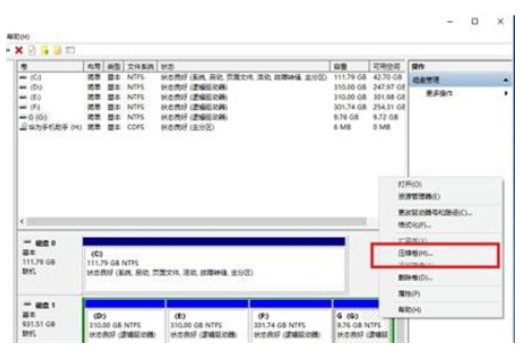
3. 圧縮インターフェイスに入り、デフォルトでより大きなスペースを選択し、[圧縮] をクリックします;
4. 圧縮が完了したらをクリックすると、緑色の空き領域が表示されます。これは G ディスクのサイズでもあります。必要なのは G ディスクを圧縮するだけです。
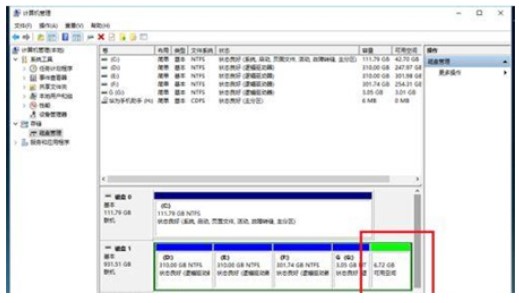
#5、F ドライブを選択します。 、右側の拡張ボリュームを選択します。
##6、F ディスク拡張ブート インターフェイスに入り、最初から最後まで [次へ] をクリックし、[続行] をクリックします。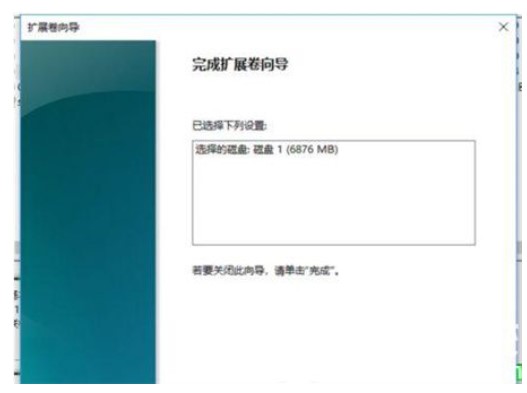 ##7. 最後に、ディスクを開くと、ディスク容量が増加していることがわかります。工場出荷時の設定に戻し、D ドライブをフォーマットした後、C コントローラーのスペースを圧縮し、システム ソフトウェア ディスクの使用可能な範囲まで増やすことができました。
##7. 最後に、ディスクを開くと、ディスク容量が増加していることがわかります。工場出荷時の設定に戻し、D ドライブをフォーマットした後、C コントローラーのスペースを圧縮し、システム ソフトウェア ディスクの使用可能な範囲まで増やすことができました。
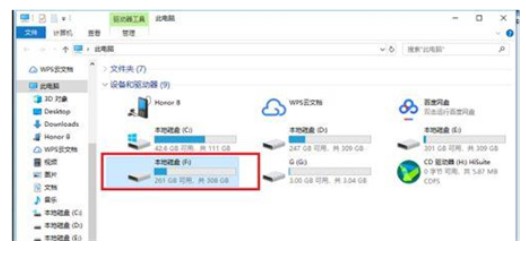 #上記は、win10C ディスクを拡張する方法に関する解決策であり、消費者のお役に立てれば幸いです。
#上記は、win10C ディスクを拡張する方法に関する解決策であり、消費者のお役に立てれば幸いです。
以上がwin10Cのディスク容量を拡張する方法 win10Cのディスク拡張方法を詳しく紹介の詳細内容です。詳細については、PHP 中国語 Web サイトの他の関連記事を参照してください。