同じ会社内に業務LANがあり、一部のフォルダなどを共有する必要がある場合があります。その際、コンピュータ側でLAN共有フォルダの操作を設定する必要があります。一部のネチズンは、win7win10 で共有フォルダーを設定する方法を知りたがっているので、win7win10 で共有フォルダーを設定する方法を教えましょう。
1. win7 または win10 マシンを準備します。xp のユーザーはどんどん少なくなり、構成もまったく同じではないため、xp システムをお持ちの方は他の記事を参照してください。
2. 共有する必要があるフォルダーを右クリックし、[プロパティ] をクリックします。
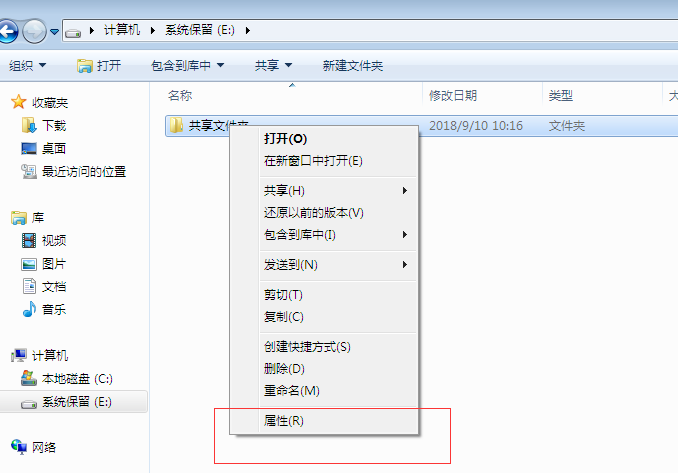
3. 共有タブに切り替えて、[共有] をクリックします。
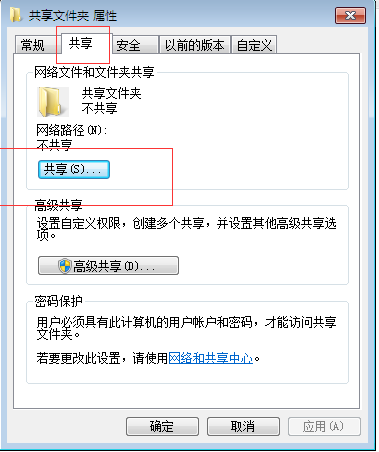
#4. [全員] を選択します。ここで [全員] を選択します。他の人はアクセスするのにパスワードが必要ないため、より便利です。他の人がパスワードを入力する必要がある場合は、該当ユーザーはこちら
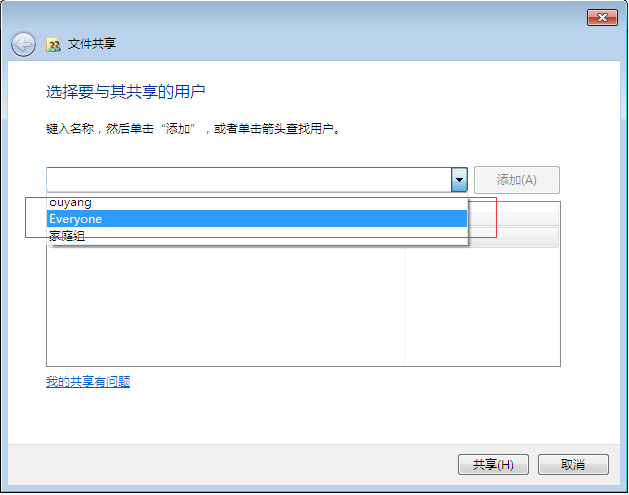
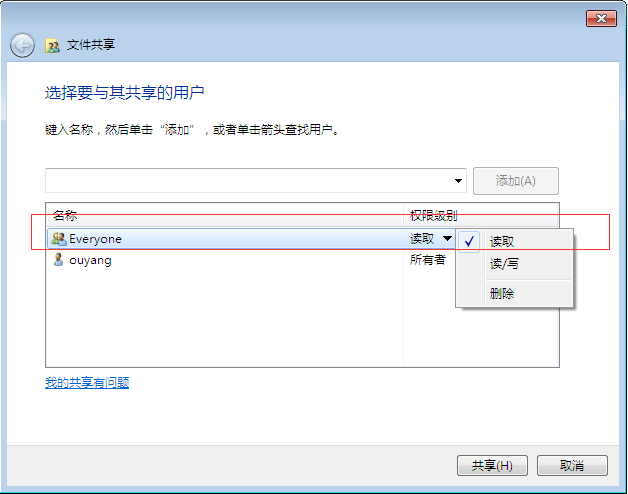 #6. [共有] をクリックします。
#6. [共有] をクリックします。
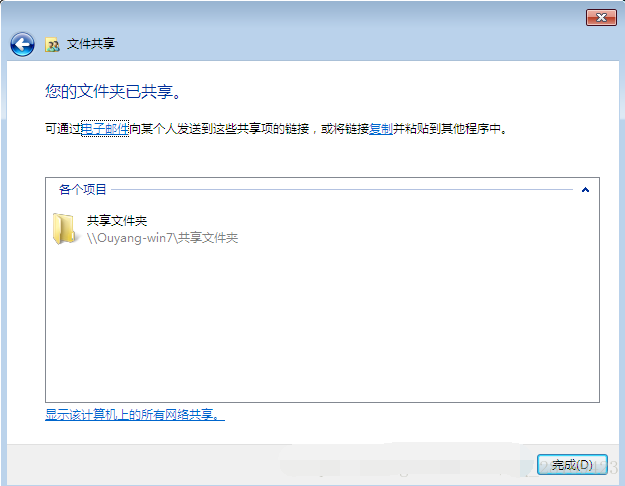 #7. cmd ウィンドウを開き、「ipconfig」と入力して、マシンのローカル エリア ネットワーク アドレスを表示します。
#7. cmd ウィンドウを開き、「ipconfig」と入力して、マシンのローカル エリア ネットワーク アドレスを表示します。
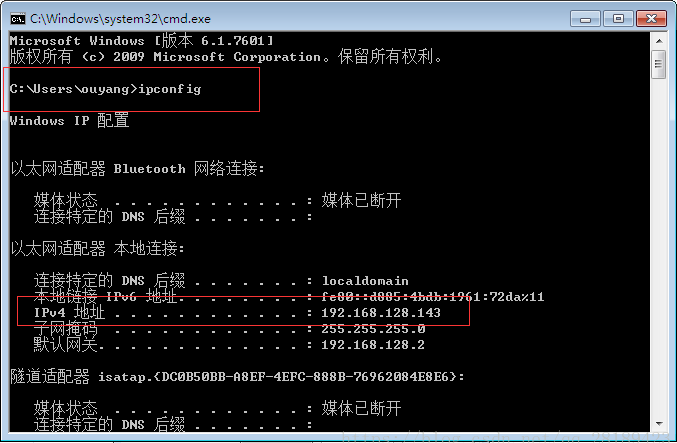 #8. LAN 内の他のマシン上のコンピュータを開いて、このアドレスにアクセスします。ローカル IP アドレスが 192.168.128.143 であることがわかり、アドレス バーに \\192.168.128.143 と入力して Enter キーを押します。
#8. LAN 内の他のマシン上のコンピュータを開いて、このアドレスにアクセスします。ローカル IP アドレスが 192.168.128.143 であることがわかり、アドレス バーに \\192.168.128.143 と入力して Enter キーを押します。
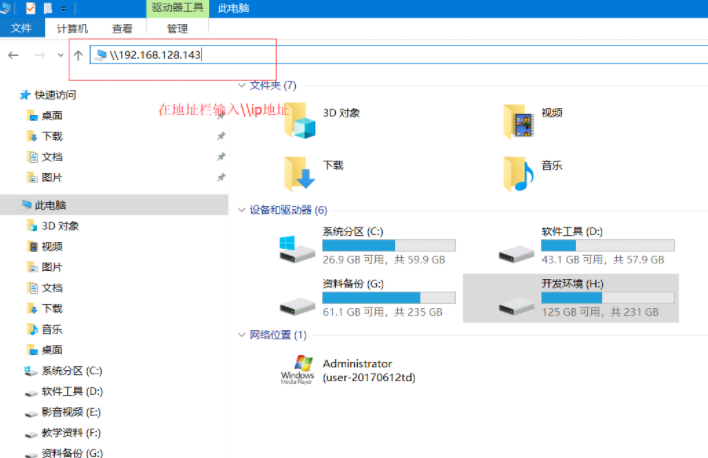 #9. ユーザー名とパスワードを入力する必要があります。
#9. ユーザー名とパスワードを入力する必要があります。
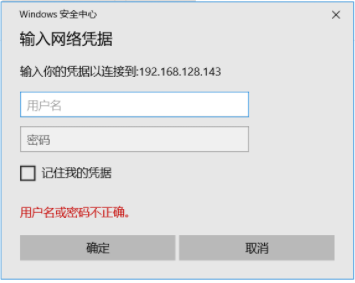 #10. ユーザー名とパスワードの認証を解除する設定をします。 Enter キーを押すと、初期設定に不足している手順があるため、ユーザー名とパスワードの入力を求められます。ここで完了します。
#10. ユーザー名とパスワードの認証を解除する設定をします。 Enter キーを押すと、初期設定に不足している手順があるため、ユーザー名とパスワードの入力を求められます。ここで完了します。
[ネットワークと共有センター]をクリックします。
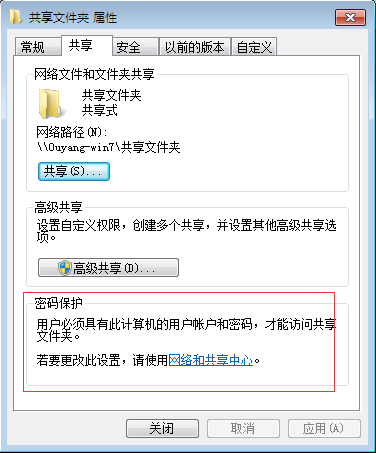 ネットワーク検出を有効にし、パスワードで保護された共有をオフにして、変更を保存します。
ネットワーク検出を有効にし、パスワードで保護された共有をオフにして、変更を保存します。
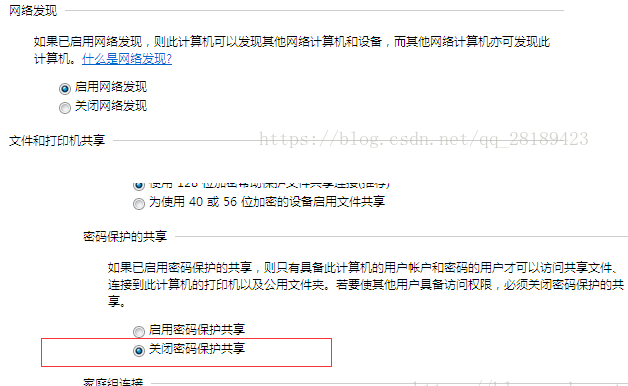
#11. もう一度アクセスするとアクセスできるようになります。それでもパスワードとユーザー名の確認が表示される場合は、確認のために何気なく入力するだけで、今後再度確認する必要はありません。 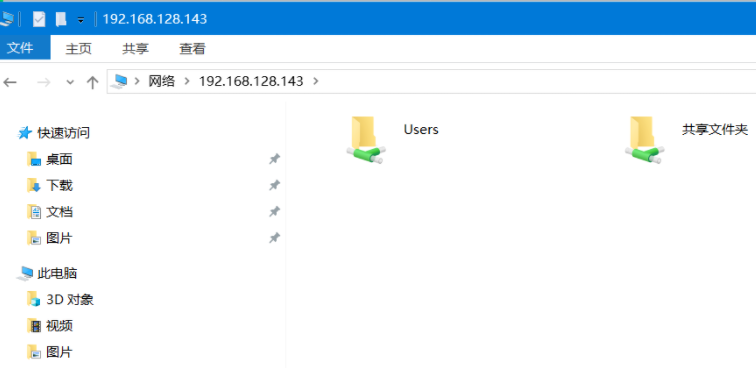
#12. ユーザー名とパスワードを入力する必要がある場合。 [スタート] > [コントロール パネル] > [ユーザー アカウント] > [他のアカウントの管理] をクリックし、ゲスト アカウントを有効にします。 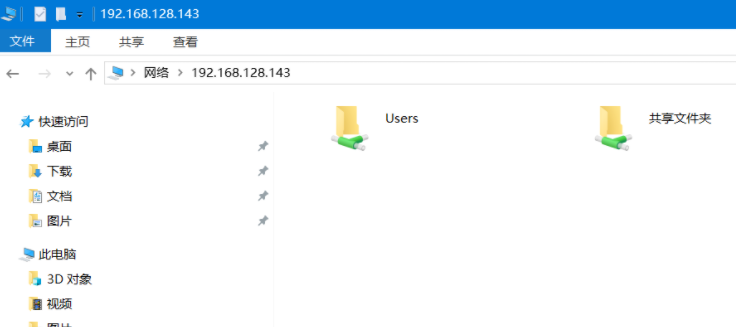
上記は、win7win10 で共有フォルダーを設定する方法です。win7 および win10 システムを使用している友人は、このチュートリアルを参照して共有フォルダーを設定できます。 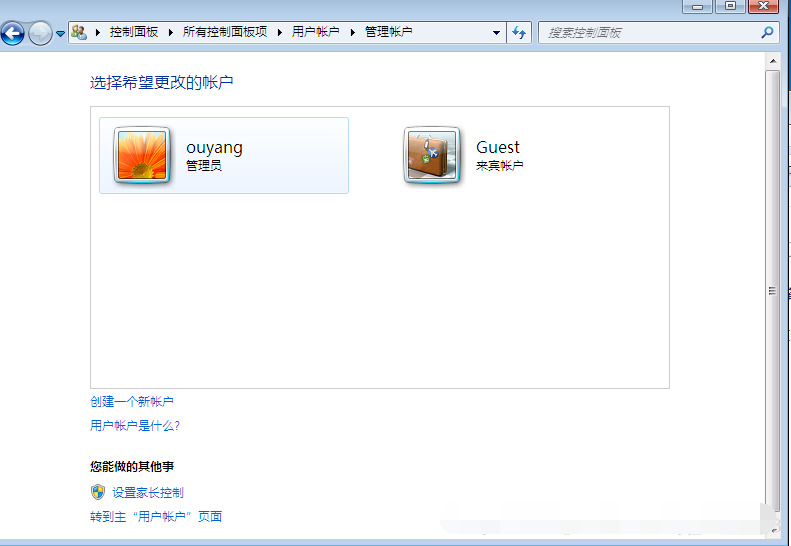
以上がwin7win10での共有フォルダーの設定方法を詳しく解説の詳細内容です。詳細については、PHP 中国語 Web サイトの他の関連記事を参照してください。