コンピューターのパスワードを設定すると、インターネット セキュリティとデータ プライバシーのセキュリティを保護できます。セキュリティ上の理由から設定がより複雑になる場合があります。後で、より単純なものに変更したいと思います。以下では win10 について説明します。その方法の手順は次のとおりです。コンピューターのパスワードを変更するには
win10 システムでコンピューターのパスワードを変更する方法
1. キーボード ショートカット Ctrl Alt Del を押し続けると、次のインターフェイスが表示されます。
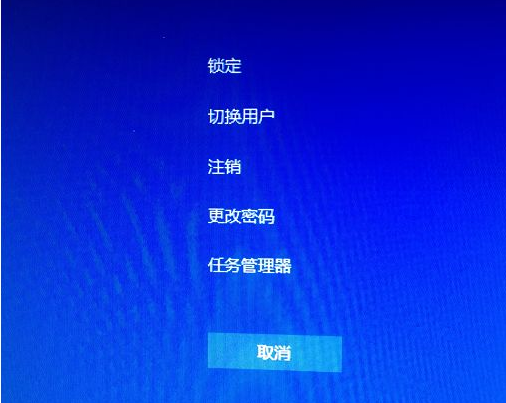 2. 「パスワードの変更」をクリックすると、パスワード変更画面が表示されるので、古いログインパスワードと確認用のパスワードを入力します。
2. 「パスワードの変更」をクリックすると、パスワード変更画面が表示されるので、古いログインパスワードと確認用のパスワードを入力します。
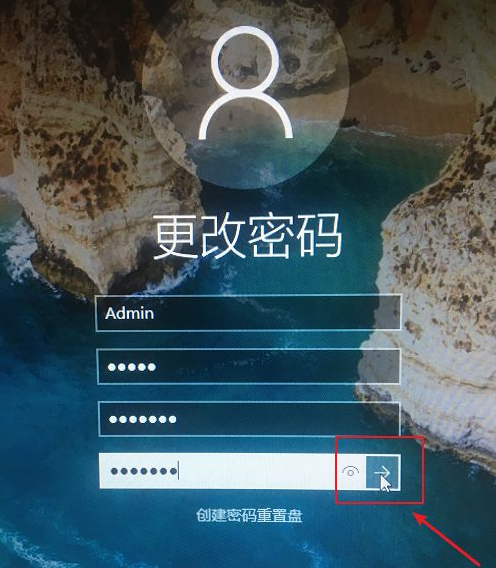 3. パスワードは明確に変更してください。
3. パスワードは明確に変更してください。
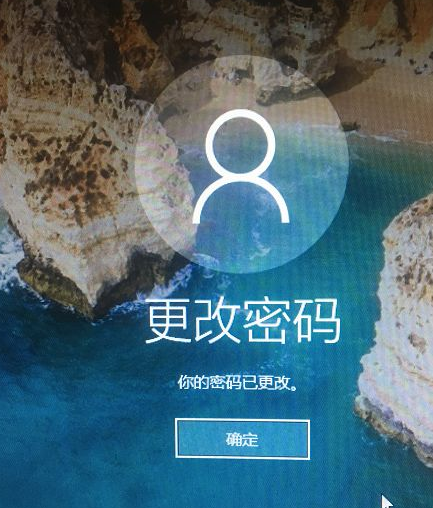 方法 2: 検索バーを変更します。
方法 2: 検索バーを変更します。
1. 次の図に示すように、コンピュータ検索機能を入力してアカウントを検索し、アカウントの管理方法を開きます。
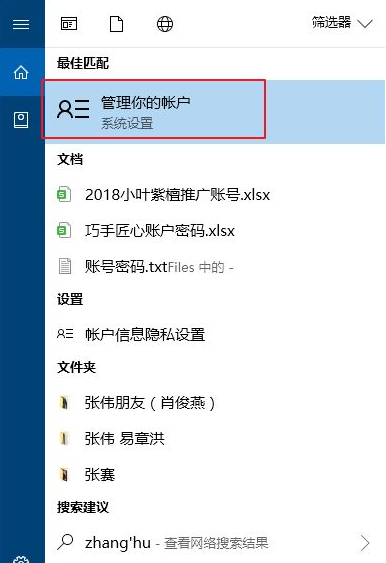 2. 生成されたアカウント インターフェイスで、左側のメニュー列でログイン オプションを探し、[選択] をクリックします。
2. 生成されたアカウント インターフェイスで、左側のメニュー列でログイン オプションを探し、[選択] をクリックします。
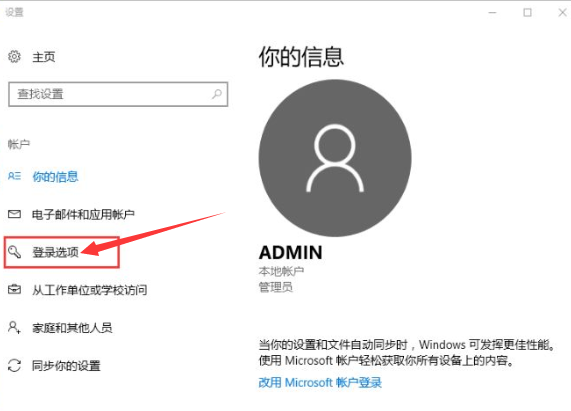 3. パスワードを見つけて選択し、変更ボタンをクリックします。
3. パスワードを見つけて選択し、変更ボタンをクリックします。
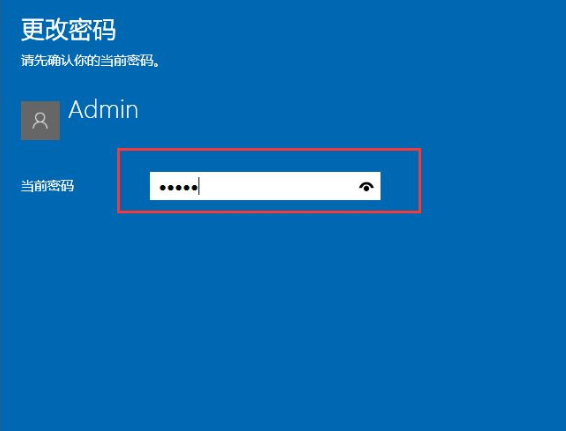 4. 現在のログインパスワードを入力して次のステップに進みます。
4. 現在のログインパスワードを入力して次のステップに進みます。
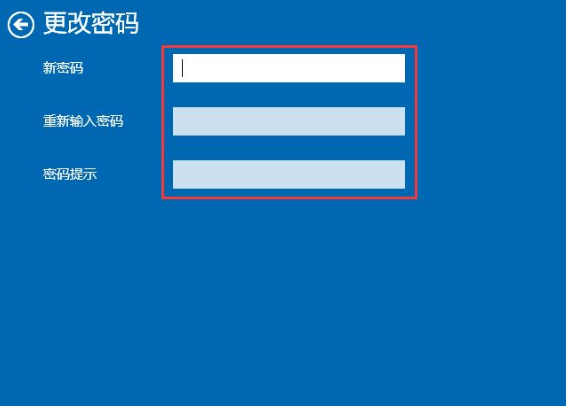 5. 新しいパスワードを 2 回設定し、必要なパスワードに応じてリマインダーを設定し、明確にします。
5. 新しいパスワードを 2 回設定し、必要なパスワードに応じてリマインダーを設定し、明確にします。
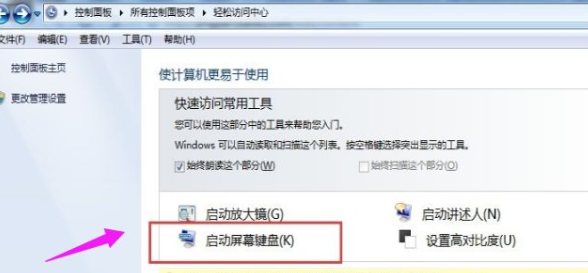 上記はwin10システムでコンピュータのパスワードを変更する方法の内容です、お役に立てれば幸いです。
上記はwin10システムでコンピュータのパスワードを変更する方法の内容です、お役に立てれば幸いです。
以上がwin10コンピュータでパスワードを変更する方法のプロセス例チュートリアルの詳細内容です。詳細については、PHP 中国語 Web サイトの他の関連記事を参照してください。