Cloud Knight U ディスク インストール システム チュートリアルの使い方は? Cloud Knight にシステムを再インストールするにはさまざまな方法があり、U ディスク インストール システムはさまざまなシステム問題を解決できます。編集者が以下でそれらを紹介します。Cloud Knight Uディスク インストール win7 システム チュートリアル、一緒に学び、トレーニングしましょう。
Cloud Knight U ディスク インストール win7 システム サンプル チュートリアル:
1. 最初のステップCloud Knight インストール マスターの場合、USB フラッシュ ドライブをコンピュータに挿入し、[USB フラッシュ ドライブの実行] ボタンをクリックして、USB ブート ディスクを作成します。
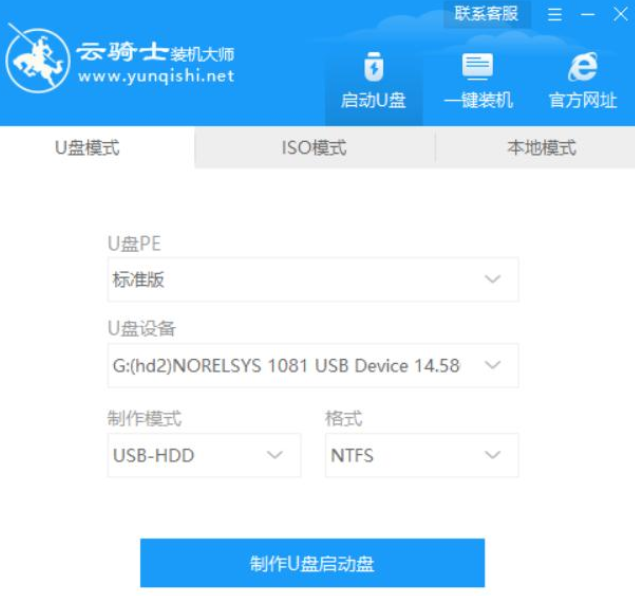 2. win7 標準バージョン 64 ビット システム ソフトウェアを選択し、ステップバイステップのプロセスを選択して、[OK] をクリックします。
2. win7 標準バージョン 64 ビット システム ソフトウェアを選択し、ステップバイステップのプロセスを選択して、[OK] をクリックします。
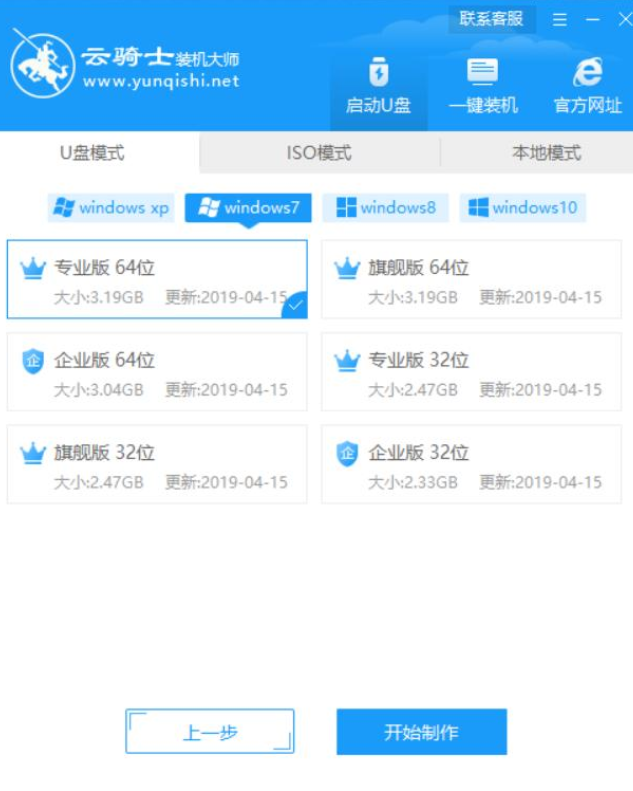 3. ページに入ったら、USB PE システム ソフトウェアとシステム イメージをダウンロードしますが、ファイルは比較的大きいため、しばらくお待ちください。
3. ページに入ったら、USB PE システム ソフトウェアとシステム イメージをダウンロードしますが、ファイルは比較的大きいため、しばらくお待ちください。
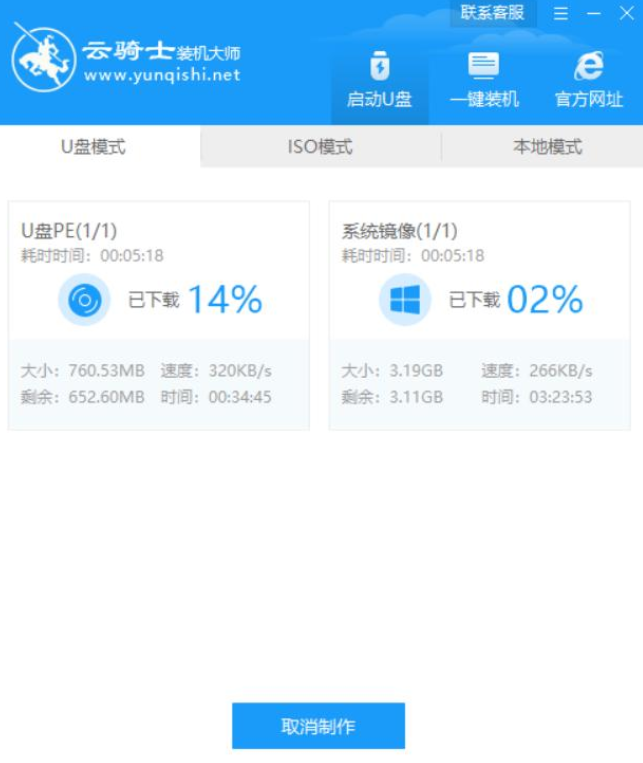 4. U ディスクのブートディスクが正常に作成された後、PE システムに入ると、Cloud Knight インストール マスターが自動的にイメージ ファイルを検索し、win7 システムの標準バージョンのイメージ システムを選択して、インストール ボタンをクリックします。
4. U ディスクのブートディスクが正常に作成された後、PE システムに入ると、Cloud Knight インストール マスターが自動的にイメージ ファイルを検索し、win7 システムの標準バージョンのイメージ システムを選択して、インストール ボタンをクリックします。
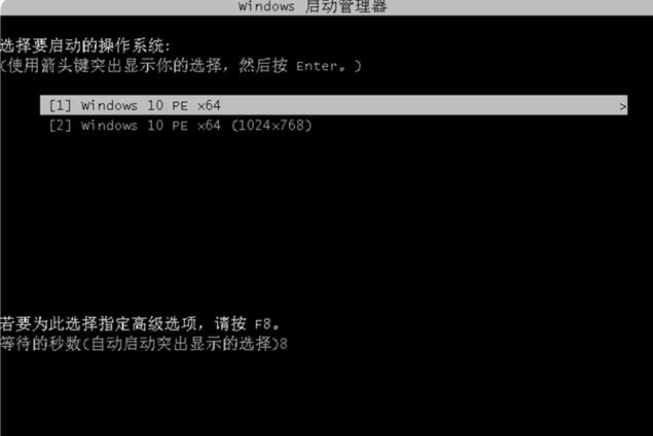 5. [インストール] をクリックします。しばらく待つと、ソフトウェアが自動的にシステムを再インストールします。
5. [インストール] をクリックします。しばらく待つと、ソフトウェアが自動的にシステムを再インストールします。
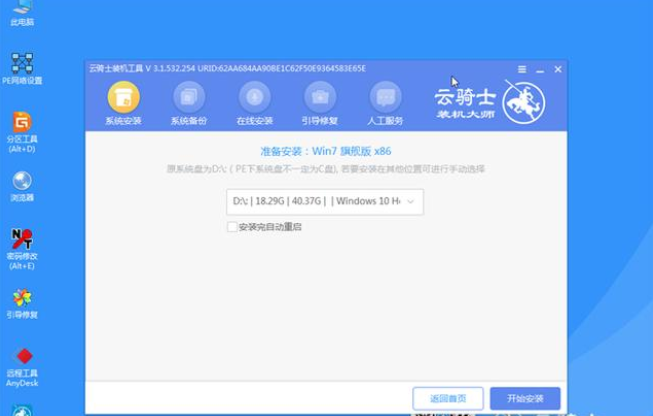 6. インストールが完了したら、[今すぐ再起動] をクリックして U ディスクを取り出します。
6. インストールが完了したら、[今すぐ再起動] をクリックして U ディスクを取り出します。
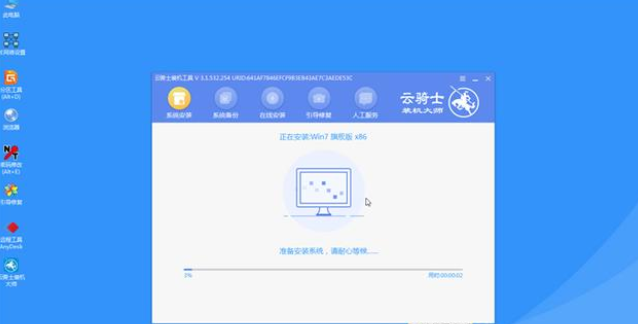 7. 最終的に、ユーザーはシステム ソフトウェアが自動的にインストールされるのを待つ必要がなく、デスクトップにシステムを再インストールできます。
7. 最終的に、ユーザーはシステム ソフトウェアが自動的にインストールされるのを待つ必要がなく、デスクトップにシステムを再インストールできます。
 上記は Cloud Knight U ディスクから win7 システムをインストールするチュートリアルの内容です。
上記は Cloud Knight U ディスクから win7 システムをインストールするチュートリアルの内容です。
以上がCloud Knight U ディスクのインストール win7 システム例のチュートリアルの詳細内容です。詳細については、PHP 中国語 Web サイトの他の関連記事を参照してください。