ラップトップにはタッチパッドが取り付けられています。ユーザーが外部マウスを持っていない場合、カーソルはタッチパッドを介して移動できます。しかし、最近の Win10 システムのラップトップでタッチパッドが故障した場合はどうすればよいでしょうか?見てみましょう。 Windows 10 ラップトップでタッチパッドが応答しない場合の対処方法について説明します。
1. Win10 デスクトップ ソフトウェアの左下にある高倍率虫眼鏡をクリックして検索します;

2. 「デバイス マネージャー」を検索します
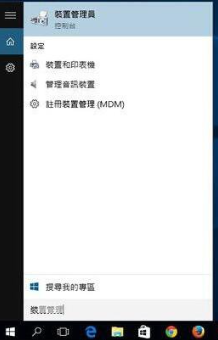
3. [マウスとその他のポインター デバイス] の下にある 1 つのプロジェクトを右クリックし、[ドライバー ソフトウェアの更新] を選択します。

#4. 最初のオプション「更新されたドライバー ソフトウェアを自動的に検索する」を選択します。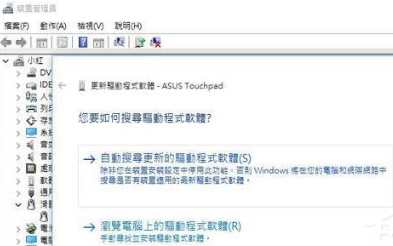
#5. コンピューターはインストールするアーティファクトを検索します。それ自体;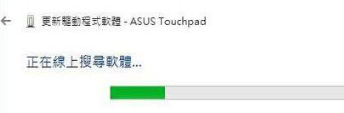
6. インストールは 1 分以内に完了し、コンピューターの電源を再度オンにすると、タッチパッドが完全に復元されます! プロセス全体に加えて、コンピューターにかかる時間は 10 分もかからず、再び指でスクロールできるようになります。すべてのページが表示されなくなります。 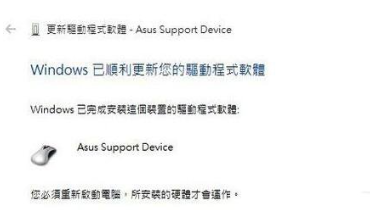
以上がWin10 ノートパソコンのタッチパッドが応答しない場合の解決策の詳細内容です。詳細については、PHP 中国語 Web サイトの他の関連記事を参照してください。