Asus ノートブックは、優れた品質、斬新なデザイン、豊富な種類のバリエーションで多くのユーザーを魅了していますが、コンピューター システムの障害の規模がコンピューターのブランドに直接関係していないことは誰もが知っています。ラップトップに障害が発生した場合、Win7 システムをどのように再インストールしますか?これには多くのユーザーが困惑しているため、編集者は ASUS ノートブックに win7 システムをインストールするためのチュートリアルを特別に用意しました。来て見てください。
1. まず、Xiaobi のワンクリック システム再インストール ツールをダウンロードして U ディスク ブート ディスクを作成し (ダウンロード アドレス: http://www.xiaabaixitong.com)、U ディスクを挿入し、U ディスク モードを選択します。ボタンを 1 つクリックして USB ブート可能ディスクを作成します。

#2. インストールするオペレーティング システムを選択します。
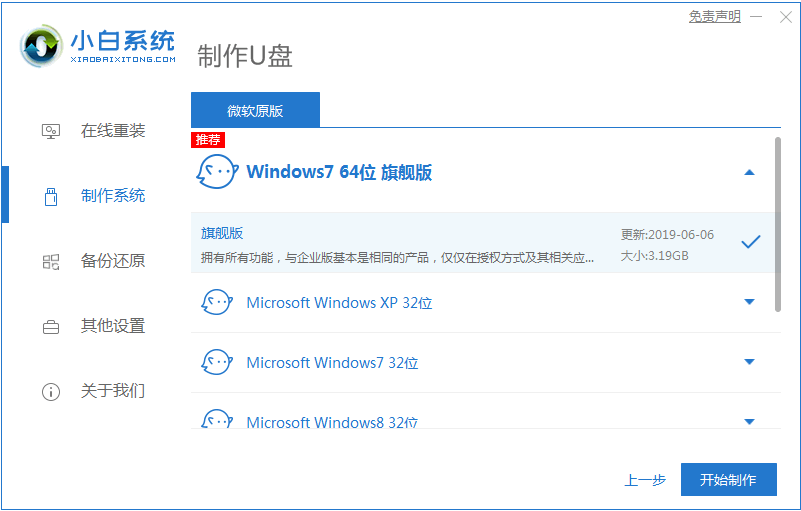
#3. PE システム イメージ ファイルのダウンロードを開始します。ダウンロードが完了すると、U ディスクのブート ディスクが作成されます。次のインターフェイスが表示され、作成が完了したことを示します成功です。
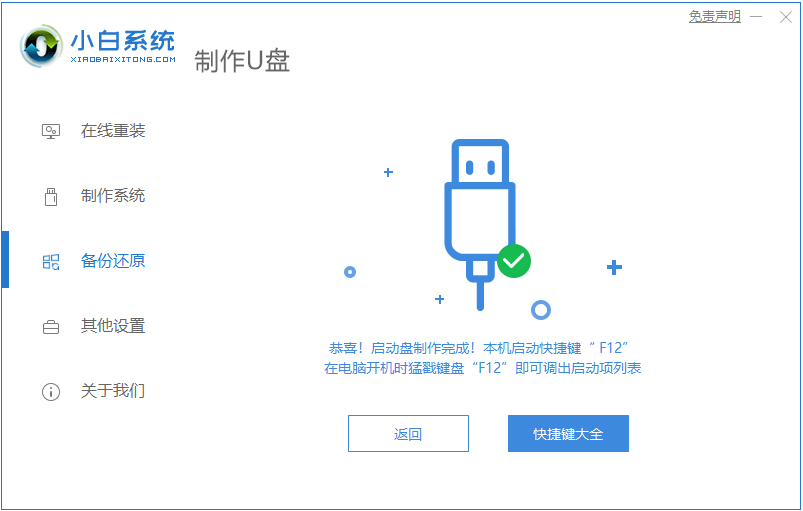
#4. コンピュータを再起動し、コンピュータの電源を入れるときにショートカット キーを押し続けます。表示されるインターフェイスで USB オプションを選択します (一部のインターフェイスでは USB オプションが選択されません)。書き込み USB).U ディスク。
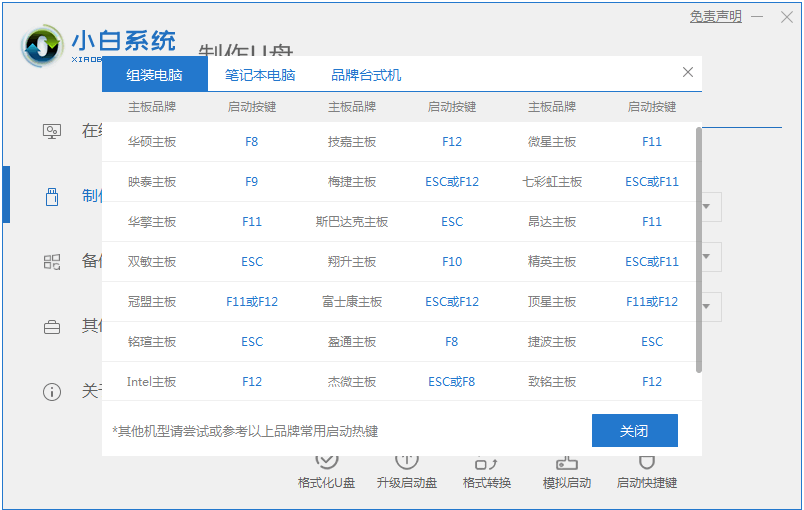
5. PE システムのデスクトップに入ると、PE インストール ツールが自動的にポップアップします。ここで、ダウンロードした Windows システムを確認し、システム ディスクを選択しますターゲットパーティション(通常はCドライブ)として選択し、クリックしてシステムをインストールします。
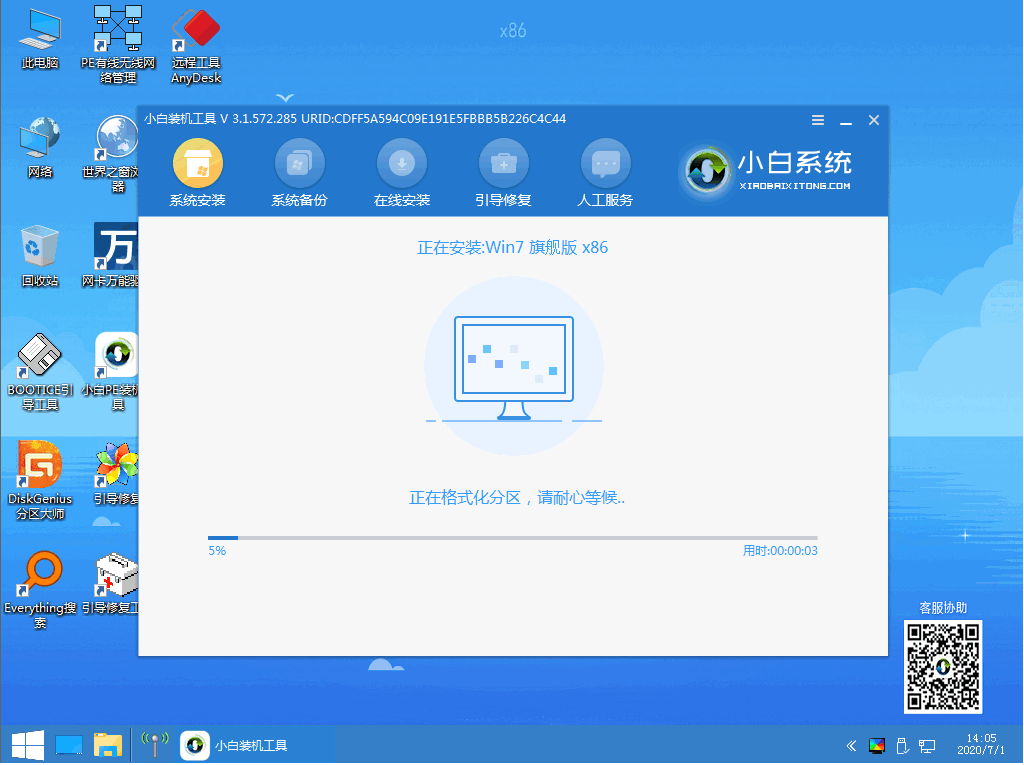
#6. ダウンロードが完了するまで辛抱強く待ち、再起動の準備をします。
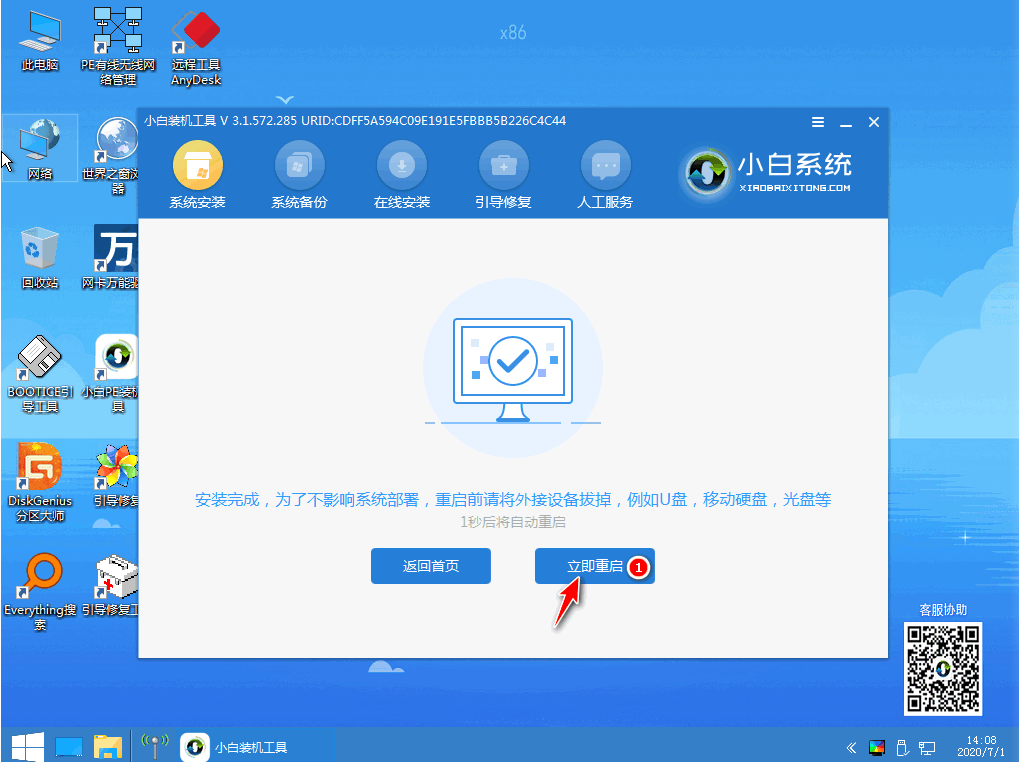
#7. 最後に、win7 Ultimate システムのインストールが完了します。

上記は、ASUS ラップトップに win7 システムをインストールするためのステップバイステップのチュートリアルです。
以上がASUSラップトップにwin7システムをインストールするためのステップバイステップのチュートリアルの詳細内容です。詳細については、PHP 中国語 Web サイトの他の関連記事を参照してください。