連絡先ポスターは、誰かに自分自身を紹介する優れた方法です。 iOS 17 のこの新機能を使用すると、自分の美的好みに基づいて自分用のポスターを作成できます。このポスターは、連絡先が iPhone を持っている限り、電話をかけるたびに表示されます。
しかし、iPhone を持っていない、または連絡先ポスターをまだ作成していない連絡先はどうなるのか疑問に思われるかもしれません。このカテゴリに該当する連絡先用に独自のポスターを作成できます。 iPhone で他の連絡先の連絡先ポスターを作成する方法を見てみましょう。
連絡先の連絡先ポスターを作成するには、iPhone に iOS 17 がインストールされている必要があります。まだアップデートしていない場合は、[設定] > [一般] > [ソフトウェア アップデート] に移動してアップデートできます。その後、利用可能な最新のアップデートをインストールし、アップデート後に以下のガイドに従ってください。はじめましょう。
「連絡先」アプリケーションを開きます。
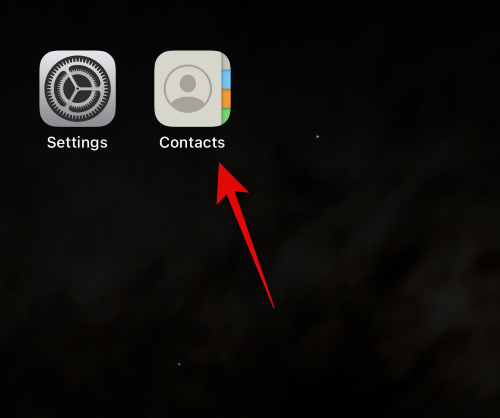
#ポスターを作成したい連絡先をクリックします。
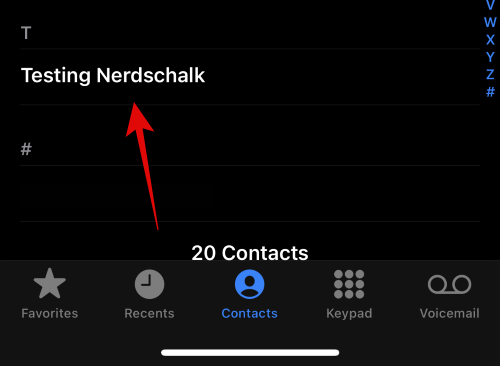
画面の右上隅にある [編集] をクリックします。
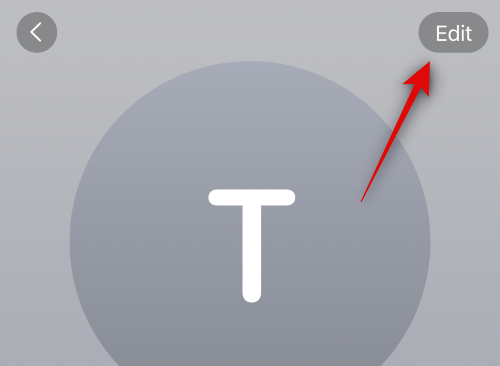
#上部の「連絡先」の下にある「写真を追加」をタップします。
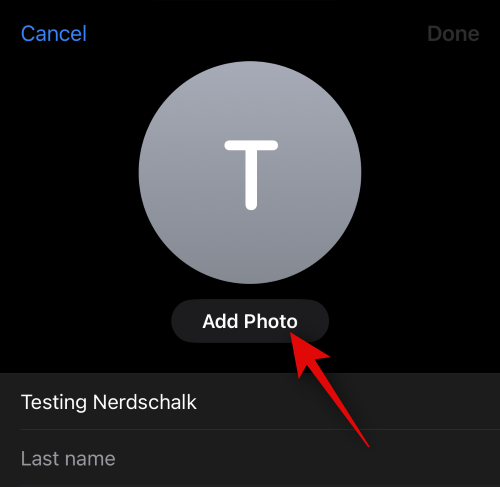
クリックして、作成する連絡先写真のタイプを以下のオプションのいずれかから選択します。
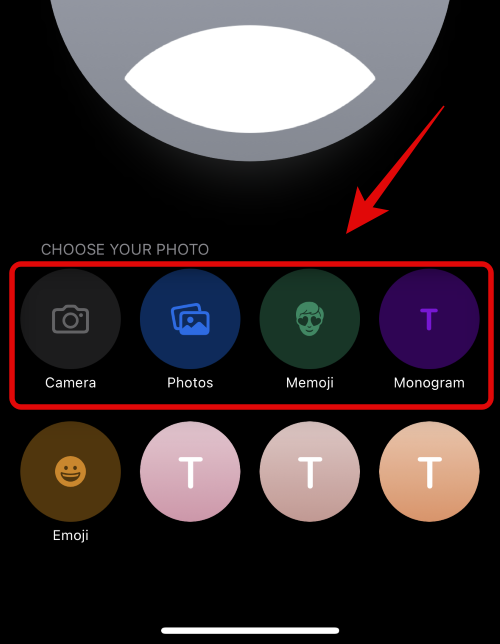
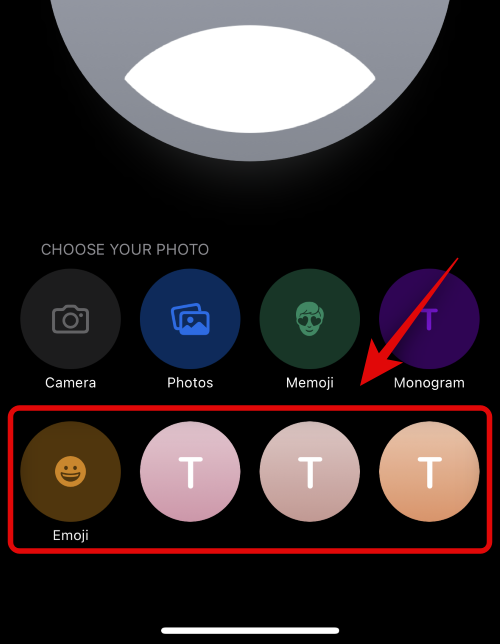
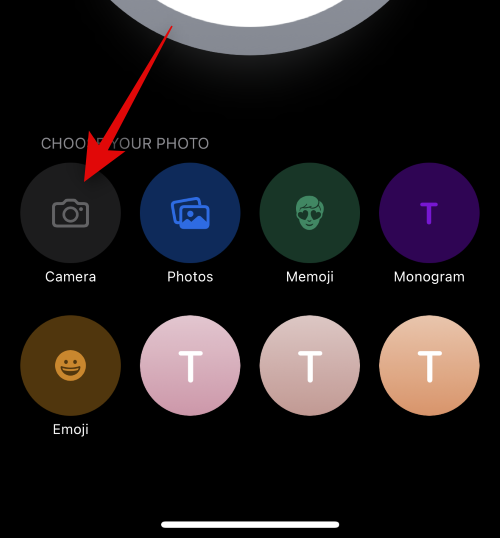
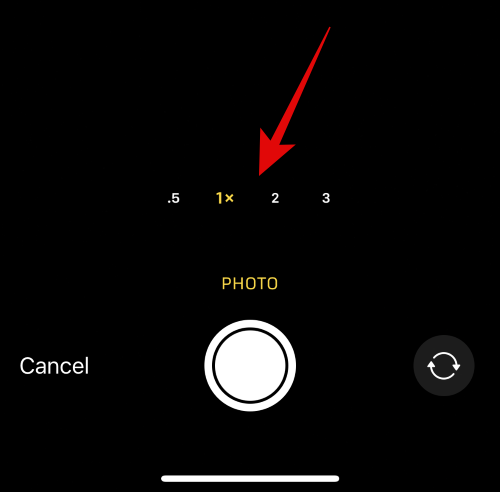
シャッター アイコンをクリックして写真を撮影します。
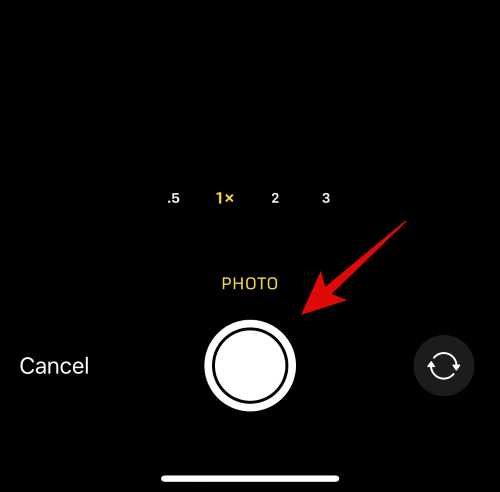
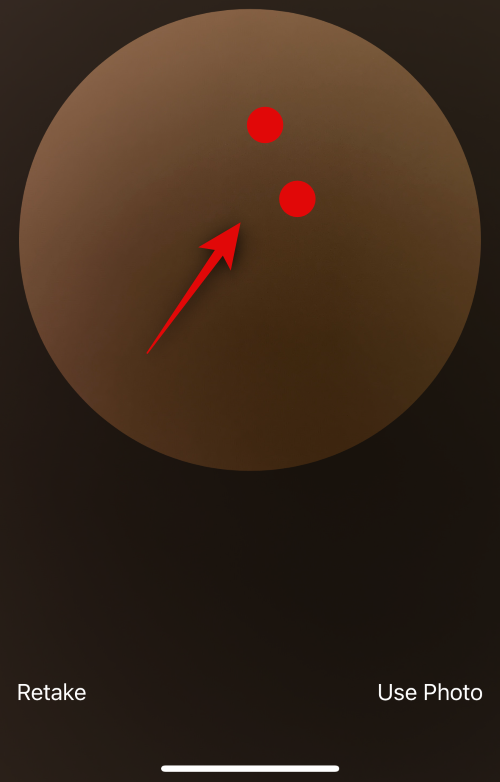
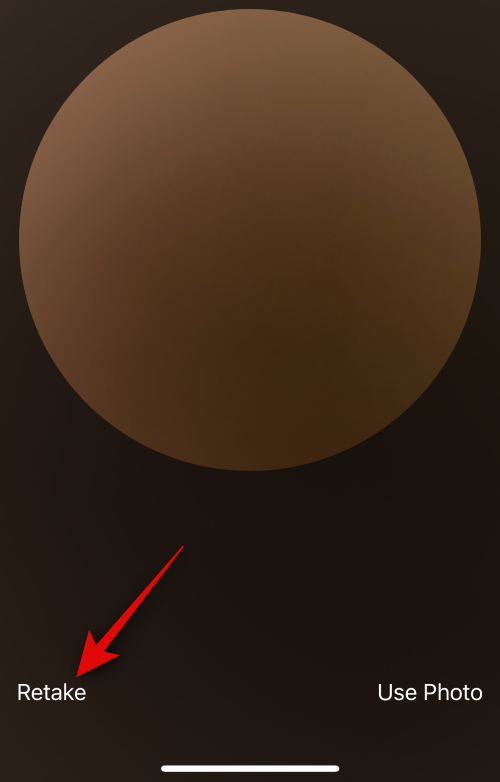
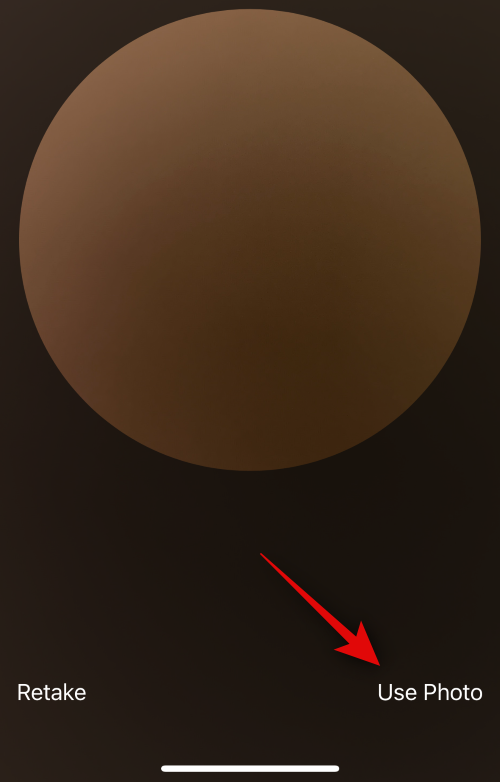
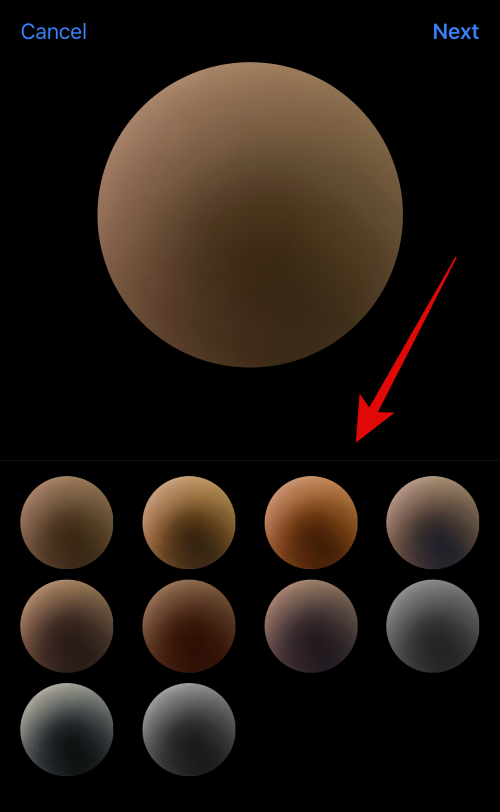 #準備ができたら、右上隅の「次へ」をクリックします。
#準備ができたら、右上隅の「次へ」をクリックします。
次に、ポスターを作成するように求められます。もう一度下部のカメラをタップします。
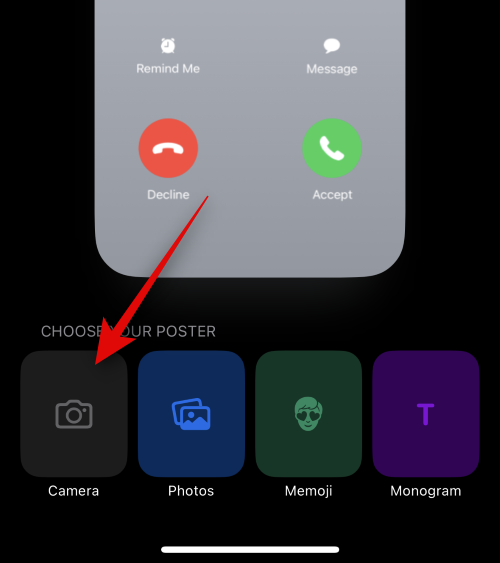
カメラ オプションをカスタマイズし、前と同じように画像をフレームに入れます。
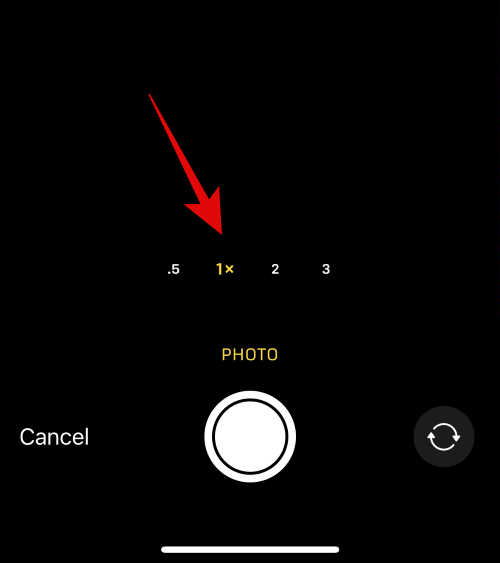
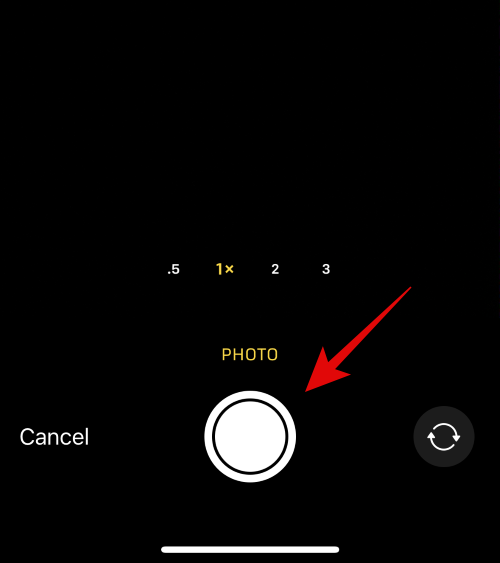
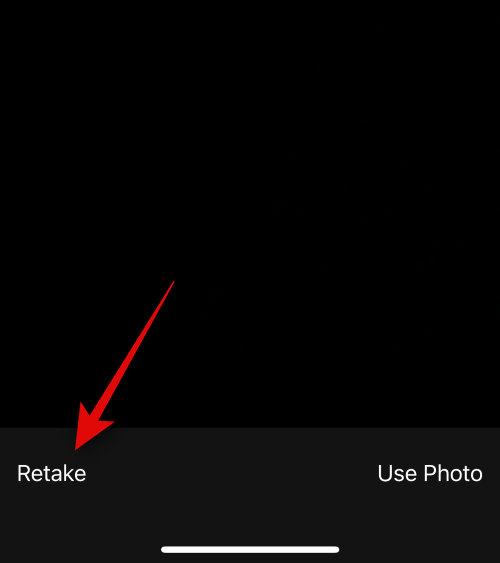 #お好みの画像をキャプチャしたら、[写真を使用] をクリックします。
#お好みの画像をキャプチャしたら、[写真を使用] をクリックします。
#ポスターが作成されます。ピンチ ジェスチャを使用して、キャンバス上の画像の位置を変更したり、サイズを変更したりできます。 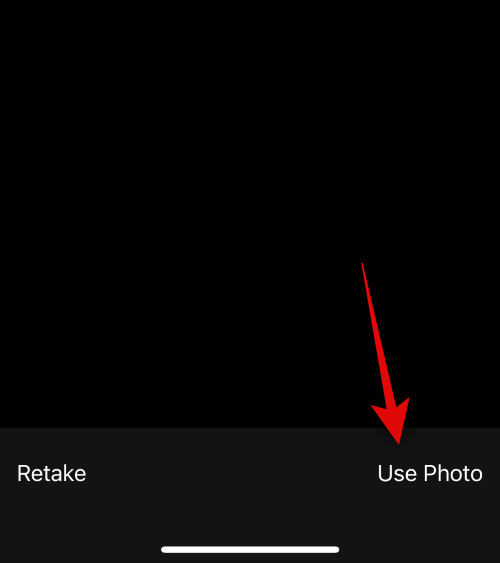
次に、上部の名前をクリックしてカスタマイズします。 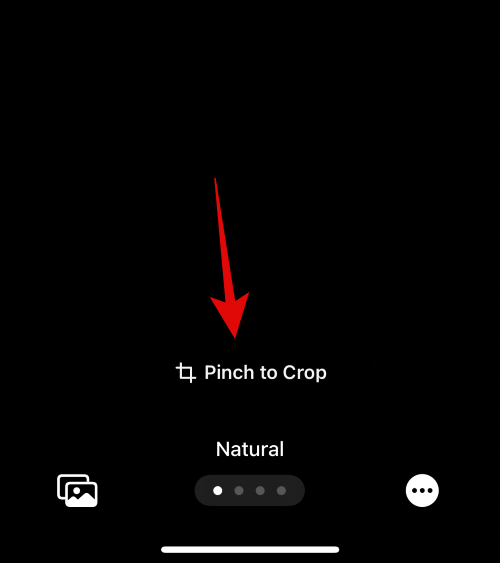
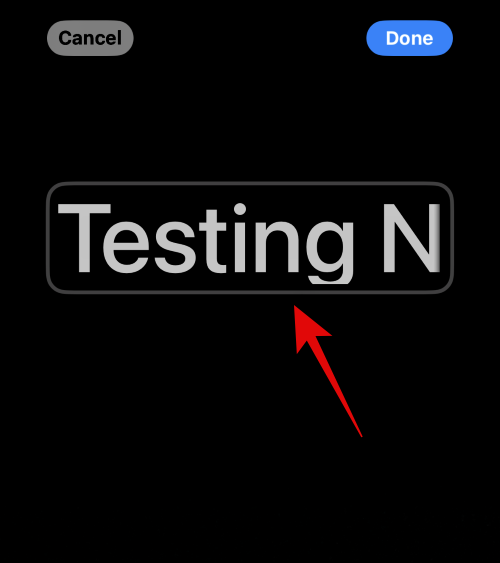
上部のオプションをスライドして、好みのフォントをタップします。
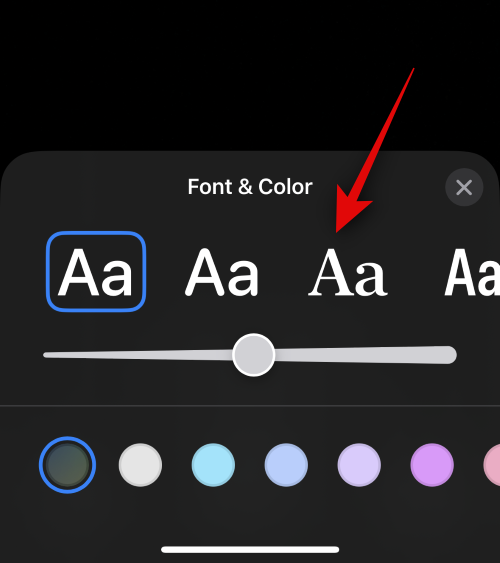
スライダーを使用してフォントの太さを調整します。
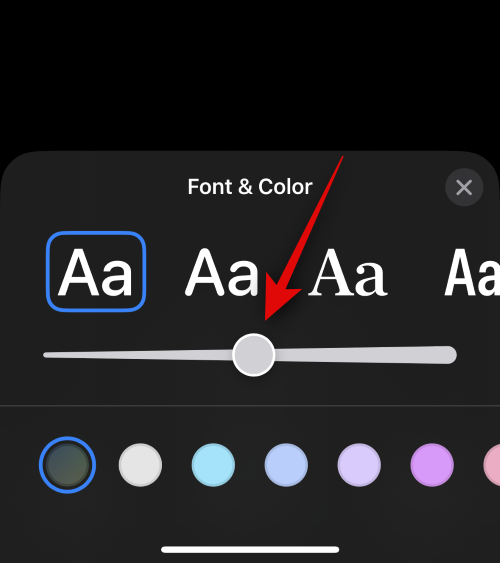
次に、下部にある色の選択をスライドさせて、お好みのフォントの色を選択します。
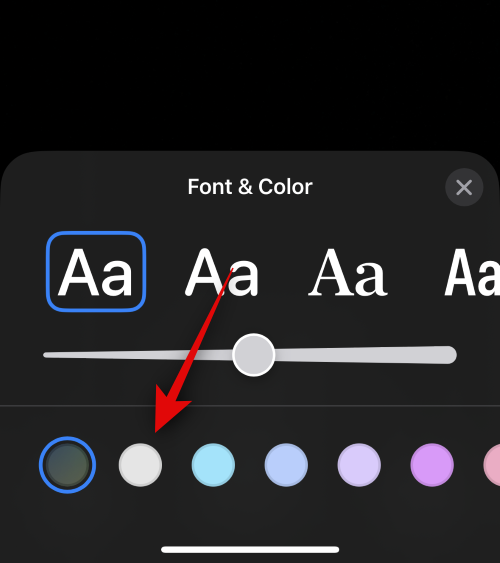
カラー ホイールをクリックしてカスタム カラーを選択することもできます。
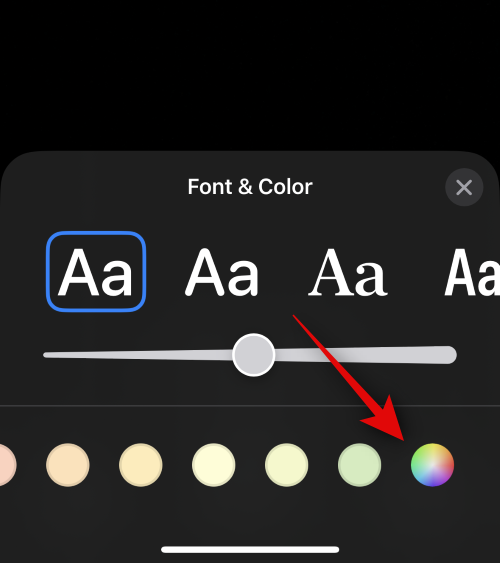
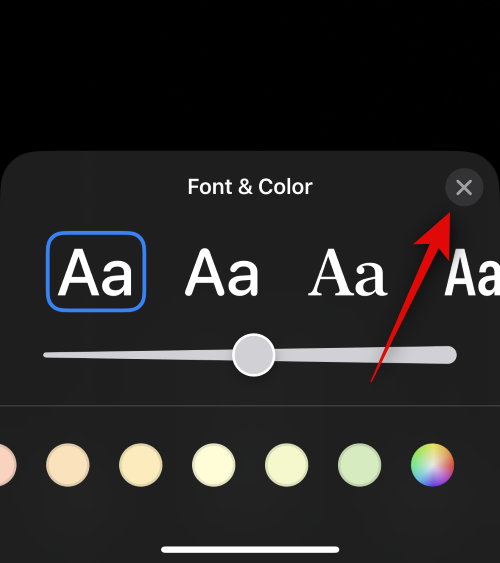
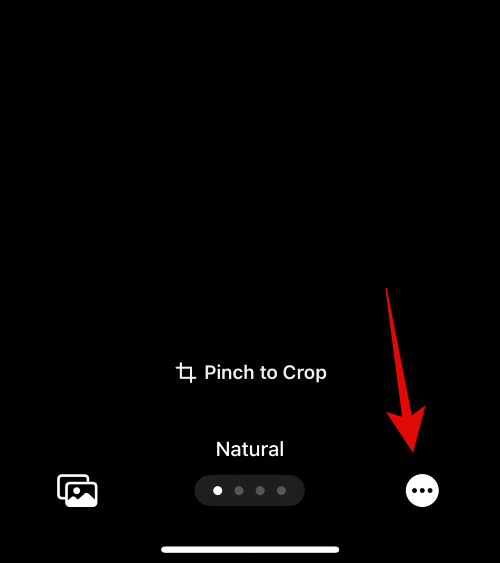
注: 深度効果は、互換性のある画像でのみ機能します。
今すぐスワイプして、画像のお好みの効果を選択してください。次のオプションから選択できます。
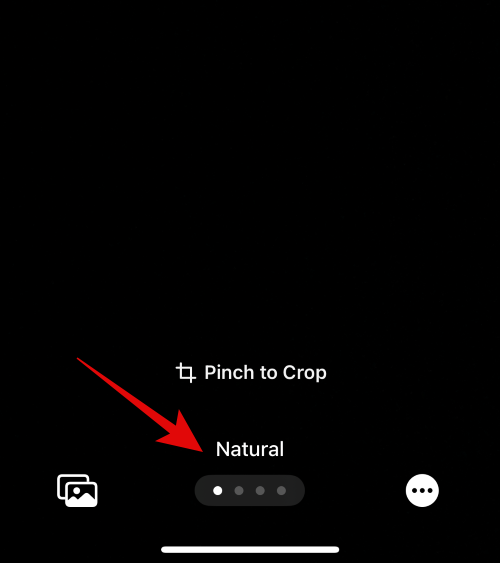
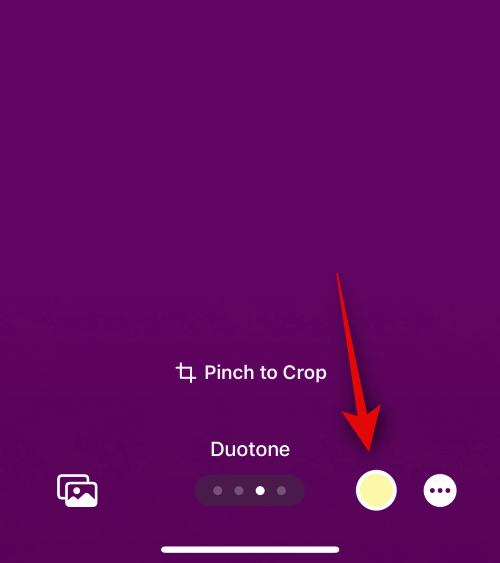
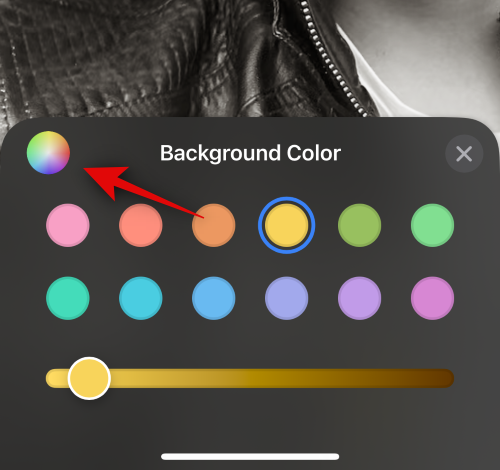
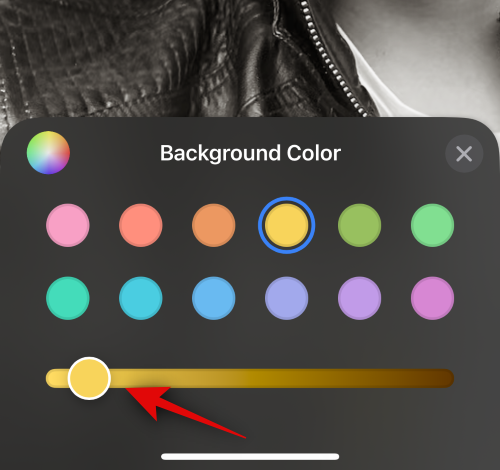
Studio などのエフェクトの場合、このオプションは照明の切り替えに置き換えられます。この場合、高いキーと低いキーのどちらかを選択できます。
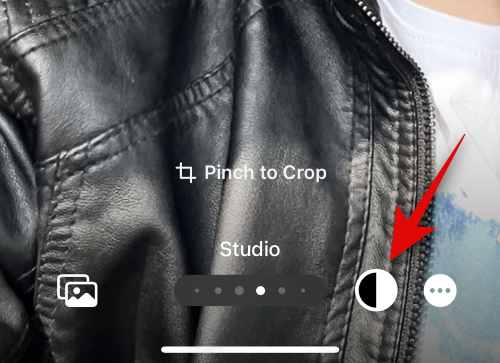
同様に、「Black and White」では、背景を黒か白から選択できます。
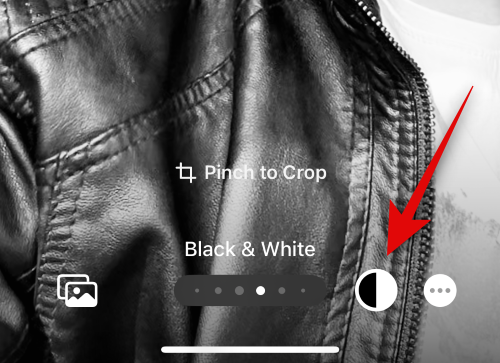
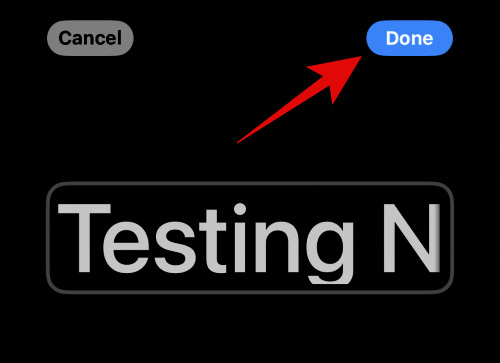 #ポスターのプレビューが表示されます。
#ポスターのプレビューが表示されます。
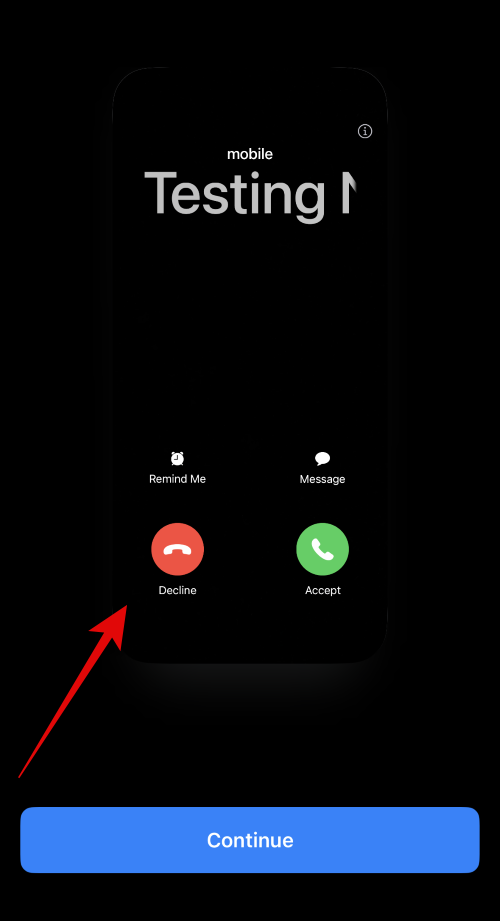 下部にある「続行」をタップします。
下部にある「続行」をタップします。
#選択した画像とポスターが連絡先に割り当てられます。右上隅の「完了」をクリックして変更を保存します。 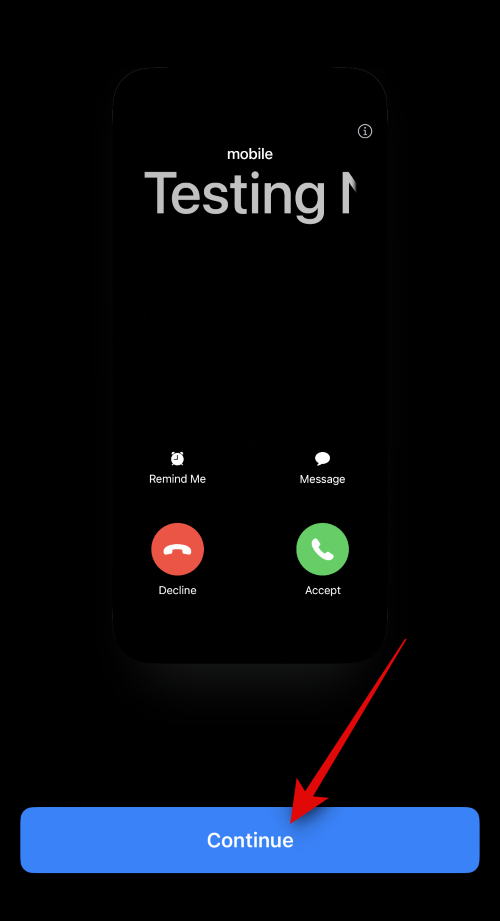
これは、カメラ オプションを使用して連絡先ポスターを作成する方法です。
以下の手順に従って、[写真] オプションを使用して連絡先用の連絡先ポスターを作成します。はじめましょう。
一番下の写真をタップしてください。
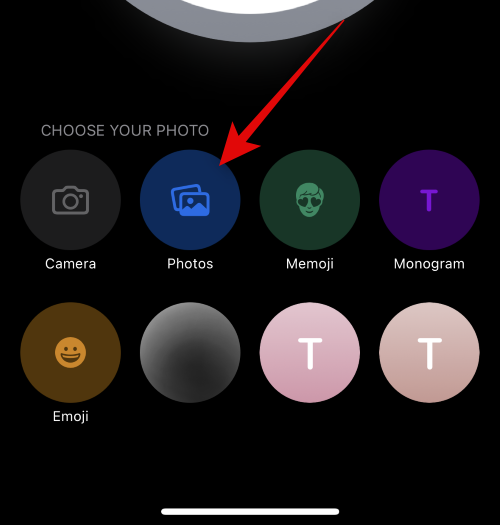
次に、連絡先に割り当てる希望の画像をタップして選択します。
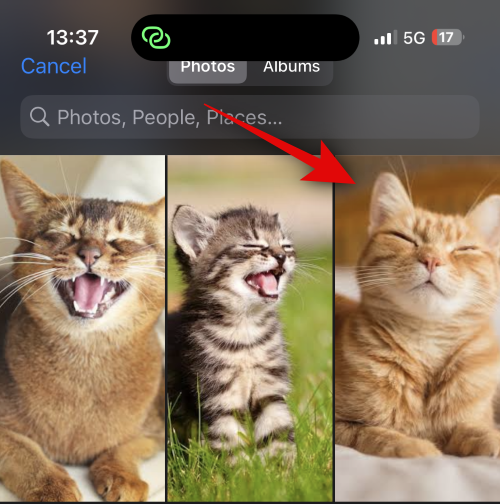
# ピンチ ジェスチャを使用して、好みに合わせて画像のサイズを変更したり、位置を変更したりできます。
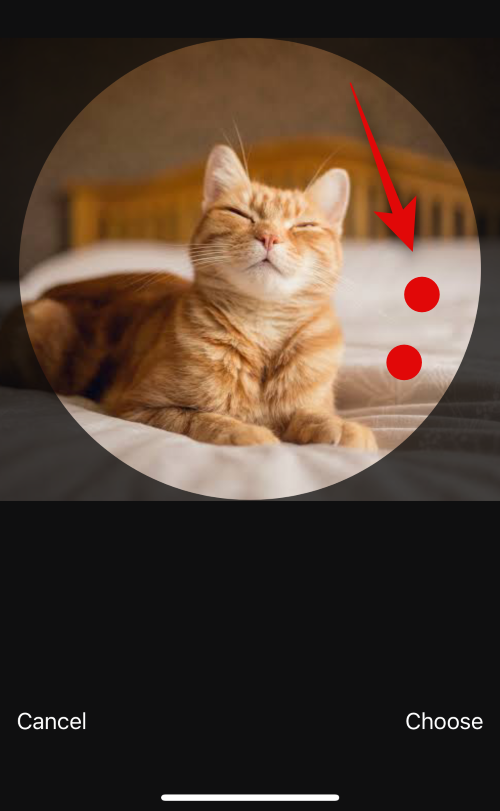
右下隅にある [選択] をクリックして選択を完了します。
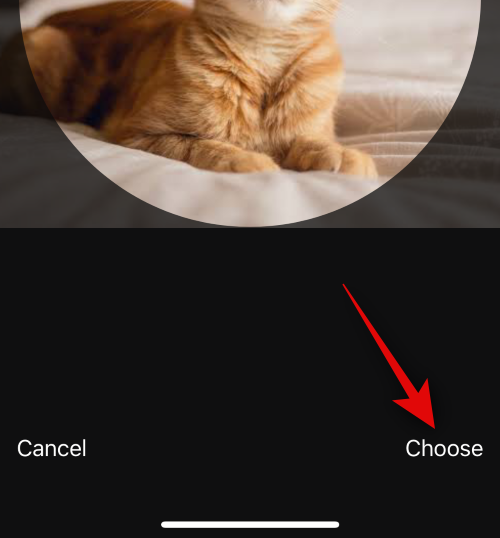
クリックして、下部のオプションから希望のフィルターを選択します。
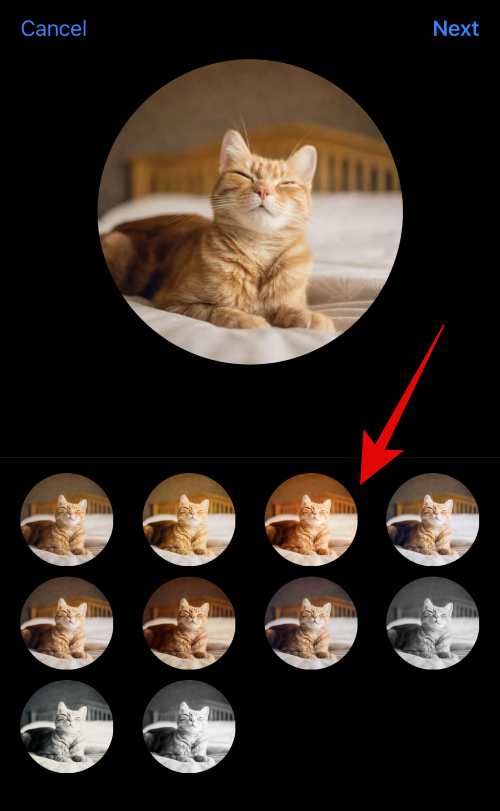
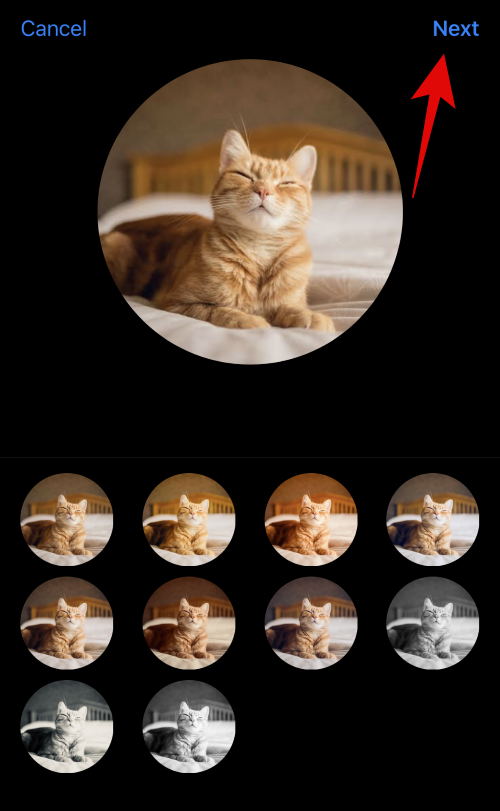
画像は連絡先の写真として指定されます。もう一度下部の写真をタップします。
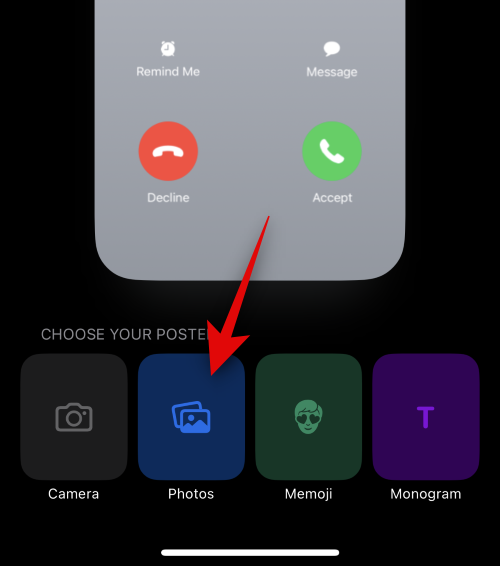
画像は連絡先のポスターにも自動的に割り当てられるようになりました。以前と同様に、ピンチ ジェスチャを使用して、キャンバス上の画像の位置を変更したり、サイズを変更したりできます。
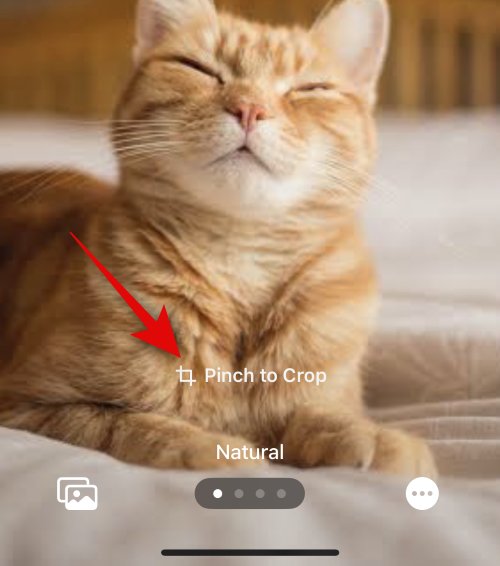
次に、上部の連絡先名をクリックします。
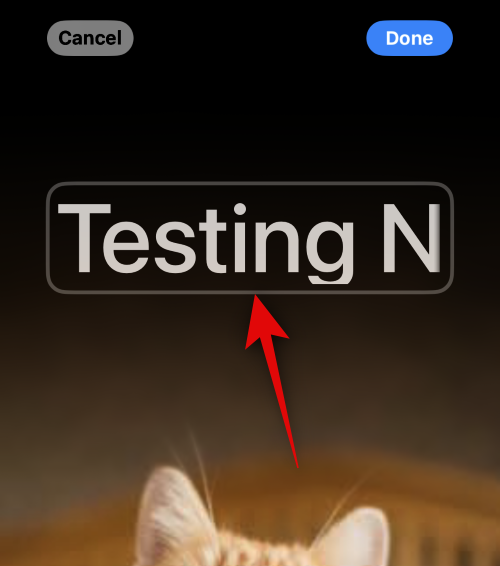
上部のオプションをスライドして、お好みのフォントを選択します。
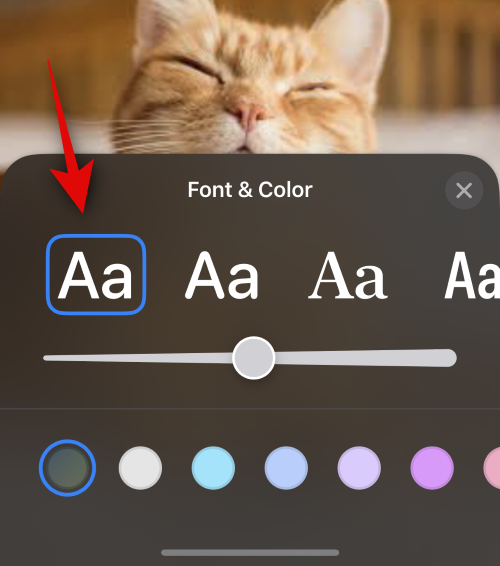
スライダーを使用してフォントの太さを調整します。
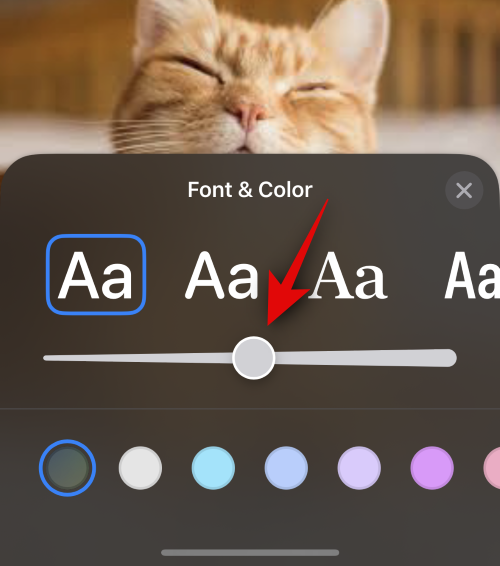
次に、下部のオプションをスライドさせて、好みのフォントの色を選択します。
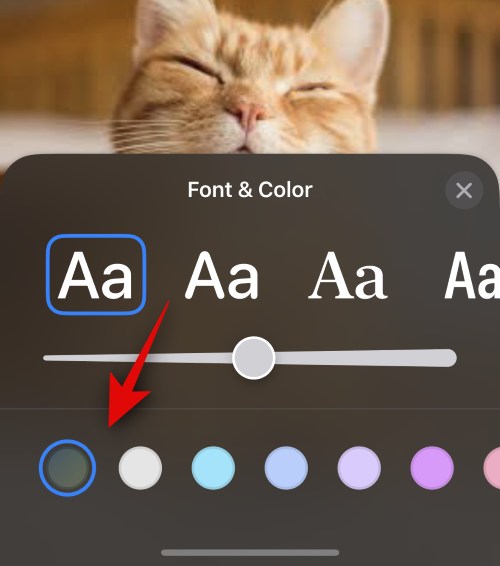
カラー ホイールをクリックしてカスタム カラーを選択することもできます。
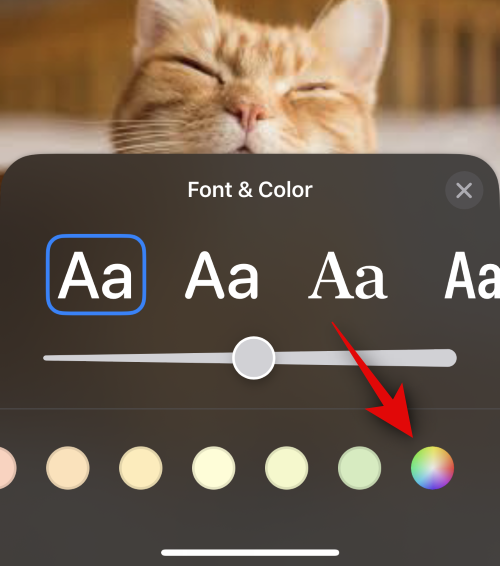
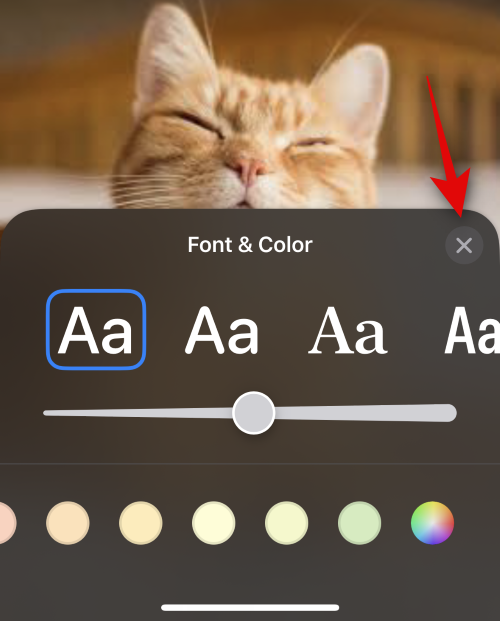
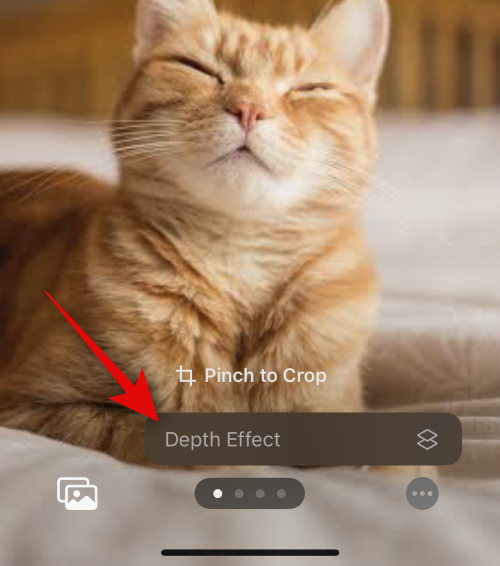
# #
注: これらのフィルターの中には、ポートレート モードでクリックされた画像にのみ機能するものもあります。
選択したフィルターに応じて、右下隅のアイコンをクリックしてカスタマイズできます。たとえば、シームレス背景フィルターを使用するときに背景色を変更できます。
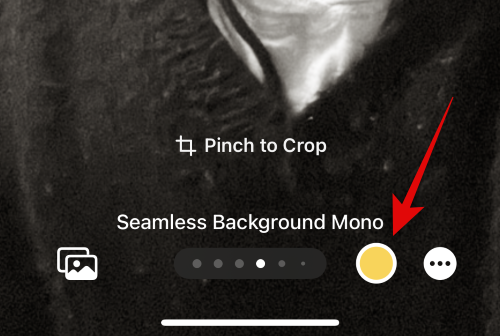
同様に、ダブルトーン フィルターを使用するときに配色を変更できます。
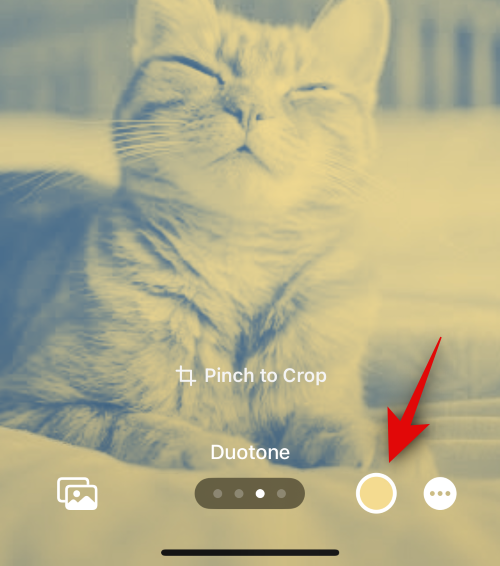
ポスターを作成したら、[完了] をクリックします。
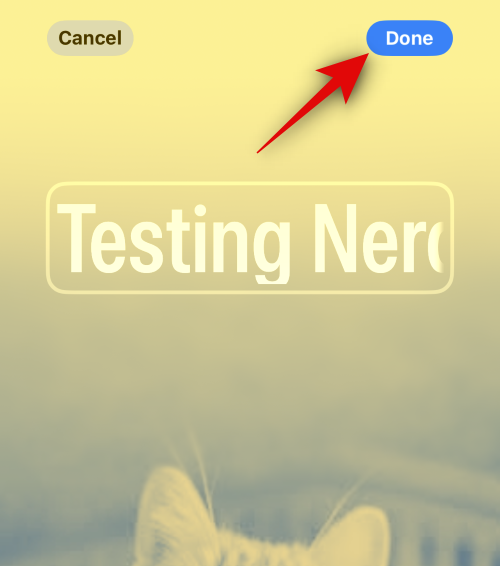
プレビューを表示し、下部にある [続行] をタップします。
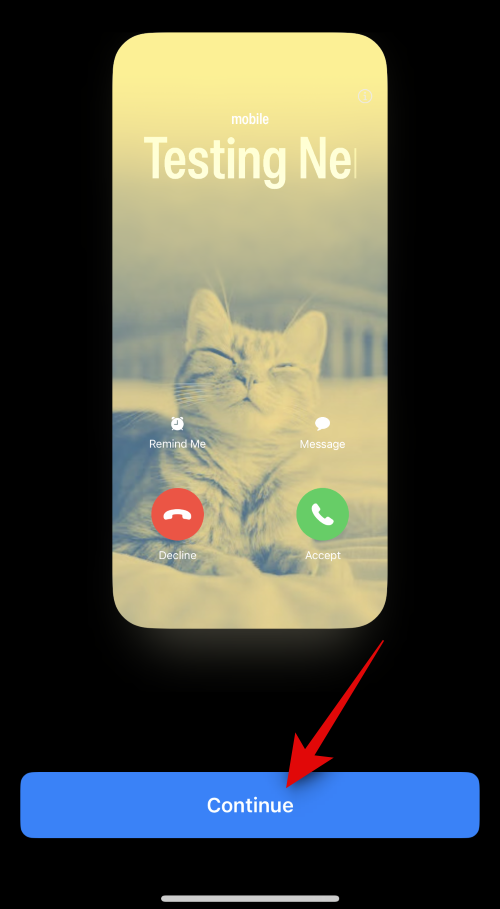
次に、連絡先用のミー文字連絡先ポスターを作成する方法について説明します。プロセスを進めるには、以下の手順に従ってください。
下部にあるミー文字をタップして開始します。
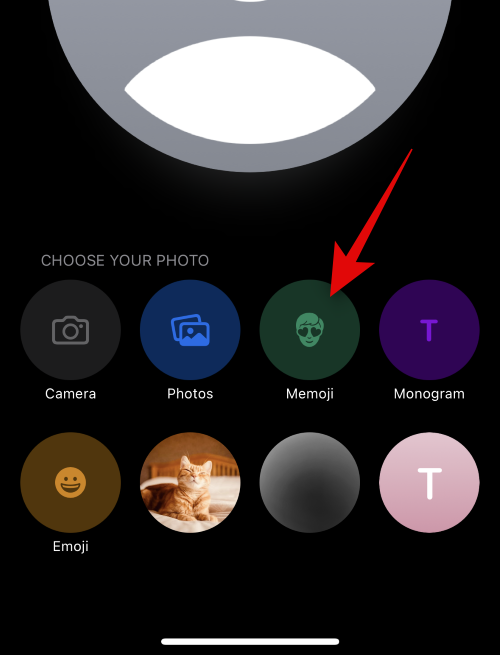
#タップして、画面上のオプションから好みのミー文字を選択します。
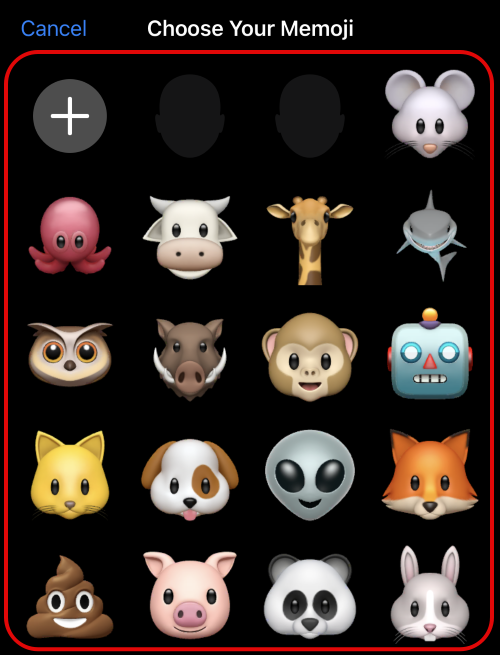
アイコンをクリックして新しいミー文字を作成することもできます。
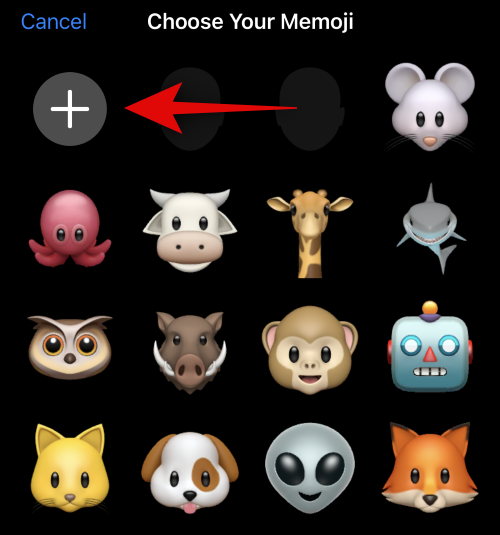
お好みのポーズをとり、準備ができたらシャッター アイコンをタップします。
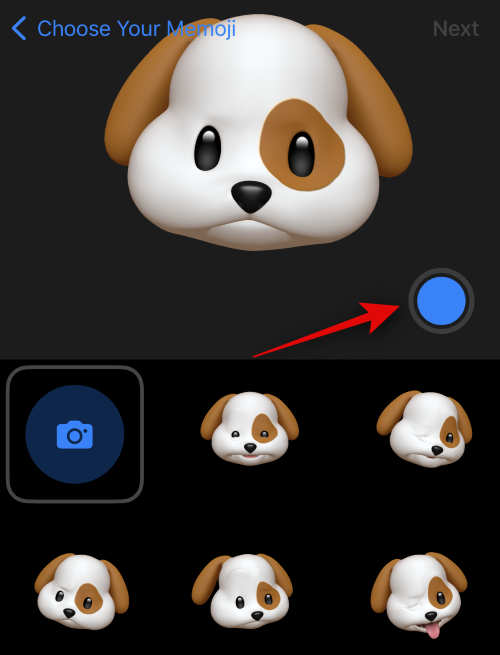
もう一度試したい場合は、左下隅にあるゴミ箱アイコンをクリックしてください。
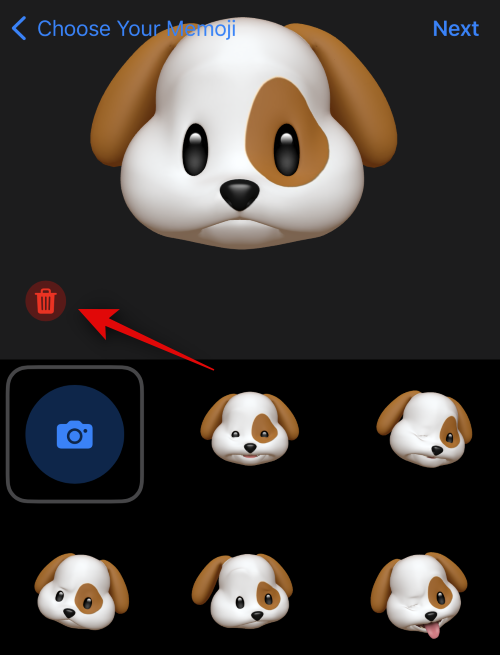
画面の下部にあるプリセットのいずれかをクリックして選択することもできます。
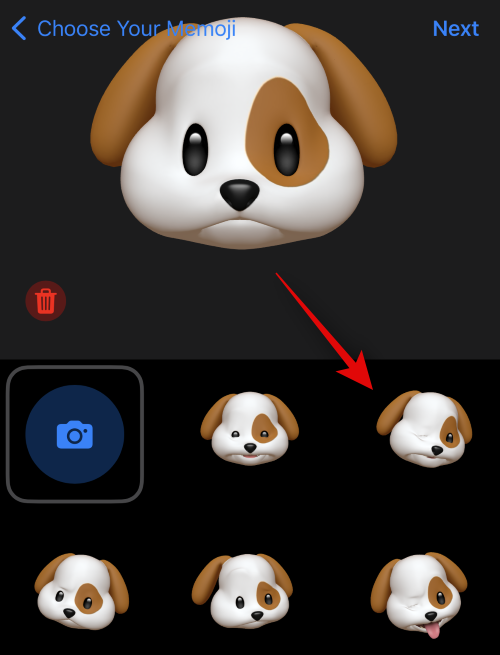
準備ができたら、右上隅の「次へ」をクリックします。
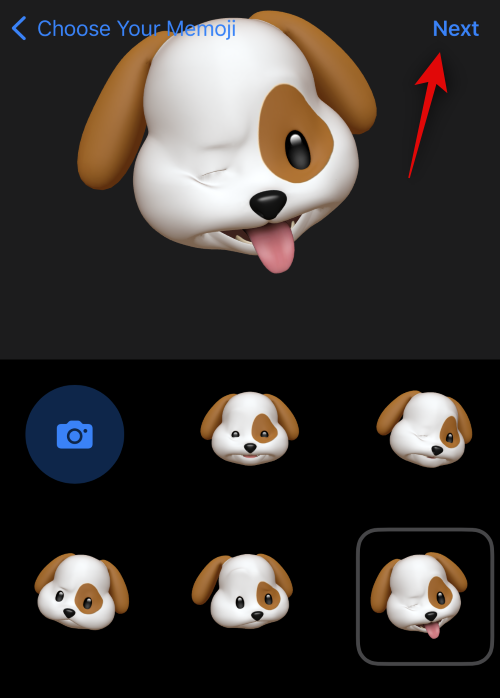
# 必要に応じて、ピンチ ジェスチャを使用してミー文字のサイズと位置を調整します。
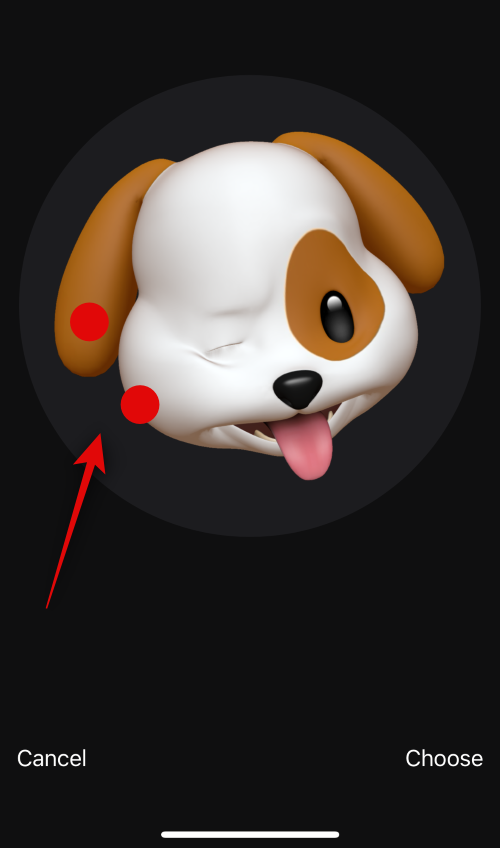
もう一度試したい場合は、[キャンセル] をクリックしてください。
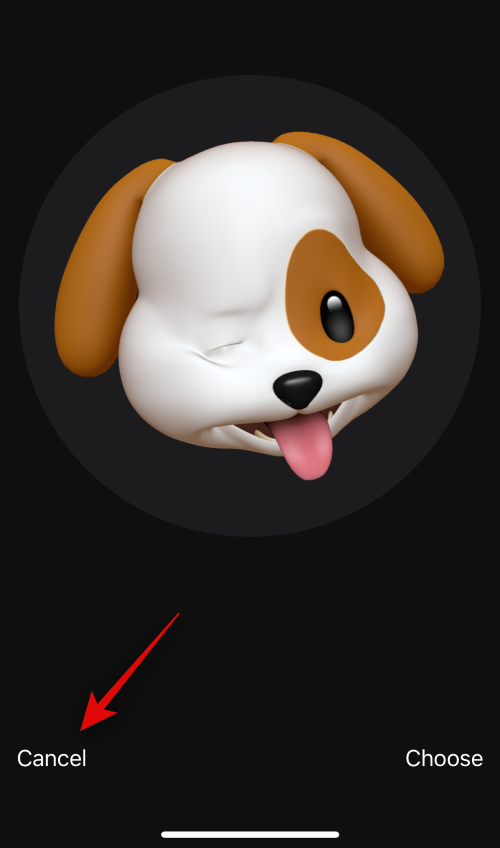
画像に問題がなければ、[選択] をクリックします。
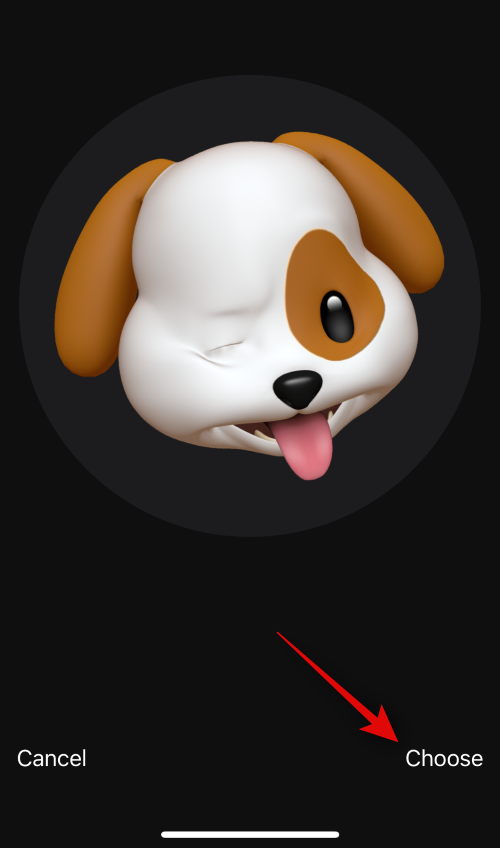
次に、ミー文字の好みの背景色を選択します。
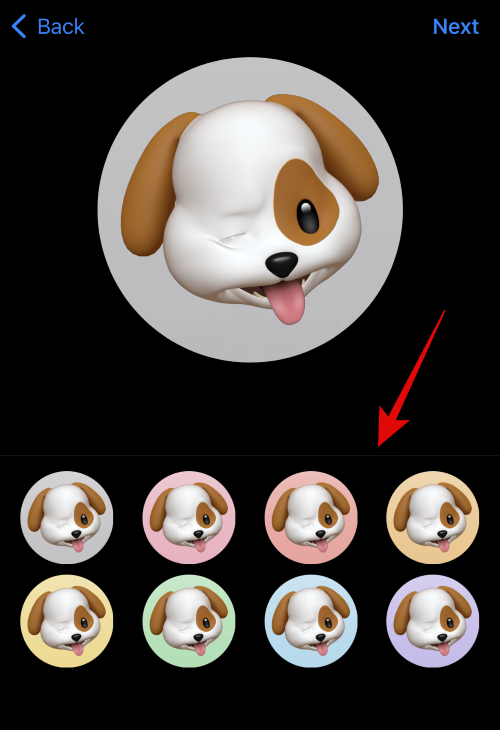
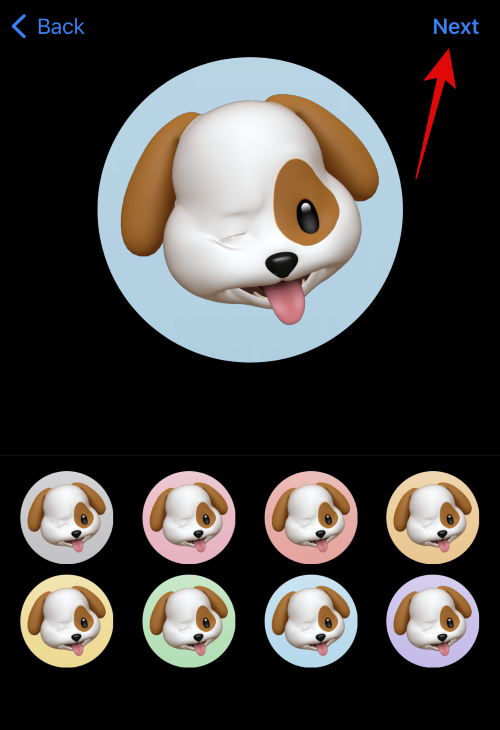
メモは連絡先投稿者にも割り当てられるようになります。左下隅のアイコンをクリックして背景色を変更します。
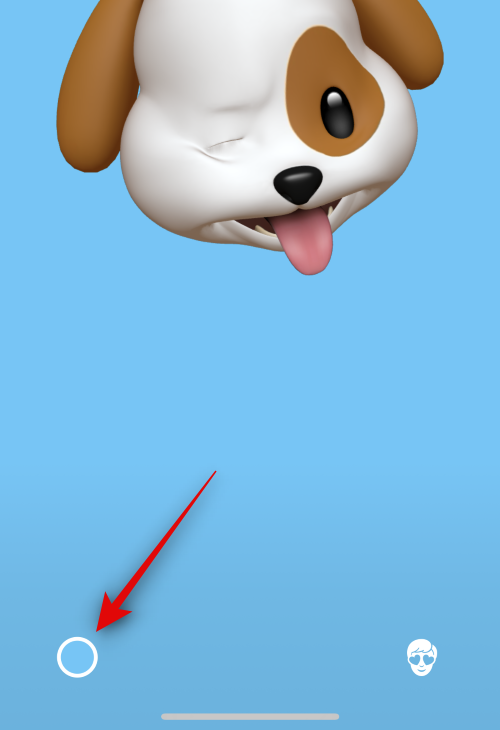

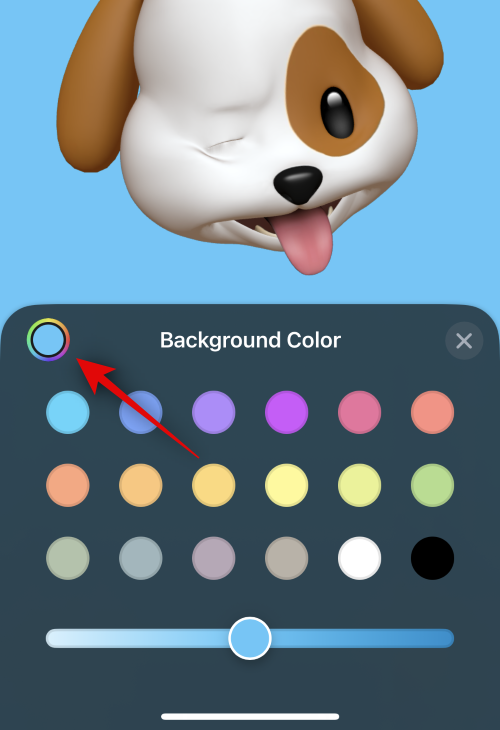
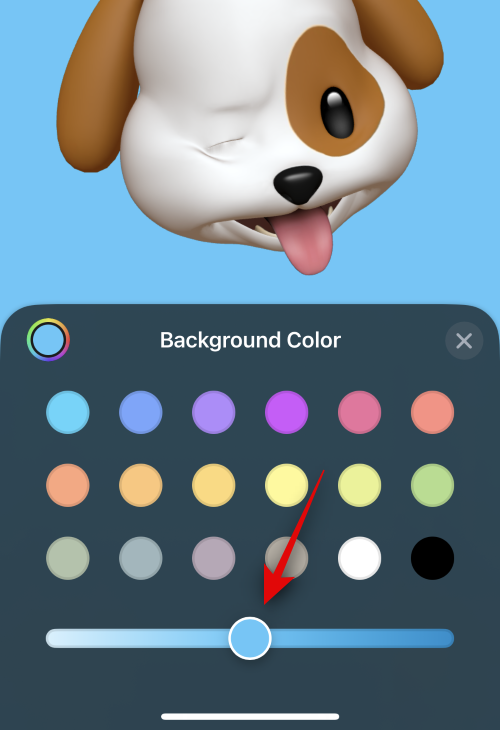
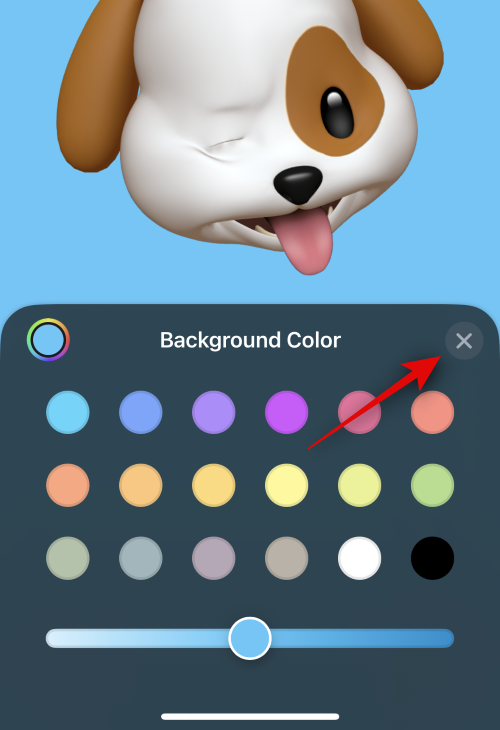
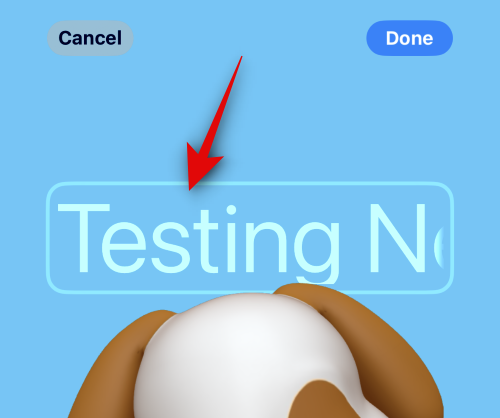
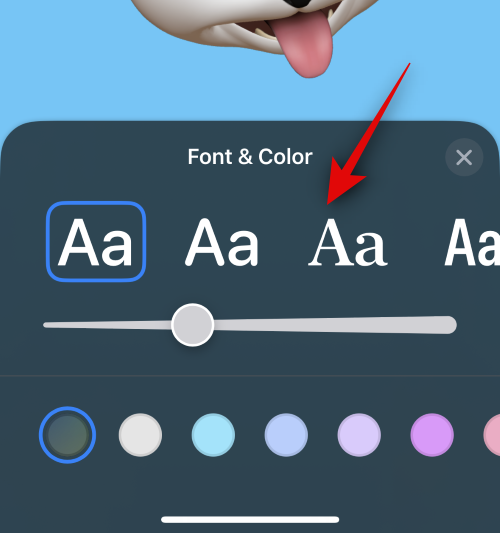
次に、スライダーを使用してフォントの太さを調整します。
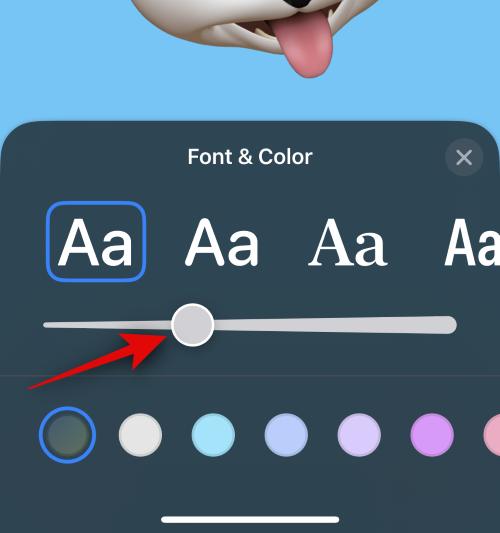
下部のオプションを使用してフォントの色を変更します。
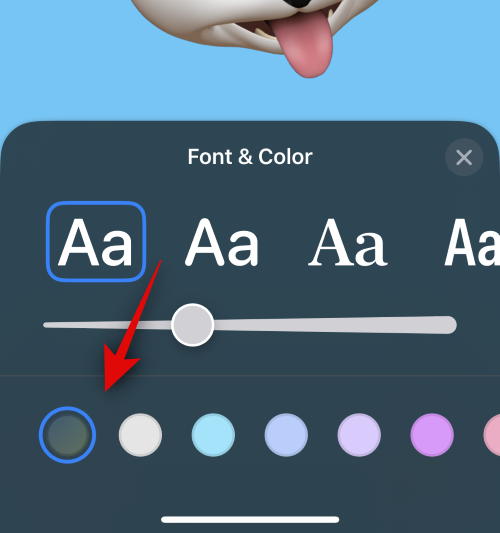
カラー ホイールをクリックして、前と同じようにカスタム カラーを選択できます。
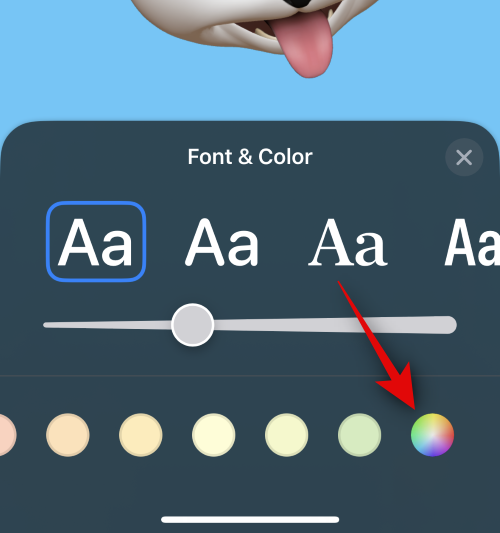
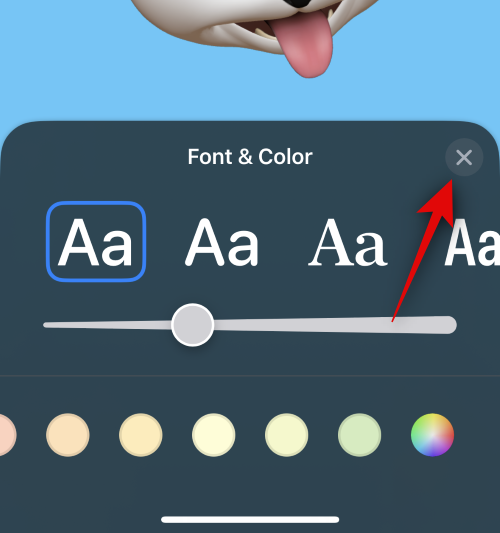
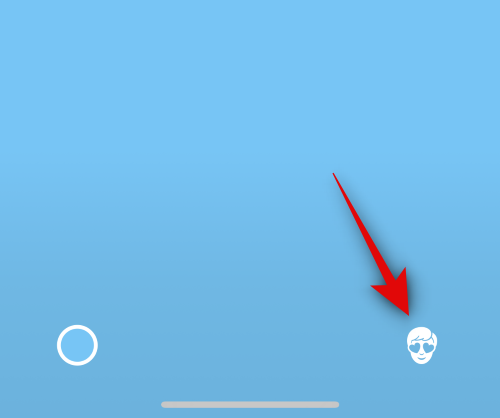
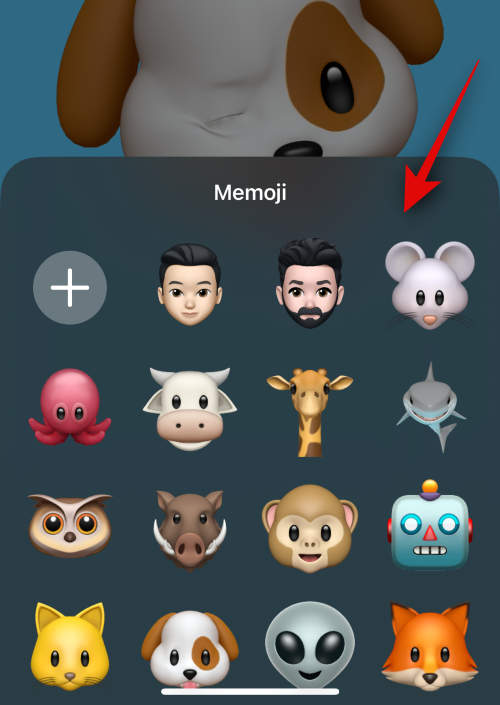
連絡先ポスターを完成させる準備ができたら、右上隅にある [完了] をクリックします。
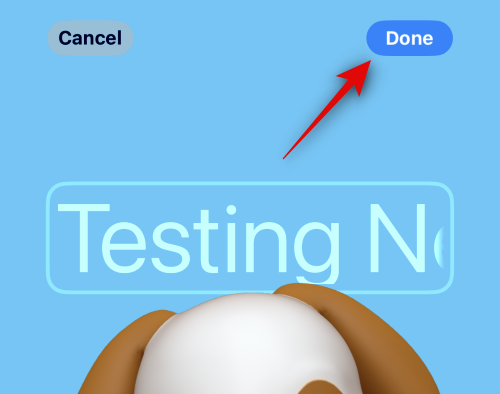
連絡先ポスターのプレビューが表示されます。すべてにチェックが入ったら、下部にある「続行」をタップします。
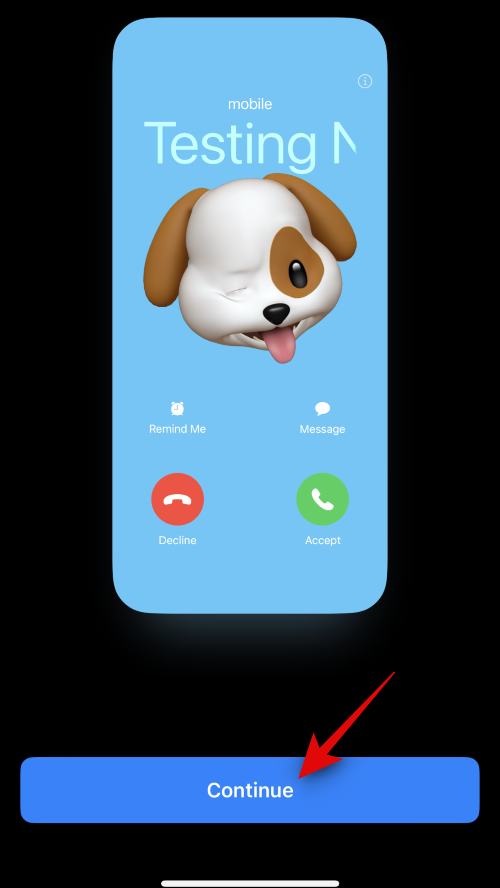
これで、選択した連絡先にポスターが割り当てられます。右上隅の「完了」をクリックして変更を保存します。
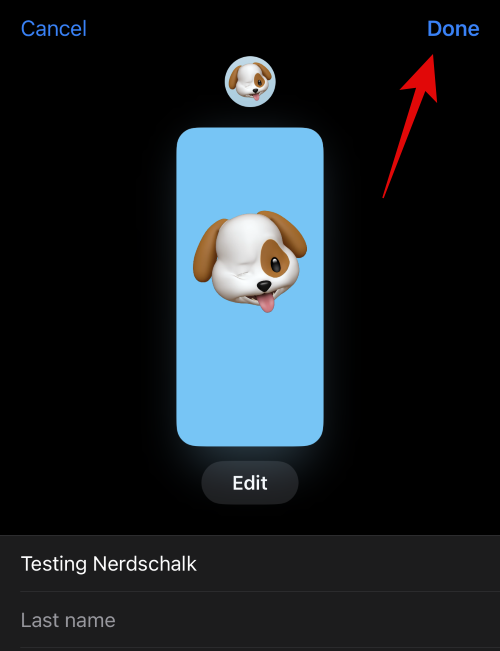
#これは、連絡先用のミー文字連絡先ポスターを作成する方法です。
連絡先用のモノグラム連絡先ポスターを作成する方法は次のとおりです。プロセスを進めるには、以下の手順に従ってください。
クリックして、下部のオプションからモノグラムを選択します。
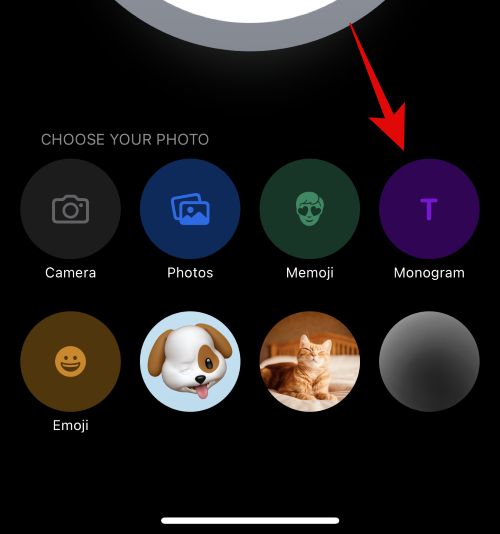
次に、キーボードを使用して、必要に応じて連絡先のイニシャルを編集および追加します。
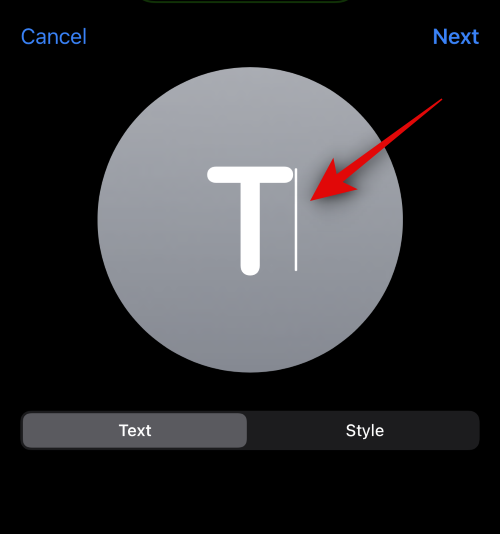
テキストを編集した後、「スタイル」をクリックします。
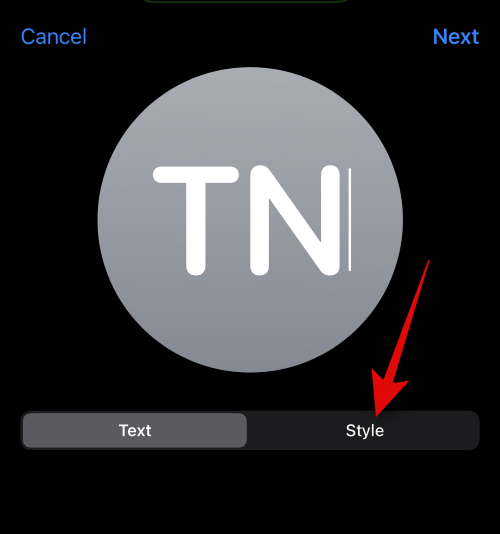
クリックして、画面下部のオプションからお好みのスタイルを選択します。
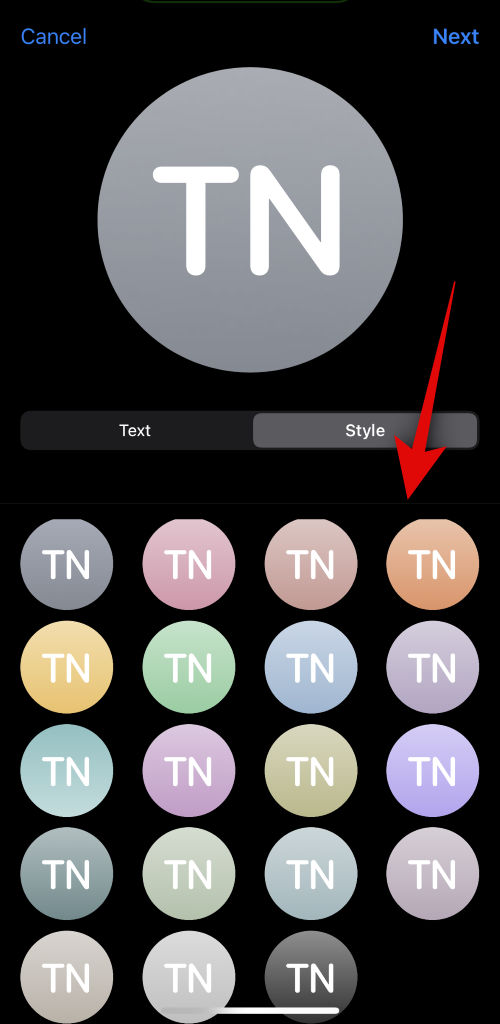
#完了したら、右上隅の「次へ」をクリックします。
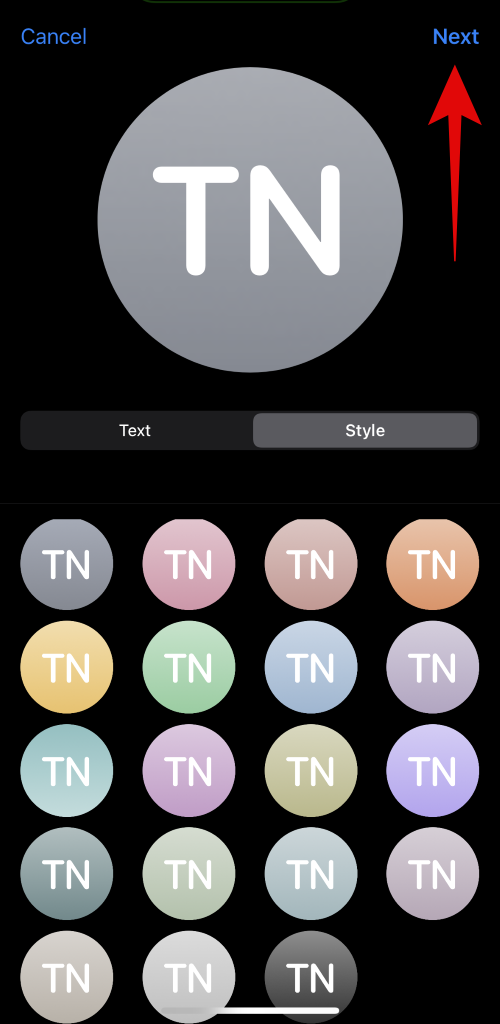
これで、連絡先のポスターも同じコンテンツを使用するようになります。右下隅のアイコンをクリックしてイニシャルを編集します。
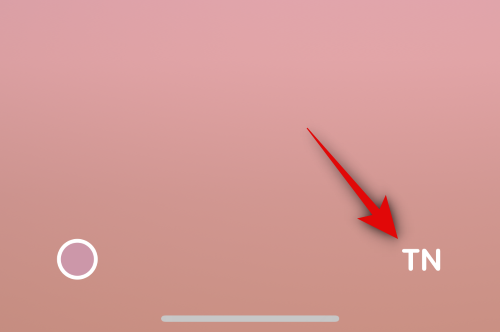
必要に応じて、連絡先のイニシャルを追加します。
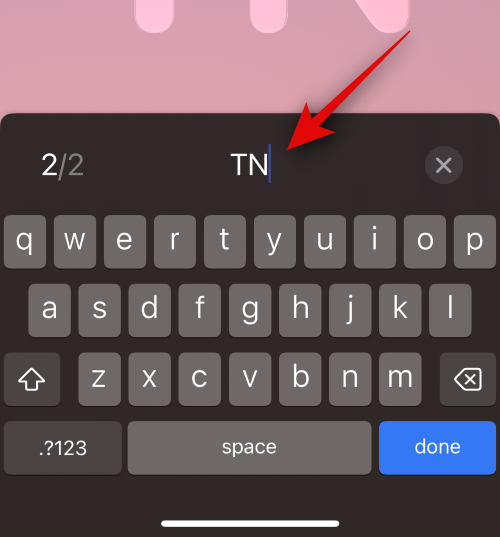
完了したら、キーボードの [完了] をクリックします。
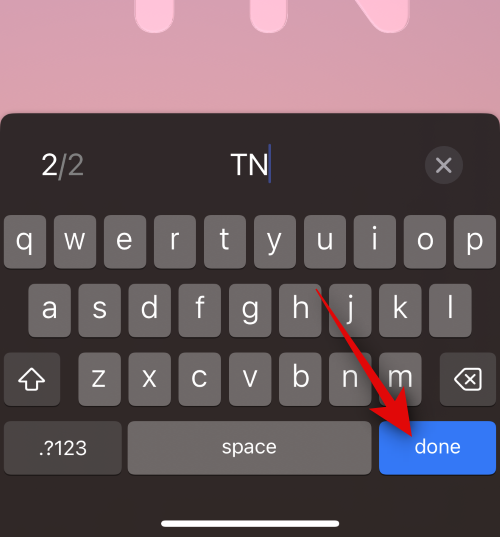
左下隅のアイコンをクリックして背景をカスタマイズします。
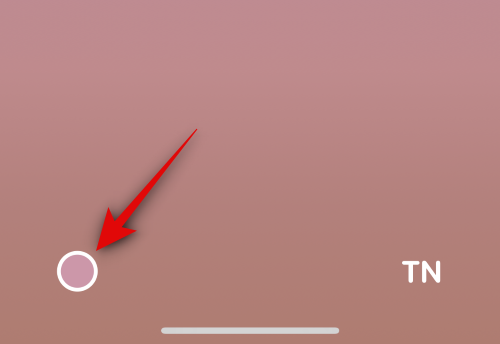
クリックして、下部のオプションからお好みの背景色を選択します。
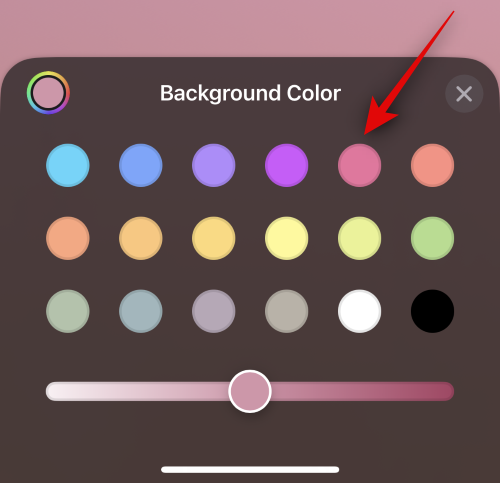
次に、下部にあるスライダーを使用して、背景色の鮮やかさを調整します。
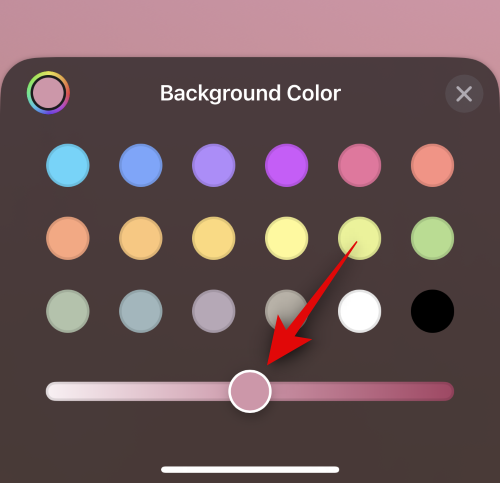
必要に応じて、カラー ホイールをクリックしてカスタム カラーを選択します。
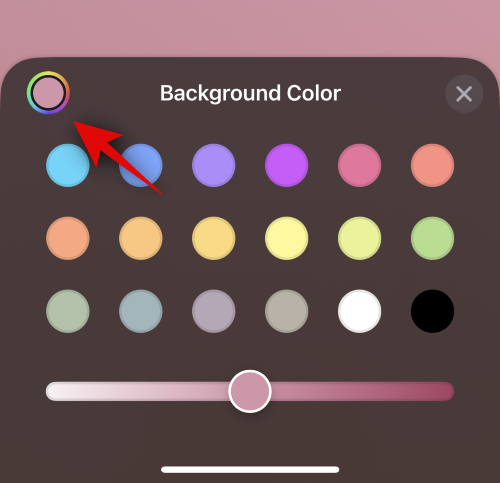
背景のカスタマイズが完了したら、[X] アイコンをクリックします。
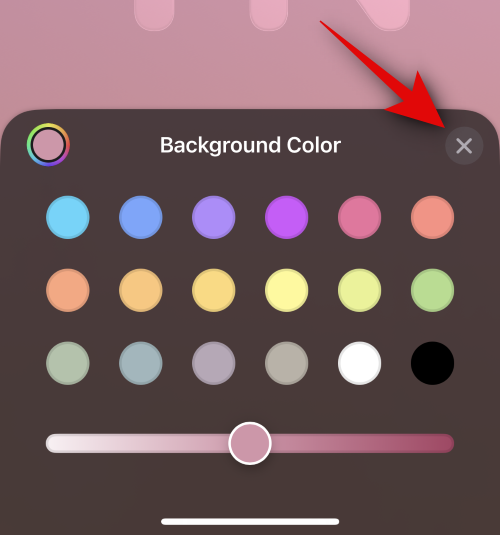
次に、上部の名前をクリックして連絡先の名前を調整およびカスタマイズします。
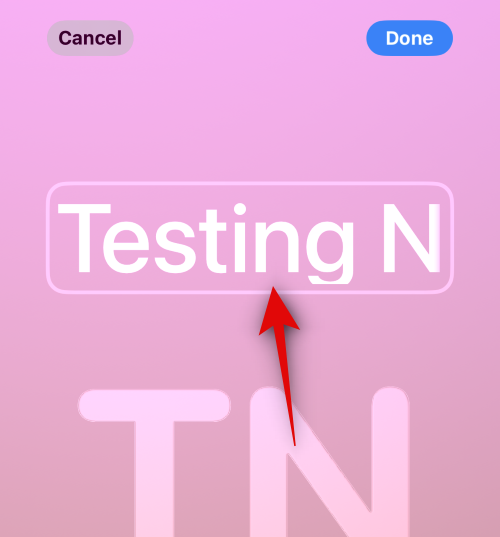
スワイプして、上部のオプションからお気に入りのフォントを見つけます。
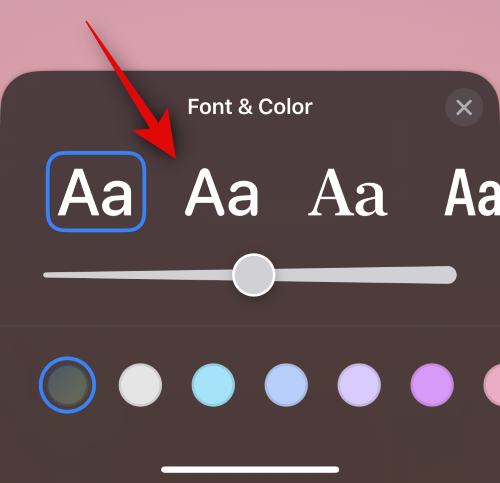
次に、スライダーを使用してフォントの太さを調整します。
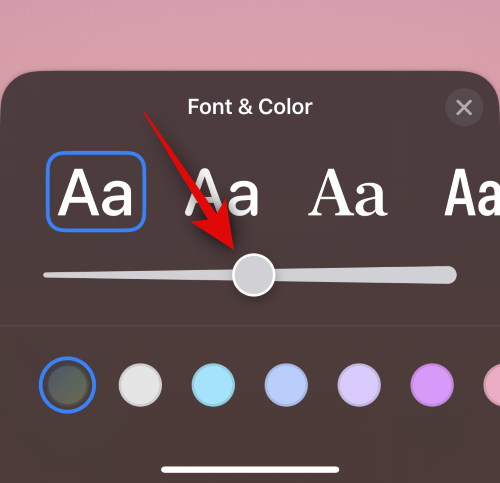
次に、下部のオプションからお好みのフォントの色を選択します。
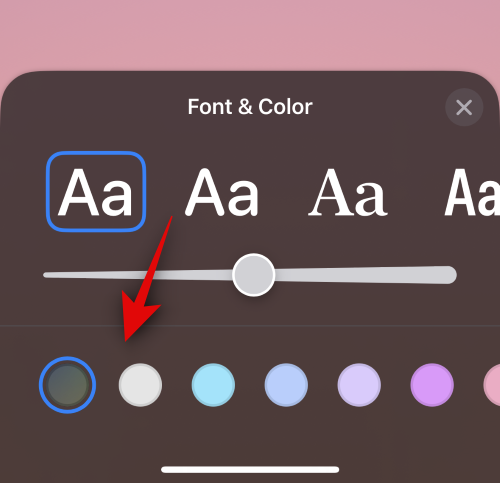
最後にあるカラー ホイールを使用して、カスタム フォントの色を選択することもできます。
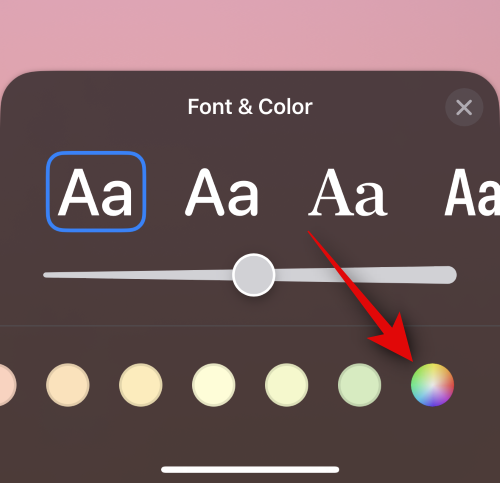
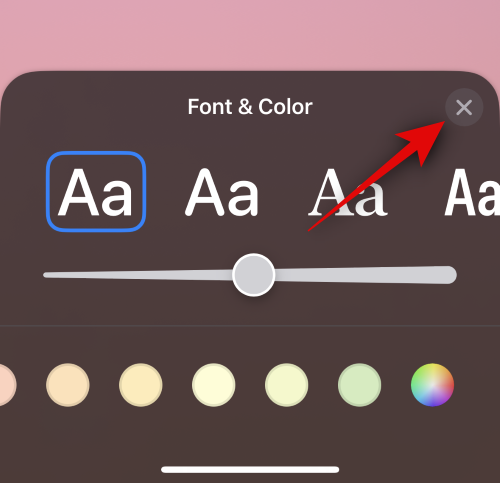 #フォントをカスタマイズした後、右上隅にある [完了] をタップします。
#フォントをカスタマイズした後、右上隅にある [完了] をタップします。
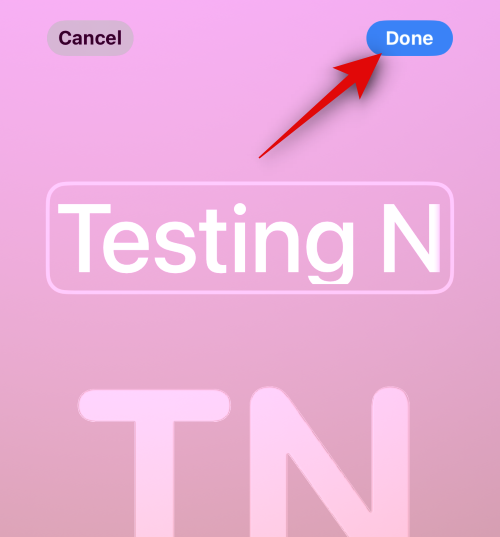 ポスターのプレビューが表示されます。すべてにチェックが入ったら、下部にある「続行」をタップします。
ポスターのプレビューが表示されます。すべてにチェックが入ったら、下部にある「続行」をタップします。
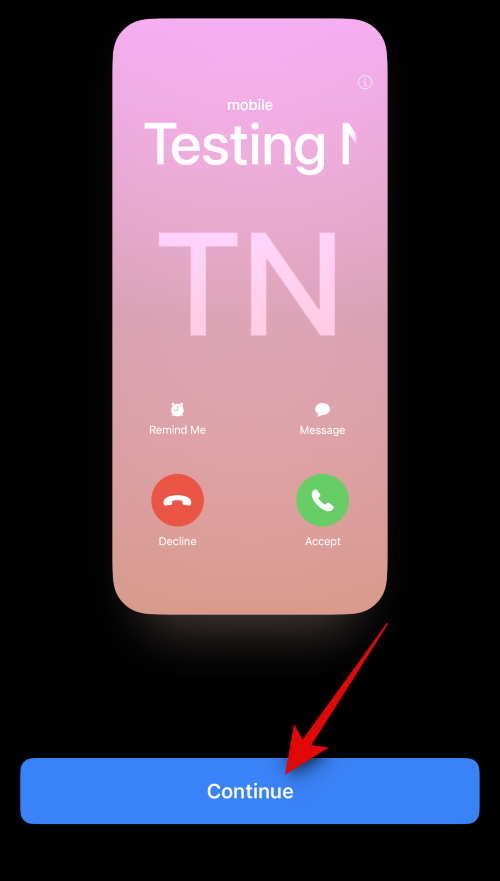 投稿者が連絡先に割り当てられます。右上隅の「完了」をクリックして変更を保存します。
投稿者が連絡先に割り当てられます。右上隅の「完了」をクリックして変更を保存します。
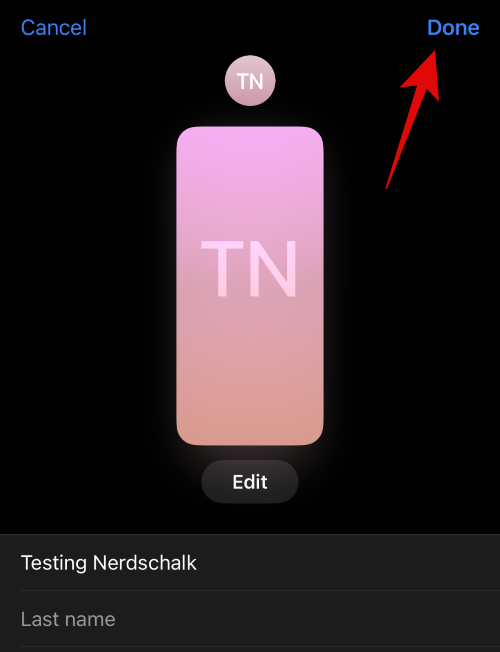
これは、連絡先用のモノグラム連絡先ポスターを作成する方法です。
以上がiOS 17 を搭載した iPhone で誰かへの連絡先ポスターを作成する方法の詳細内容です。詳細については、PHP 中国語 Web サイトの他の関連記事を参照してください。