ご存知のとおり、コンピューターの時間が不正確な場合は、コンピューターの右下隅にある時間領域で時間を自分で調整できます。しかし、まだコンピュータに慣れておらず、操作方法がわからない友達もいます。win10 でシステム時刻を変更する方法についてのステップバイステップのチュートリアルを見てみましょう。
1. デスクトップに戻り、右下隅の時刻を右クリックすると、メニューが表示されます。下の図に示すように、クリックして日付と時刻を調整します。
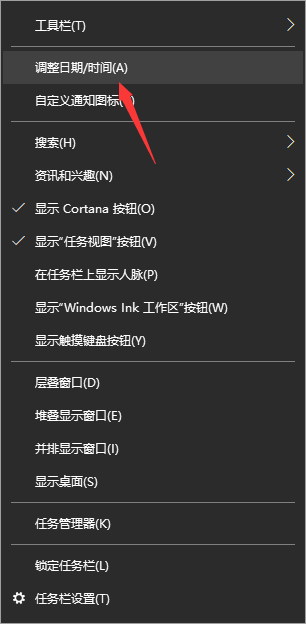
2. 以下に示すように、日付と時刻の調整インターフェイスに入り、自動設定スイッチをオフにします。
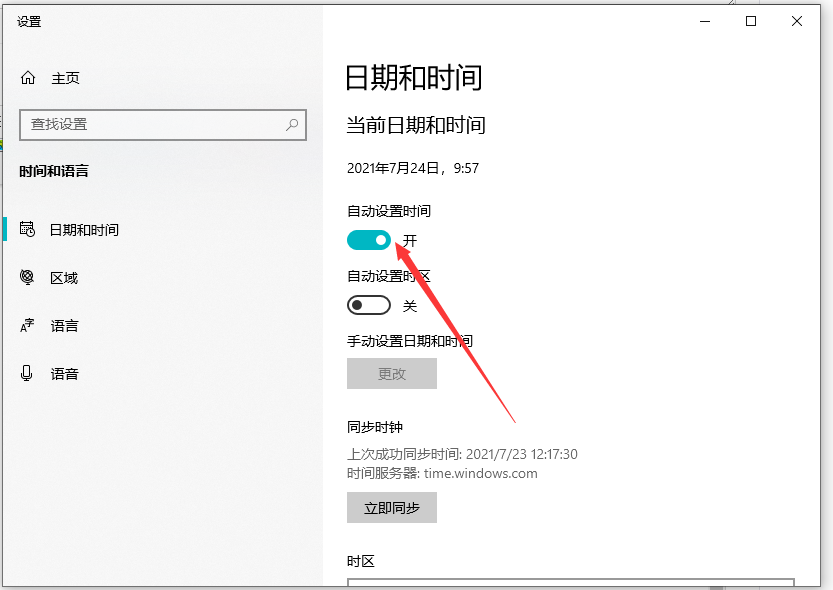
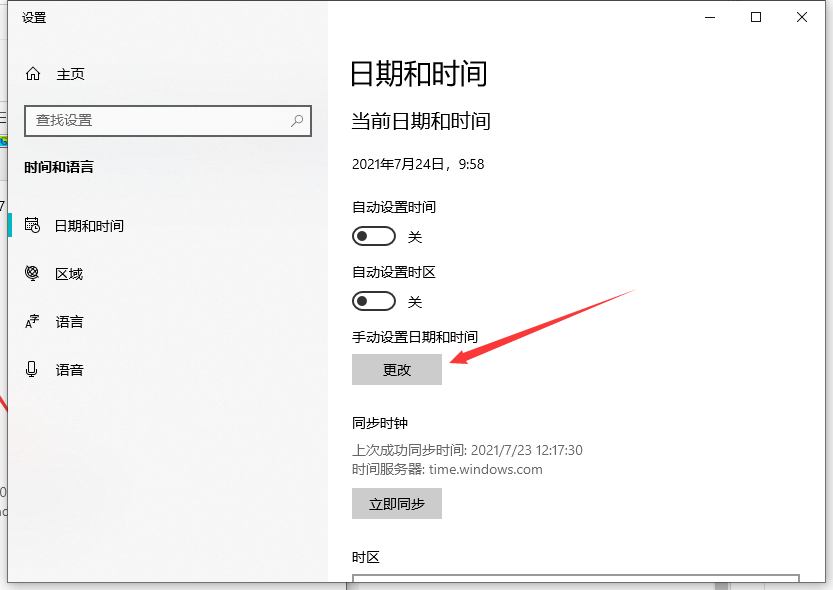
4. 調整インターフェイスに入り、以下に示すように、時間と分の後ろにある矢印をクリックします。
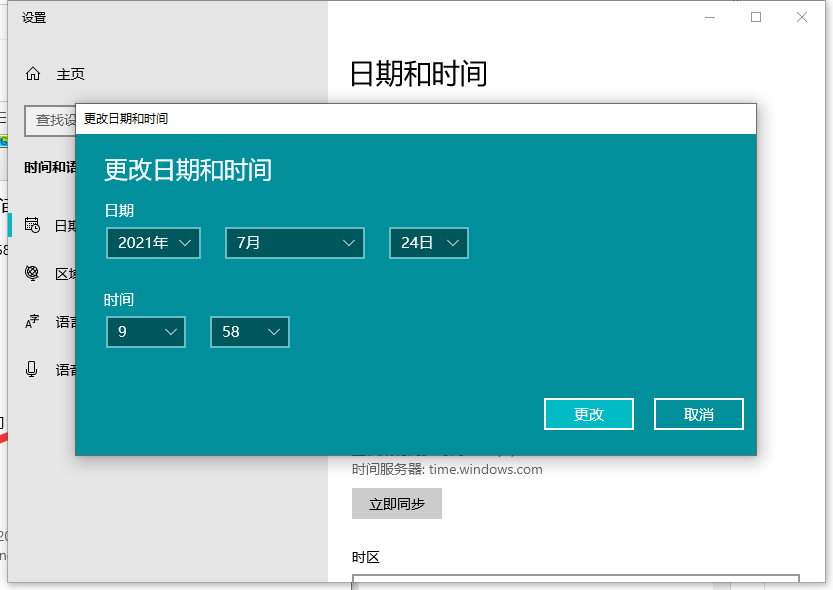
5. 下の図に示すように、時と分のダイヤルが表示され、時間を調整します。上記は、win10 でシステム時刻を変更する方法に関するステップバイステップのチュートリアルです。これが皆さんのお役に立てれば幸いです。
以上がwin10 でシステム時刻を変更するためのステップバイステップのチュートリアルの詳細内容です。詳細については、PHP 中国語 Web サイトの他の関連記事を参照してください。